Manual de Operación del SCG-II
Sistema Contable
Gubernamental • II
Manual de Operación
I. Proceso de fiscalización
La fiscalización, tarea sustantiva del OFS-PUE, es la revisión, supervisión, evaluación y control, que se hace del manejo, custodia y aplicación de los recursos públicos, a través de la cuenta pública. Tiene por objeto además, determinar si los resultados de la gestión financiera, se ajustan a los criterios señalados en el presupuesto aprobado, conforme a las disposiciones legales, y normas administrativas aplicables, así como comprobar el cumplimiento de los objetivos contenidos en los planes y programas institucionales.
Al efecto, el OFS-PUE ha establecido los siguientes criterios y políticas:
- Revisar a través de auditoría integral, esto es, auditorías: financiera, de obra, de legalidad y de desempeño
- Revisar a todos los sujetos
- Desarrollar un programa de auditoría preventiva
Para revisar la cuenta pública en particular de un sujeto de revisión, se elabora un programa de auditoría en donde se determina el objetivo de la revisión, los procedimientos de auditoría y el alcance de la misma, tendiendo en cuenta, entre otros:
a. Tipo de sujeto de revisión
b. Tipo de auditoría por revisar
c. Volumen de operaciones
d. Ubicación geográfica
e. Control interno
1.1. Objetivo
El objetivo es contar con una guía que permita conocer que se aplicaron los principios de contabilidad gubernamental de manera consistente, para obtener evidencia suficiente, competente y pertinente, de acuerdo con las normas y procedimientos de auditoría, así como por los emitidos por el OFS-PUE, que soporten los hallazgos, opiniones y recomendaciones que en su caso habrán de emitirse.
1.2. Alcance
El alcance se enfoca fundamentalmente al análisis, revisión y fiscalización al 100 % de los siguientes estados financieros:
1.3. Procedimientos específicos de revisión
De acuerdo con las técnicas de auditoría gubernamental, el análisis de las cifras presentadas se realiza a través del Sistema Contable Gubernamental, establecido con carácter obligatorio para todos los sujetos de revisión, mismo al que nos referiremos más adelante, considerando la relevancia de los registros, tanto de ingreso como de egreso, que permitan determinar la exactitud e integridad de los registros para su cotejo con la documentación comprobatoria que justifique plenamente la erogación realizada y que ésta, sea congruente además con las disposiciones legales y administrativas que rijan al sujeto, para determinar que el avance financiero de la inversión pública sea congruente con el presupuesto establecido y con su ejercicio real.
A fin de fortalecer una rigurosa fiscalización y de ampliar el alcance, se ha establecido además, la obligación para que todos los sujetos de revisión sean dictaminados por contadores públicos autorizados por el OFS-PUE como auditores externos, quienes complementan la revisión al sujeto que corresponda, aplicando para ello los lineamientos para revisar la cuenta pública que el propio OFS-PUE emite.
a. Estado de Origen y Aplicación de Recursos (EOAR)
b. Estado de posición financiera
c. Estado de ingresos y egresos
d. Estado de variaciones en las cuentas de balance
e. Comportamiento presupuestal, por objeto de gasto y por programas
f. Informe de Avance de Gestión Financiera (IAGF)
g. Situación de la deuda pública (de ser el caso)
En cuanto a la revisión física de la inversión pública ejecutada y el comportamiento de obras y acciones, con recursos federales del Ramo 33, aportaciones estatales e ingresos propios, se determina como alcance mínimo el 60%, seleccionando aquellas que por la magnitud de su importe e impacto tienen mayor relevancia, así como los procedimientos necesarios para comprobar la ejecución de los trabajos e ingresos, respecto a los proyectos aprobados por las instancias normativas competentes.
1.3.1. Auditoría integral
La revisión de la Cuenta Pública se realiza por un equipo multidisciplinario mediante auditoría integral, que consiste en la revisión global de las actividades financieras, contables, administrativas y legales, que llevan a cabo los sujetos de revisión, y comprenden las siguientes auditorías particulares:
a. Auditoría financiera
b. Auditoría de obra
c. Auditoría de legalidad
d. Auditoría de desempeño
Auditoría financiera. Se refiere a la revisión del ingreso y ejercicio de los recursos, deconformidad con los principios de contabilidad gubernamental y su congruencia con los presupuestos respectivos, adicionado con la verificación de la documentación comprobatoria y justificativa de los mismos.
Auditoría de obra. Comprende desde la planeación, programación, presupuestación yejecución de la inversión pública, a través de la comprobación y revisión física de las obras e inversiones, de acuerdo con las disposiciones legales aplicables.
Auditoría de legalidad. Se aplica para constatar que tanto el manejo, como ladisponibilidad de los recursos, se ajusten a las normas jurídicas vigentes.
Auditoría de desempeño. Se revisa con base en los indicadores aprobados en losplanes y programas establecidos y al presupuesto correspondiente, así como a la eficiencia en la utilización de los recursos públicos, a la eficacia en el logro de las metas y objetivos establecidos, y a la economía en el ejercicio de los recursos.
El trabajo de auditoría se lleva a cabo en términos generales, en las siguientes etapas:
I. El trabajo de gabinete, esto es, la revisión, análisis y verificación, en las propias oficinas del OFS-PUE, de los estados de origen y aplicación de recursos, los estados de posición financiera, el estado de resultados, el informe de avance de gestión financiera, que en forma mensual y trimestral entregan los sujetos de revisión, así como la documentación justificativa y comprobatoria de los recursos.
II. La visita física. Comprende la revisión, verificación y análisis que se realiza en el domicilio del sujeto de revisión, en el lugar en donde éste desarrolla la obra pública, así como la verificación y el cotejo de la documentación comprobatoria de los diferentes capítulos de gasto, no incluidos en el estado de origen y aplicación de recursos.
III. La revisión al trabajo del auditor externo, se realiza a los papeles de trabajo que éste genera, mediante su comparecencia en el OFS-PUE, para cerciorarnos que haya acatado los Lineamientos para la Revisión de la Cuenta Pública, que para cada ejercicio fiscal, emite el OFS-PUE, y refleje en ellos, la adecuada revisión al sujeto.
1.3.2. Programa de visita preventiva
Como parte de los procedimientos se establece un programa preventivo de auditoría, mediante visita física, dos veces por año, dentro del ejercicio fiscal que corresponda, a la totalidad de los sujetos de revisión. Se verifica y constata en sitio, conforme a las necesidades detectadas en la población, la obra pública planeada y realizada, la correcta aplicación de los recursos, se coteja la documentación que no se remite con los estados de origen y aplicación de recursos, y se verifica la aplicación del Sistema Contable Gubernamental.
En el caso particular del Poder Ejecutivo del Estado, dada la magnitud del sujeto de revisión y el que conforme a la ley es responsable de presentar la cuenta pública estatal, se realiza a partir del mes de mayo, al que corresponde el ejercicio fiscal, auditoría integral preventiva, revisando en sitio, la documentación comprobatoria justificativa de los recursos, esto es, en la Secretaría de Finanzas y Administración, así como en las diferentes secretarías que conforman ese Poder.
Asimismo se revisa físicamente la obra ejercida por aquellas dependencias que ejercen recursos para ese rubro, independientemente de la revisión documental.
En el caso del Ayuntamiento de Puebla, dada su magnitud y relevancia, la auditoría integral se inicia también desde el de mes mayo del ejercicio fiscal que corresponde.
1.3.3. Consecuencia del proceso de revisión
Como resultado del proceso de revisión que el Órgano realiza a la cuenta pública, en caso de detectar irregularidades, procederá a emitir pliegos de observaciones y cargos.
Pliego de observaciones. Es el documento por el que se da a conocer a los sujetos derevisión irregularidades susceptibles de constituir faltas administrativas y/o presunto daño patrimonial, a efecto de ser solventado a través de la justificación y/o comprobación.
Pliego de Cargos. Se deriva de la no comprobación y/o justificación del pliego deobservaciones, o bien cuando su contestación es extemporánea, esto es, fuera del término en que formalmente procede su respuesta.
La solventación implica desvirtuar observaciones o cargos, mediante documentos y/o acciones adecuadas, que comprueban y/o justifican el correcto origen, registro, ejercicio y destino de los recursos, así como el cumplimiento de los objetivos contenidos en las disposiciones legales y/o en planes y programas.
1.4. Resultado de la revisión de la cuenta pública
El resultado de la revisión de la cuenta pública es la opinión técnica concluyente que emite el OFS-PUE, después de comprobar la razonabilidad respecto de los siguientes estados financieros elaborados por el sujeto de revisión obligado a ello:
a. La revisión de la cuenta públicab. La evaluación de la gestión financiera
c. La evaluación y seguimiento de la aplicación de los recursos de los
fondos de aportaciones por parte de la Federación y el Estado
d. La fiscalización y verificación del cumplimiento de los programas, objetivos y metas, así como el manejo y aplicación de recursos públicos.
e. El cumplimiento de los principios de contabilidad gubernamental y de las disposiciones contenidas en los ordenamientos legales correspondientes.
f. El grado de cumplimiento de las observaciones realizadas por el OFS-PUE durante el proceso de auditoría.
g. Aplicación de las recomendaciones generales que a juicio del OFS-PUE, conlleven a una mejora de la gestión gubernamental.
h. El grado de eficacia, eficiencia y economía alcanzadas en la gestión de los recursos públicos.
Dando lugar al Informe del Resultado, el cual puede derivar en una doble dimensión:
I. Informe del Resultado para Aprobación de la Cuenta Pública
II. Informe del Resultado para Inicio de Procedimiento Administrativo de Determinación de Responsabilidades
El Informe del Resultado es presentado por el Órgano de Fiscalización a la Comisión Inspectora, para que en caso de ser aprobado por ésta, emita el dictamen correspondiente que, a su vez, deberá presentar al Congreso del Estado, para que en sesión de pleno se someta a consideración; y de ser aprobado por éste, se emita el decreto correspondiente.
II. Sistema Contable
Gubernamental
Los artículos 113 de la Constitución Política del Estado Libre y soberano de Puebla; 8 fracciones V y VI, 26 fracción III de la Ley del Órgano de Fiscalización Superior del Estado de Puebla; el 8 de la Ley para el Federalismo Hacendario del Estado de Puebla y el 149 de la Ley Orgánica Municipal, le atribuyen al Órgano de Fiscalización el establecer normas, procedimientos, métodos y sistemas contables y de auditoría para la revisión de las cuentas públicas de los sujetos de revisión.
Es por ello que en el año 2001, se diseña y construye el Módulo de Contabilidad Municipal que entró en vigor a partir del15de febrero de2002, siendo lospresidentes municipales de la administración 2002-2005 pioneros en este esquema de rendición de cuentas.
El Módulo de Contabilidad Municipal tenía por objeto facilitar y simplificar a los sujetos de revisión los registros contables y la emisión de informes, así como homogeneizar los métodos de registro, conforme a los principios de contabilidad gubernamental.
Sus resultados fueron:
a. Su fácil manejo, sólo había que conocer las tres primeras letras del
abecedario y del número 0 al 9 para el registro de la información contable y
presupuestal.
b. Se logró unificar el registro de las operaciones, ya que se estableció un solo
catálogo de cuentas para los 217 ayuntamientos, el cual consideró las
características y necesidades de cada uno de ellos.
c. El programa se creó en ambiente de texto, lo cual permitió que operara en
cualquier equipo de cómputo sin importar sus especificaciones.
Durante el segundo semestre del año 2002, los veinticuatro sistemas operadores de agua potable y alcantarillado se incluyeron en esta sistematización.
Para el año 2003 aparece la VERSIÓN 1.3 del Módulo de Contabilidad, atendiendo las recomendaciones y necesidades de los ayuntamientos y organismos operadores de agua potable, esta versión incorporó el presupuesto programático y el registro detallado de la obra pública, a través de fichas técnicas, conceptos de obra, contratos y avances físicos.
Al encontrar los beneficios obtenidos a partir de este programa de cómputo y para adecuarse a los avances tecnológicos; en el año 2004 evoluciona el Módulo de Contabilidad en el Sistema Contable Gubernamental (SCG). Ahora, junto a losayuntamientos y sistemas operadores de agua potable y alcantarillado, el resto de los sujetos de revisión utilizan este sistema computacional.
2.1 Sistema Contable Gubernamental
El SCG es un instrumento técnico integral, que sustentado en los principios de contabilidad -en particular la gubernamental- y en sistemas de cómputo, registra, clasifica y resume, los movimientos económicos y patrimoniales de los sujetos de revisión, estableciendo controles y generando información precisa de sus transacciones. Lo aplican la totalidad de los sujetos de revisión, incluido el propio OFS-PUE.
El SCG obedece a la necesidad de hacer homogéneos sistemas y criterios de registro financiero; facilitar a los sujetos de revisión los registros y controles, mediante el establecimiento de catálogos de cuenta por tipo de sujeto; vincular la contabilidad presupuestal, para obtener información sobre la contabilidad patrimonial; uniformar las presentaciones de la información financiera, congruente con los conceptos de obra ejecutada; eficientar la oportunidad, objetividad e imparcialidad de la fiscalización, a través de procesos electrónicos, que restringen acceso y contribuyen a la seguridad de la información.
El SCG resulta un insumo importante en el proceso de fiscalización, tanto por el carácter uniforme de los registros financieros y patrimoniales, así como por los informes oportunos y confiables que genera.
El SCG es creado en un ambiente gráfico, haciendo más amigable la operación de éste para el usuario, agregando el uso del ratón (mouse) a la captura de operaciones que se realizaba únicamente por medio de teclado, simplificando aún más esta herramienta de cómputo.
El Sistema Contable Gubernamental mantiene las características operativas con respecto a su antecesor, es compatible con las impresoras recientes y anteriores, incluye un módulo para el registro y control de bienes patrimoniales, que se incorporan al catálogo de cuentas las cuentas de orden, agrega reportes sobre el desempeño de los sujetos de revisión basados en los programas establecidos por ellos mismos.
2.2. Sistema Contable Gubernamental II
La versión más reciente del Sistema Contable Gubernamental ha sido denominada Sistema Contable Gubernamental II (SCGII), que consolida este paquete contable através de mejoras sustanciales como la incorporación del control por centro de costos y el control por tipo de recurso, a las características actuales del programa contable.
Por otro lado, también se realizaron mejoras a los registros de obra pública, a los directorios de deudores y acreedores, cuentas de orden, controles de usuarios y contraseñas.
Además, en los reportes que son generados por el Sistema Contable Gubernamental, se agregaron opciones para mostrar informes en los modos:
a. Normal
b. Ejecutivo
c. con reducción de decimales
d. por fondos
e. por conceptos de obra
f. por rangos de cuentas y,
g. por rangos de fechas.
III. Inicio de operaciones
En la versión anterior del Sistema Contable Gubernamental (SCG Versión 1.3.3) era necesario ejecutar el programa “SCG Servidor”; para esta versión (SCG Versión 2.0 ó SCGII) ya no aplica este programa, por lo tanto oprima doble clic en el icono “SCGII Municipios” que se localiza en su escritorio de Windows.
Una vez que se muestra la pantalla de inicio de sesión, siga las instrucciones:
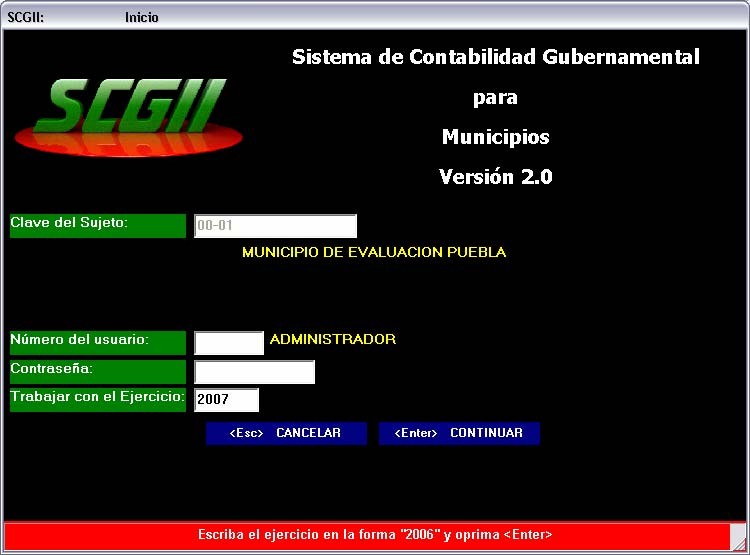
A. Escriba el número de la clave que le corresponda como sujeto, por ejemplo:
“00-01”, pulse “Enter”;
B. Cuando inicie sesión por primera vez pulse “Enter”;
C. Cuando inicie sesión por primera vez pulse “Enter”;
D. Escriba el año de trabajo 2007 y pulse “Enter”.
NOTA: Más adelante se explica cómo dar de alta usuarios y contraseñas, en el menú de “Utilerías”.
1. La Primer pantalla que se visualiza corresponde al menú principal, que
contiene:
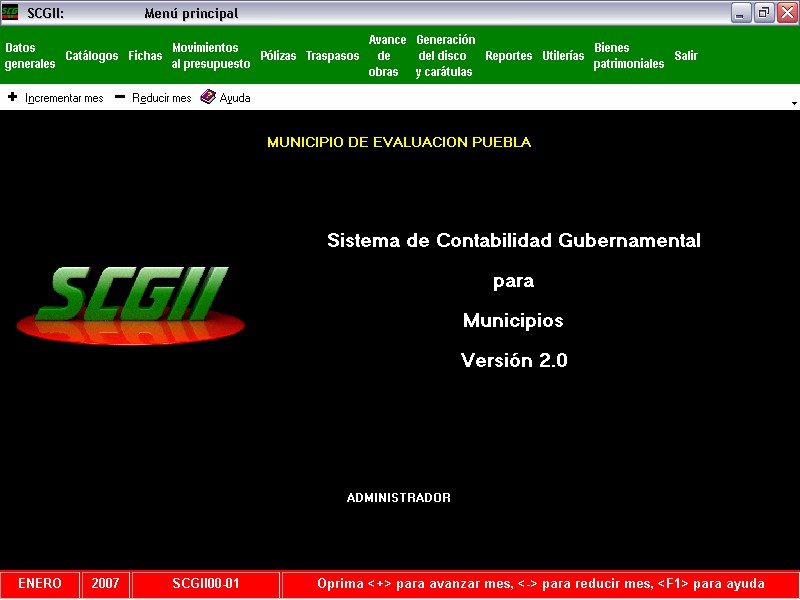
Submenús: Aquí se localizan los botones de acceso para registrar operaciones dentro de SCGII.
Ayuda y Cambio de mes: Aquí se localizan los botones que permiten cambiar el mes de trabajo y el botón que despliega la ayuda del menú principal.
Área de Trabajo: Aquí se muestran los listados de las operaciones capturadas. En el caso del menú principal, se muestra una pantalla de presentación.
Barra de Estado: Aquí se muestra: mes y año de trabajo, la clave del sujeto de revisión y mensajes de ayuda y/o el formato en el que se encuentra ordenada la información.
Control de Ventanas: Ahora el Sistema permite minimizar, restaurar o cerrar ventanas.
IV. Datos generales
Esta opción permite la captura de los datos generales del sujeto de revisión ya que estos irán en las carátulas que genere SCGII, con esta nueva versión es necesario dar de alta el RFC, ya que es un dato que se agrega a los reportes que genera el sistema.
1. Para acceder a esta opción, oprima el botón “Datos generales” que se localiza en el menú principal, otra manera de hacerlo es mediante la combinación de teclas “Alt” “D” simultáneamente
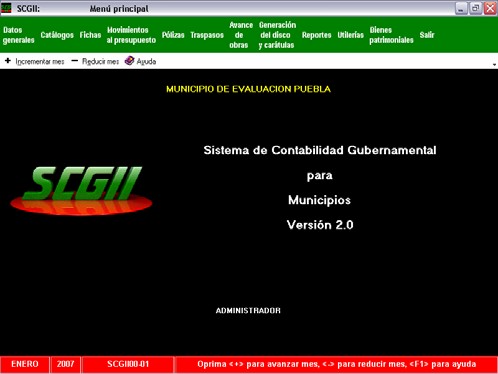
2. Capture los datos que le solicite la pantalla, puede desplazarse entre los
campos de este formato por medio de las teclas “Enter” y flechas de
dirección. Una vez terminado el llenado de este formato, grabe la información
con el botón “grabar” o la tecla “F2”. Tiene que dar de alta el RFC, ya que
este aparecerá en todos los reportes generados por SCGII.
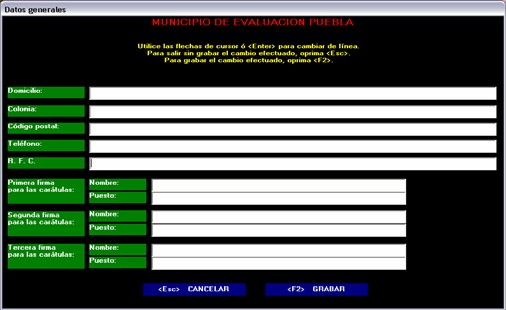
V. Catálogos
Ahora en esta opción, se localizan todos los Catálogos que el sujeto de revisión ocupará durante el ejercicio.
1. Catálogo de Cuentas
2. Catálogo de Programas
3. Catálogo de Fondos
4. Catálogo de Deudores
5. Catálogo de Acreedores
6. Catálogo de Obras
1. Para acceder a esta opción, oprima el botón “Catálogos” que se localiza en el menú principal, otra manera de hacerlo es mediante la combinación de teclas “Alt” “C” simultáneamente y seleccione la opción 1 Cuentas.
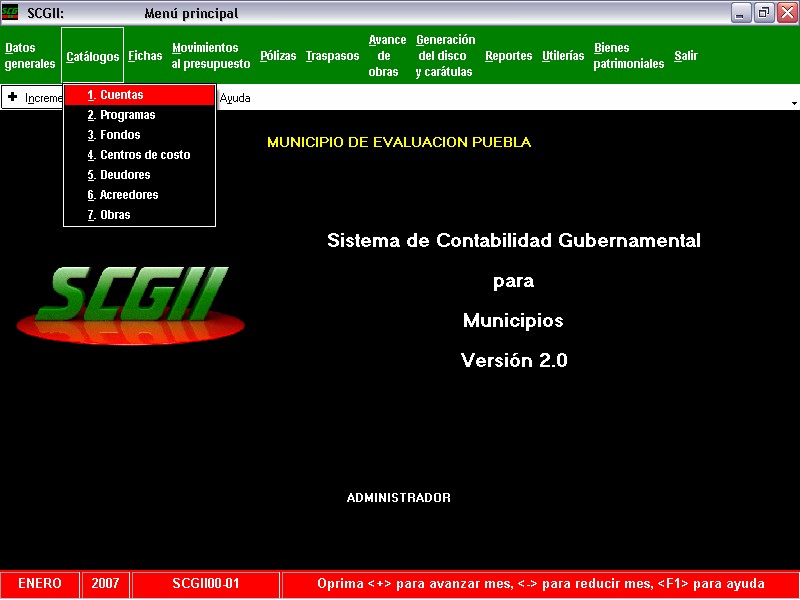
Desplegará un menú de opciones que muestra todos los catálogos, algunos ya están definidos como lo es el catálogo de cuentas y otros deben ser llenados por el usuario.
5.1. Catálogo de cuentas
Este catálogo ya está definido, ahora el usuario deberá estructurar el suyo conforme a las necesidades de su trabajo.
Ya dentro de la opción “cuentas”, se visualiza la siguiente pantalla.
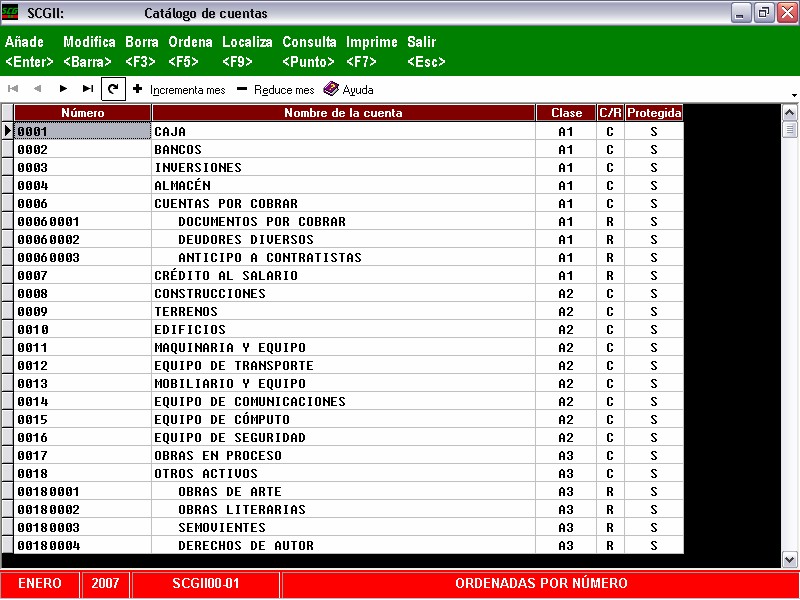
Comandos: Son herramientas que el usuario ocupa para capturar su información. Los comandos disponibles son: Añadir, Modificar, Borrar, Ordenar, Localizar, Consultar, Imprimir y Salir.
Añadir: Puede activar este comando, dé un clic en el botón o pulse la tecla “Enter”. Una vez que se muestra la pantalla de añadir una subcuenta, siga las instrucciones:
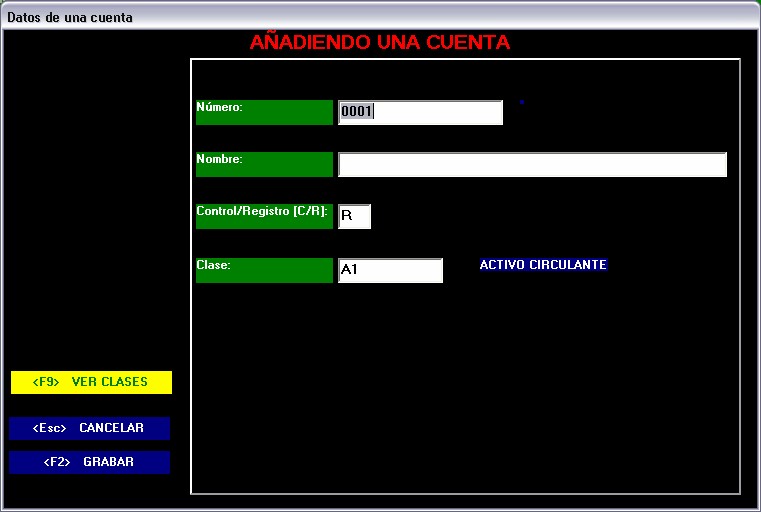
A. Escriba el número de subcuenta. No es posible dar de alta cuentas de
nivel mayor; y no debe duplicarse el número de subcuentas
B. Escriba el nombre de la subcuenta;
C. Escriba “C” si es cuenta de Control o “R” si es de Registro, dependiendo
de la característica de la subcuenta que necesita. De manera automática
SCGII asigna el tipo “R” usted la podrá modificar si lo desea;
D. Escriba el tipo de clase de la subcuenta. El sistema asignará de manera
automática la clase de la subcuenta por el número que le ha asignado. La
subcuenta que se este generando no puede tener un tipo de clase diferente
que la cuenta de la que se genera;
E. Podrá visualizar las clases de cuentas y copiar la clase al formato de
llenado; esto se logra de tres formas:
-Presione la tecla F9;
-Dé un clic sobre el botó “Ver clases”;
-Sobre el campo de llenado “Clase” dé doble clic, le muestra la lista
de las clases.
En cualquiera de las tres opciones muestra la lista de clases, seleccione una y con la
tecla Enter o con un clic en el botón jala copie la clase al formato de llenado.
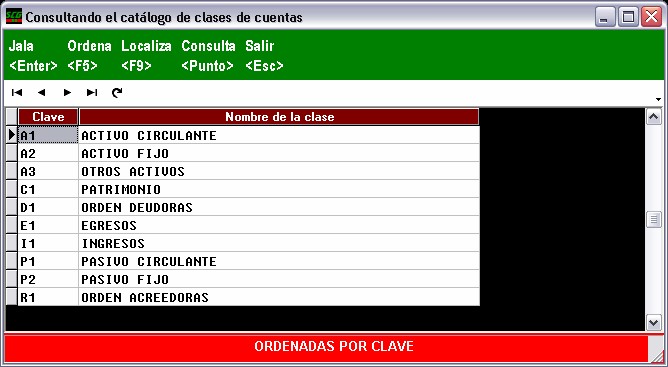
F. Puede cancelar la actividad que esta realizando, dé un clic en el
botón, o pulsando la tecla “ESC”;
G. Grabe la cuenta que asignó, dé un clic en el botón, o pulsando la
tecla “F2”.
Modificar: Se pueden hacer modificaciones en cuentas, ya sea el número, nombre, característica de Registro a Control ó la clase de Cuenta. Cuando se muestre la pantalla de modificar una subcuenta, siga las instrucciones:
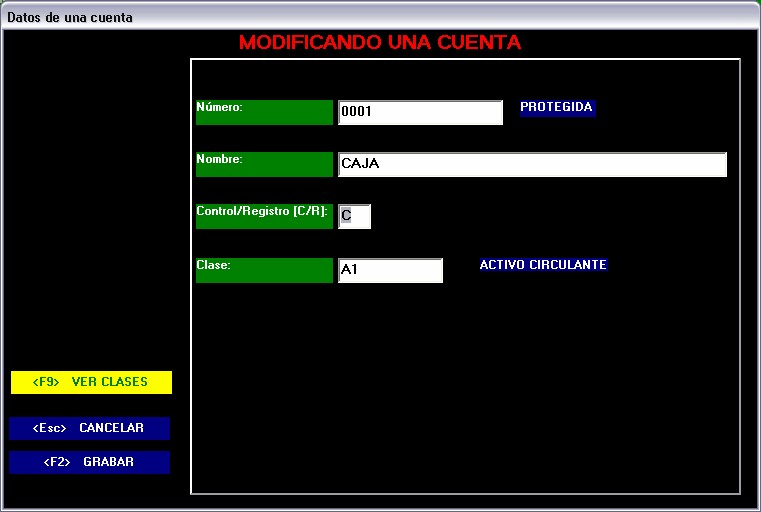
A. Modifique el número de subcuenta;
B. Modifique el nombre de la cuenta;
C. Escriba “C” si es cuenta de Control o “R” si es de Registro,
dependiendo de la característica de la subcuenta que necesite. De
manera automática SCGII asigna el tipo “R”;
Nota: Si es una cuenta protegida no le permite cambiar el nombre,
el número ni la clase.
D. Podrá visualizar las clases de cuentas y copiar la clase al formato de
llenado; esto se logra de tres formas:
- Presione la tecla F9;
-Dé un clic sobre el botón “Ver clases”;
-Sobre el campo de llenado “Clase” dé doble clic, le
muestra la lista de las clases;
Asigne la clase de la cuenta.
E. Podrá Visualizar las clases del catálogo de cuentas y copiarlas
pulsando la tecla “Enter” o con doble clic en el campo para que
muestre la clase que necesita añadir como se menciona en “Añadir”
F. Puede cancelar las modificaciones que esta realizando, dé un clic en
el botón, o pulsando la tecla “ESC”;
G. Grabe las modificaciones realizadas a la cuenta, dé un clic en el
botón, o pulsando la tecla “F2”.
Si la cuenta se encuentra protegida sólo se harán cambios en característica de Control a Registro o viceversa
Una vez que la cuenta es utilizada para el registro de una operación, SCGII impide
que esta cuenta sea modificada en nombre, número, clases y característica de
registro o control.

No podrá modificar cuentas que tienen subcuentas.

Borrar: Borre la cuenta seleccionada, dé un clic en el botón o pulse la tecla “F3”.
Una cuenta protegida o con operaciones dentro de SCGII que ya le afectan no
puede ser borrada. Antes de borrar una cuenta, SCGII le muestra el siguiente
mensaje:

Borrar: Borre la cuenta seleccionada, dé un clic en el botón o pulse la tecla “F3”.
Una cuenta protegida o con operaciones dentro de SCGII que ya le afectan no
puede ser borrada. Antes de borrar una cuenta, SCGII le muestra el siguiente
mensaje:

No podrá borrar cuentas que tienen subcuentas.

No podrá borrar cuentas que estén protegidas.

Ordenar: Para cambiar la manera en que el catálogo de cuentas se muestra en el Área
de Trabajo, dé un clic en el botón o pulse la tecla “F5”. La forma en que aparecen las
cuentas ordenadas puede ser por: número, nombre, y clase. Cuando se solicita
cambiar el orden en que se listan las cuentas, se muestra la siguiente pantalla:
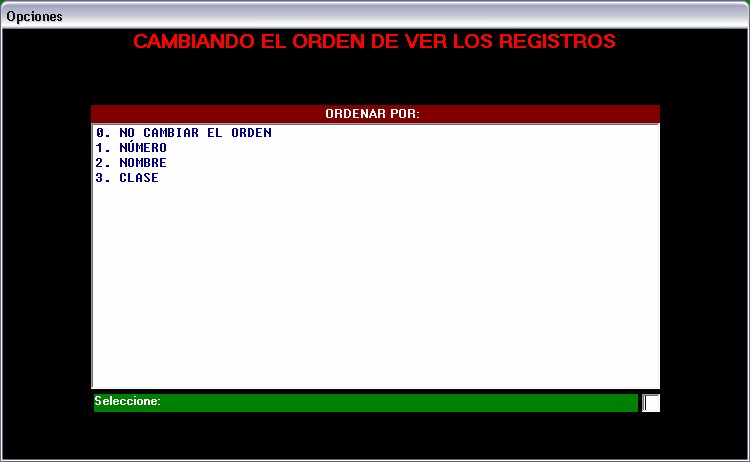
Puede seleccionar con el ratón el orden con la que quiere ordenar el catálogo de cuentas o pulsar el número de orden como lo muestra la pantalla.
En la barra de estado, se indica el modo en que esta ordenado el catálogo de cuentas.
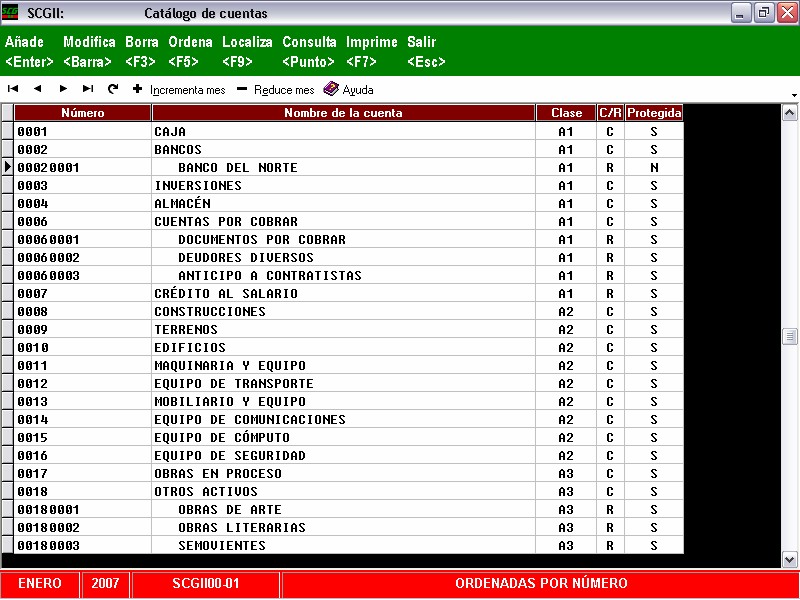
Localizar: Para buscar una cuenta de acuerdo a la manera en que se encuentra
ordenado el catálogo de cuentas, dé un clic en el botón o pulse la tecla “F9”. Al
momento de activar este comando, se muestra la siguiente pantalla:
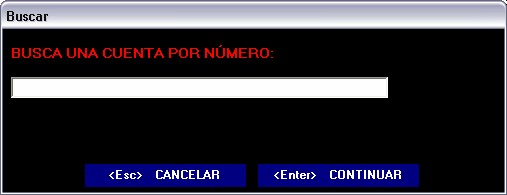
A. Escriba lo que desea buscar dentro del catálogo de cuentas, por ejemplo: cuando se encuentre el catálogo ordenado por número, escriba “6” para que le muestre todas las cuentas que empiezan con este número (de la cuenta 6000 en adelante); cuando se encuentre el catálogo ordenado por nombre, escriba “PA” para que muestre todas las cuentas por nombre empiezan con estas letras (de la cuenta designada “PAGOS ANTICIPADOS” en adelante).
B. Cancele esta operación con un clic al botón “CANCELAR” o pulsando la
tecla “ESC”.
C. Confirme que desea realizar esta búsqueda con un clic en el botón
“BUSCAR” o pulsando la tecla “Enter”.
Consultar: Puede consultar una cuenta con un clic en el botón o pulsando la tecla “Punto”. Al momento de activar este comando se muestra una ventana que, dependiendo de la clase de la cuenta que se va a consultar, muestra nuevos comandos de consulta.
La ventana que se muestra es la siguiente:
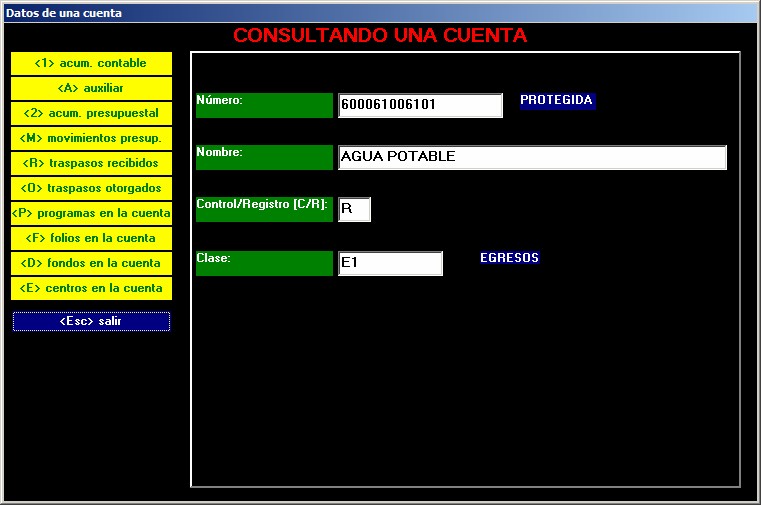
A. Consulte el acumulado contable de esta cuenta con un clic al botón o
pulsando la tecla “1”.
B. Consulte el auxiliar contable de las partidas de pólizas que utilizan esta
cuenta con un clic al botón o pulsando la tecla “A”.
C. Consulte el acumulado presupuestal de esta cuenta con un clic al botón o
pulsando la tecla “2”.
D. Consulte los movimientos presupuestales que afectan esta cuenta con un
clic en el botón o pulsando la tecla “M”.
E. Consulte los traspasos que ha recibido esta cuenta con un clic al botón o
pulsando la tecla “R”.
F. Consulte los traspasos que ha otorgado esta cuenta con un clic al botón o
pulsando la tecla “O”.
G. Consulte que subprogramas se relacionan con esta cuenta con un clic al
botón o pulsando la tecla “P”.
H. Consulte el folio de la ficha del contrato con un clic al botón o pulsando la
tecla “F”.
I. Consulte los fondos que se relacionan con esta cuenta con un clic o al
botón D.
J. Consulte los centros de costos que se relacionan a esta cuenta con un clic al
botón o pulsando la tecla E.
K. Salga de la pantalla de consulta con un clic al botón “salir” o pulsando la
tecla “ESC”.
L. En la ventana de consulta se presenta toda la información que corresponda
con la cuenta, esto es: su número, nombre, característica (Control o
Registro) y Clase.
Nota: No todas las cuentas tienen habilitados los mismos botones, esto se determina mediante la clase de la cuenta, por ejemplo las cuentas de clase activo sólo muestran su acumulado contable, auxiliar, folios y fondos de las cuentas lo mismo que las cuentas de pasivo, las cuentas patrimonio muestran los botones del acumulado contable, auxiliar y los fondos de las cuentas, las cuentas de ingresos muestran los botones de acumulado contable, auxiliar, acumulado presupuestal, movimientos presupuestales, traspasos recibidos, traspasos otorgados fondos y centros de las cuentas, mientras que las cuentas que corresponden a obra pública muestran todos los comandos.
Es preciso señalar que ya no se dan de alta desde el catálogo de cuentas las fichas
de deudores, acreedores y las fichas de obra, ya que cada elemento tiene una
pantalla separada de captura como se mostrará más adelante.
5.2. Catálogo de programas
En esta opción, se localizan los programas y subprogramas que el sujeto de revisión puede ocupar durante su administración.
Para acceder a esta opción, oprima el botón “Catálogos” que se localiza en el menú
principal y la opción 2 denominada Programas.
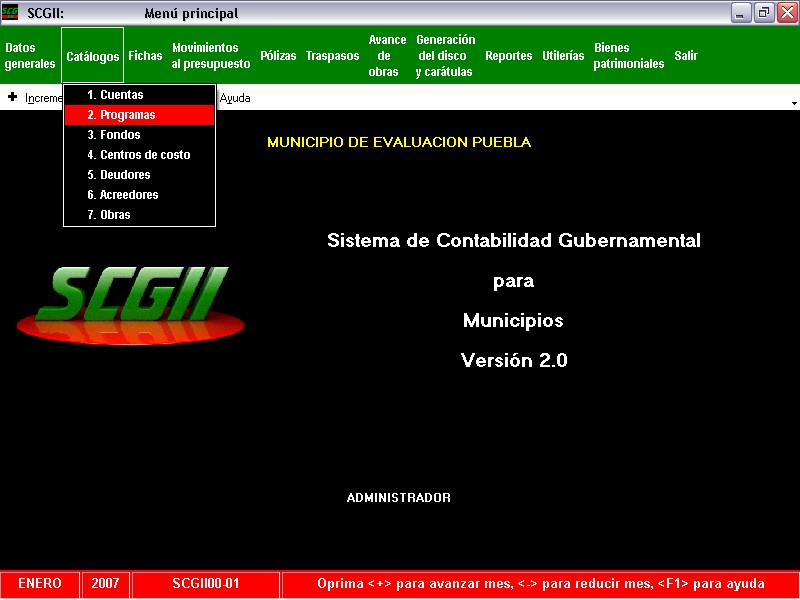
Ya dentro de la opción “programas”, se visualiza la siguiente pantalla.
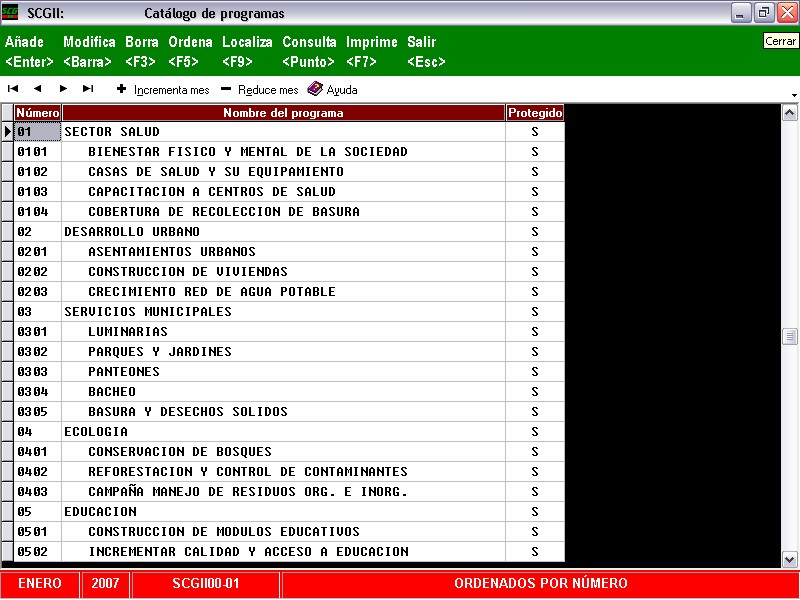
A. Comandos: Son herramientas que el usuario ocupa para capturar su información. Los comandos disponibles son: Añadir, Borrar, Modificar Ordenar, Localizar, Consultar, Imprimir y Salir.
B. Desplazamiento, Ayuda y Cambio de mes: Aquí se localizan los botones que permiten desplazarse entre líneas, cambiar el mes de trabajo y desplegar la ayuda.
C. Área de Trabajo: Aquí se muestra el catálogo de programas. En cada línea de este catálogo se muestra: el número de programa o subprograma y su nombre.
D. Barra de Estado: Aquí se muestran: mes y año de trabajo, la clave del sujeto de revisión y el formato en el que se encuentra ordenada la información.
Ahora se hace una pequeña descripción de los comandos:
Añadir: Puede activar este comando con un clic en el botón o pulse la tecla "Enter”, para dar de alta programas y/o subprogramas que le sean necesarios. Los programas se dan de alta con dos dígitos y los subprogramas con cuatro (sólo números). Si el programa empieza con 11 el subprograma debe tener los dos primeros dígitos más otros dos que lo pueda diferenciar.
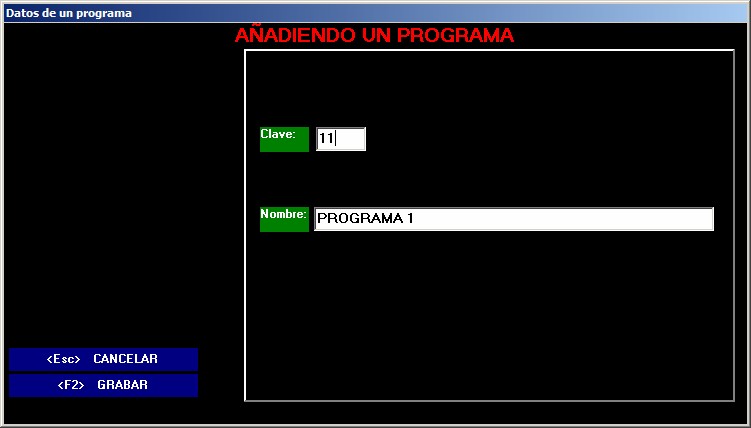
A. Escriba el nuevo número del programa, recuerde si es programa son dos
dígitos y si es subprograma son cuatro dígitos;
B. Escriba el nombre del Programa;
C. Puede cancelar la acción;
D. Graba los cambios efectuados en SCGII.
Modificar: Puede activar este comando con un clic en el botón o pulse “Barra
espaciadora” para modificar un subprograma. No se podrán modificar los programas que tengan subprogramas, subprogramas que ya tengan algún registro ni programas y/o subprogramas protegidos, si desea modificarlo, aparecerán los siguientes mensajes.



Para modificar un subprograma siga los siguientes pasos:
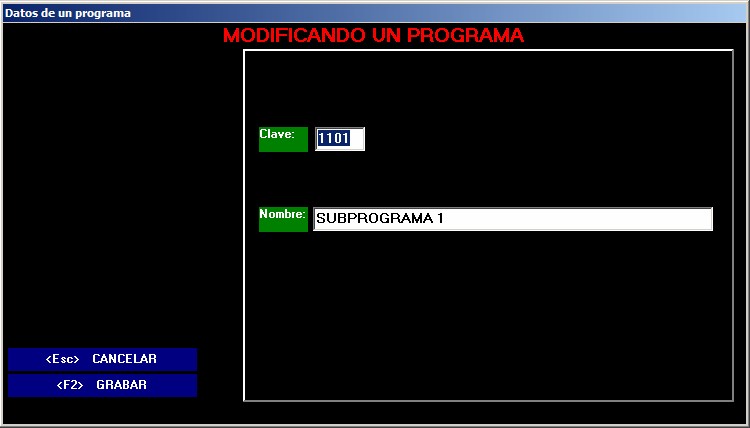
A. Escriba el nuevo número del subprograma a modificar;
B. Escriba el nuevo nombre del subprograma a modificar;
C. Puede cancelar la modificación;
D. Grabe las modificaciones.
Borrar: Puede activar este comando con un clic en el botón o pulse “F3” para
borrar un subprograma que se encuentra seleccionado. Inmediatamente, SCGII le
confirmará si usted desea borrar el subprograma.

*SCG no borrará los programas que tengan subprogramas; si desea borrarlo,
aparecerá un mensaje de error.
Ordenar: Se pueden ordenar los programas por número o por nombre, con un clic
en el botón o pulsando “F5”, aparece la siguiente ventana, el cual el usuario
determinará las dos maneras de ordenarlas, o no cambiar el orden.
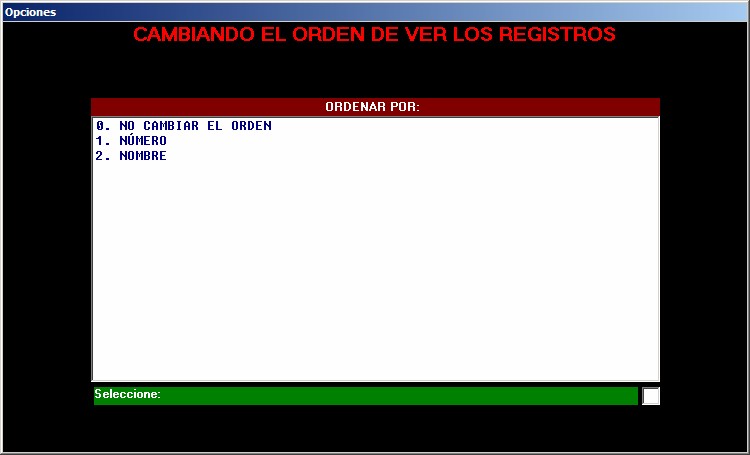
Si los ordena por nombre se verá en la barra de estado del menú de catálogo de
programas.
Localiza: Puede activar este comando con un clic en el botón o pulse “F9”, para
localizar de manera rápida el programa o subprograma deseado, si desea buscarlo
por nombre siga los siguientes pasos:
1) Pulse “F5”, cambie el orden de ver los registros eligiendo la opción 2 y
aparecerá en la barra de estado “Ordenadas por nombre” como lo muestra
la siguiente pantalla.
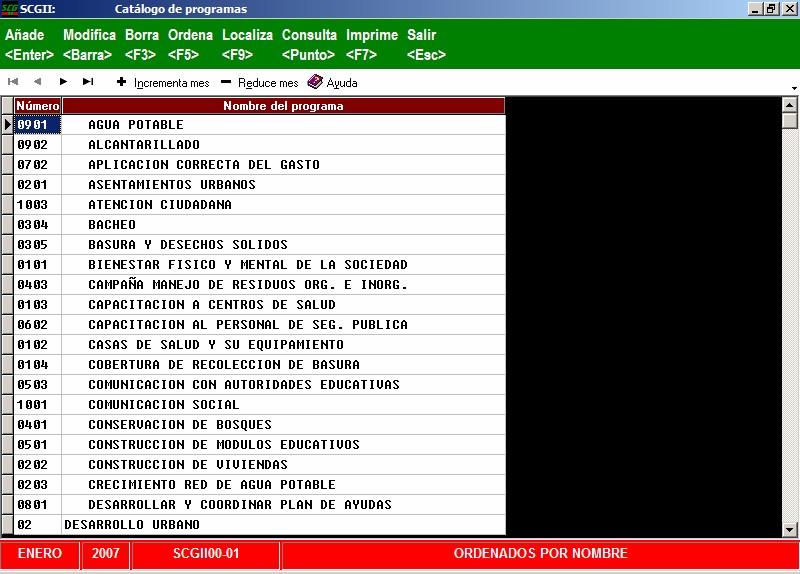
2) Pulse “F9” y aparecerá la siguiente ventana.
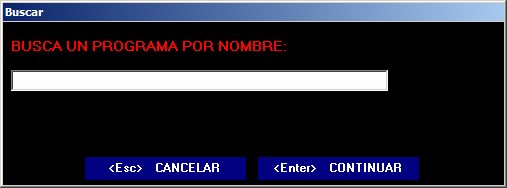
A. Escriba el nombre del programa que desea localizar o por lo menos las 3
primeras letras;
B. Cancele la búsqueda;
C. Localiza el programa o subprograma pulsando “Enter”.
Si desea buscarlo por número siga los mismos pasos que anteriormente se
señalaron, pero ahora ordene los programas por número.
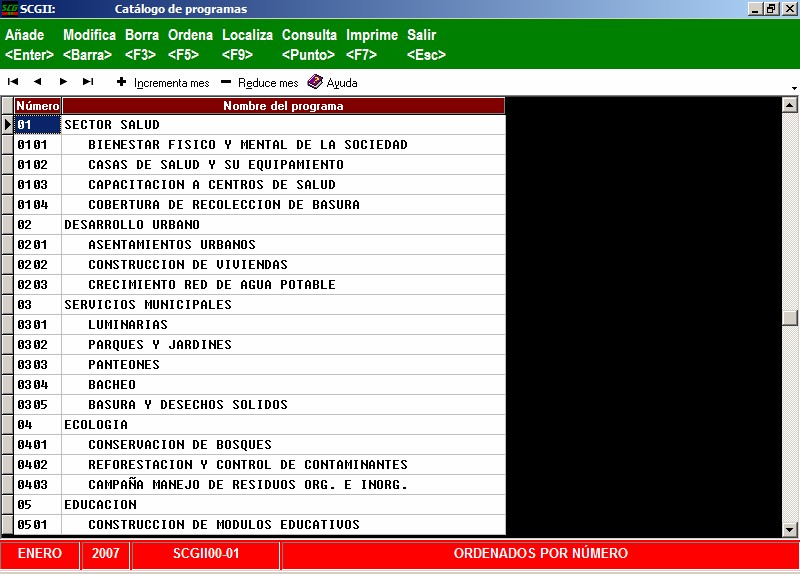
Consulta: Puede activar este comando con un clic en el botón o pulse la tecla
“Punto”, esta opción sirve para consultar la información del programa o
subprograma seleccionado; como es el acumulado contable, auxiliar, acumulable
presupuestal, movimientos presupuestales, traspasos recibidos, traspasos otorgados,
y qué cuentas afecta.
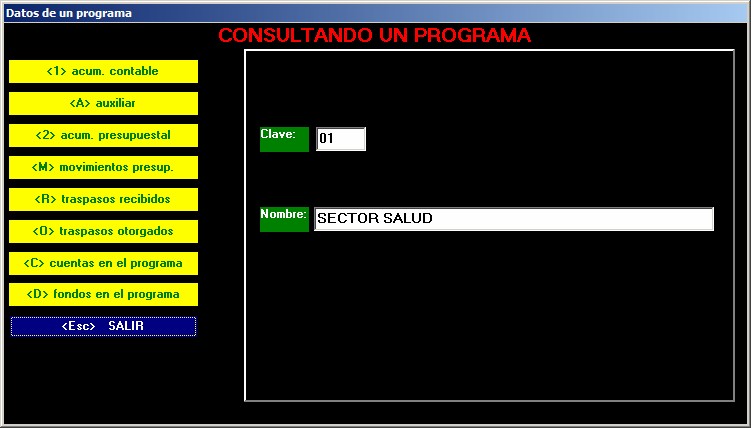
1. Estos comandos se encuentran activos cuando se desea hacer una consulta
más detallada del programa o subprograma que se seleccionó. Para
visualizarlos oprima el botón o pulse la tecla que se encuentra entre los
signos <>.
<1> acum. contable. Muestra el Acumulado contable que consta de los cargos del
mes, abonos del mes, saldos del mes y saldos al mes, que se han realizado en el
programa y/o subprograma. Se puede salir de esta consulta pulsando la tecla Esc
para regresar al menú principal de Consulta.
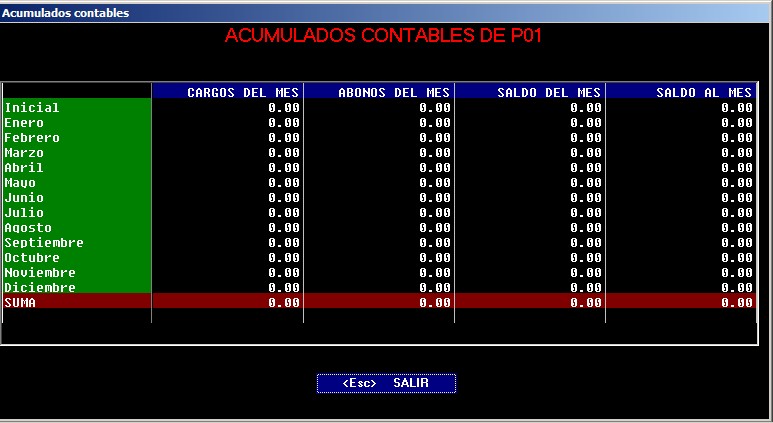
<A> auxiliar. Muestra el auxiliar del programa visualizando fechas de las pólizas, el
número de secuencia, sus partidas, y cuentas que lo afectan. Puede salir de esta
consulta pulsando la tecla Esc.
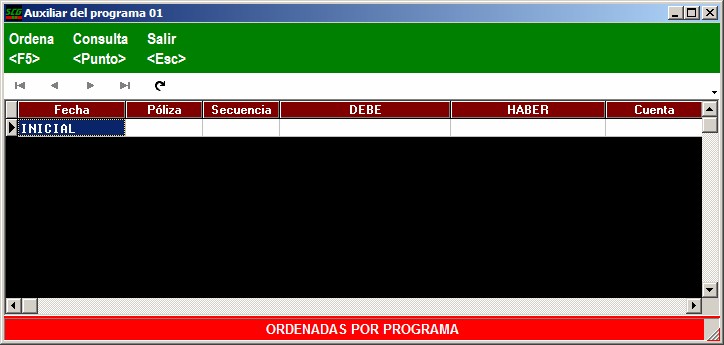
1. Comandos que permiten ordenar, consultar y salir de la ventana de Auxiliar;
2. Área donde se localizan las pólizas, cuentas y registros que afectan el
programa o subprograma consultado;
3. Barra de Estado, muestra cómo se encuentran ordenadas las pólizas del
auxiliar, ya sea por programa, por concepto de obra, catálogo de cuentasfolio,
folio de la obra, secuencia de pólizas, por fecha. Este comando
podrá activarlo
con la tecla F5.
<2> acum. presupuestal. Muestra los acumulados presupuestales como lo son;
asignaciones, incrementos, reducciones, traspasos recibidos, traspasos otorgados,
presupuesto modificado, en el ejercido, así como el saldo presupuestal, por mes del
programa y/o subprograma que se está consultando. Puede salir de esta consulta
pulsando la tecla Esc.
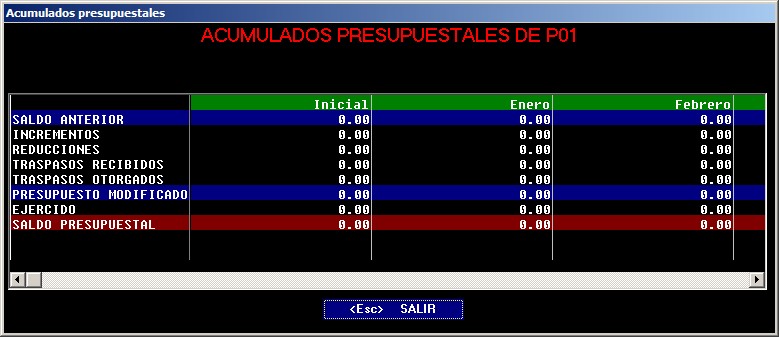
<M> movimientos presup. Muestra los movimientos y/o asignaciones
presupuestales al programa y/o subprograma consultado.
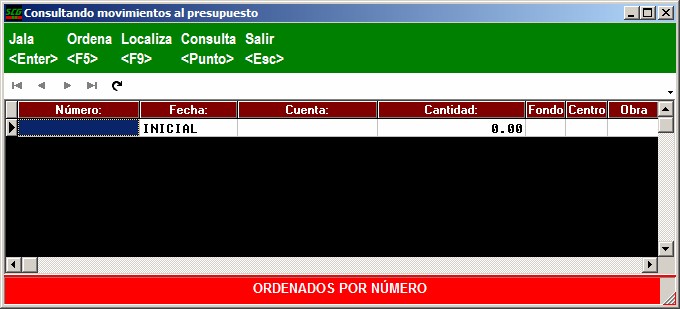
1. Comandos que permiten ordenar, consultar, localizar y salir de la ventana
de Movimientos presupuestales;
2. Área donde se localizan los movimientos presupuestales asignados
programa o subprograma consultado;
3. Barra de Estado, muestra cómo se encuentran ordenadas los movimientos
presupuestales, ya sea por número, fecha, cuenta o programa. Este comando
podrá activarlo con la tecla F5.
<R> Traspasos Recibidos. Muestra los traspasos que recibe el programa o
subprograma consultado, de otros programas.
<O> Traspasos Otorgados. Muestra los traspasos que otorga el programa o
subprograma consultado a otros programas.
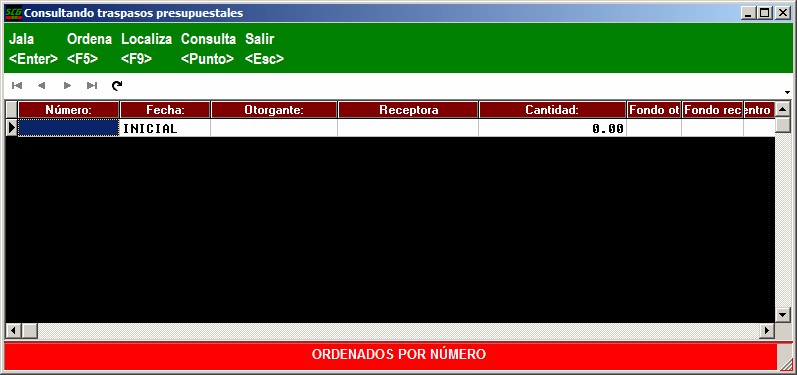
1. Comandos que permiten ordenar, consultar, localizar y salir de la ventana
de Traspasos otorgados y recibidos;
2. Área donde se localizan los traspasos presupuestales del programa o
subprograma consultado;
3. Barra de Estado, muestra cómo se encuentran ordenados los traspasos
presupuestales, ya sea por número, fecha, programa y cuenta otorgante,
programa y cuenta receptora y los conceptos. Este comando podrá
activarlo con la tecla F5.
<Cuentas en el programa>. Muestra las cuentas que tienen asignado presupuesto,
para ejecutar el programa.
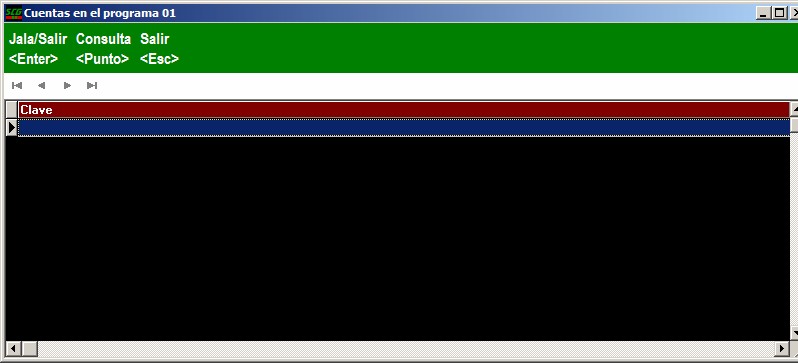
A. Comandos que permiten salir y, consultar, las cuentas que tiene asignado
presupuesto. Al activar el comando de consulta permite observar el
acumulable contable y presupuestal;
B. Muestra todas las cuentas que tiene el programa.
<Fondos en el programa>. Muestra todos los fondos que están relacionadas a los
programas y subprogramas.
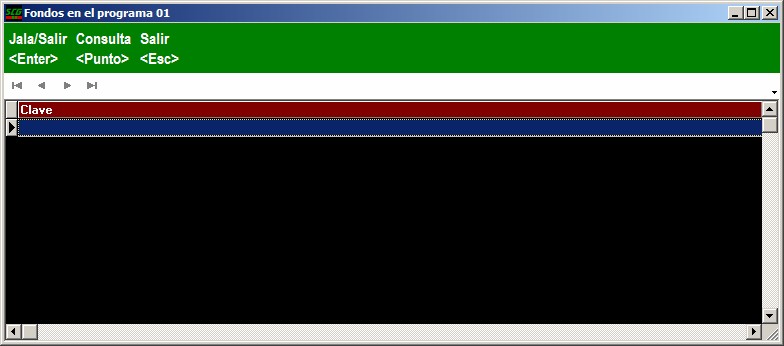
1. Salga de la pantalla de consulta con un clic al botón “salir” o pulsando la
tecla “ESC”.
2. En la ventana de consulta se presenta toda la información que corresponda
con el fondo, como lo es la clave y nombre.
Imprime: Puede activar este comando con un clic en el botón o pulse “F7” del teclado. Esta opción sirve al usuario para tener de manera impresa, el acumulado contable y el acumulado presupuestal del programa y/o subprogramas seleccionados. Al activarlos se presenta la siguiente pantalla:
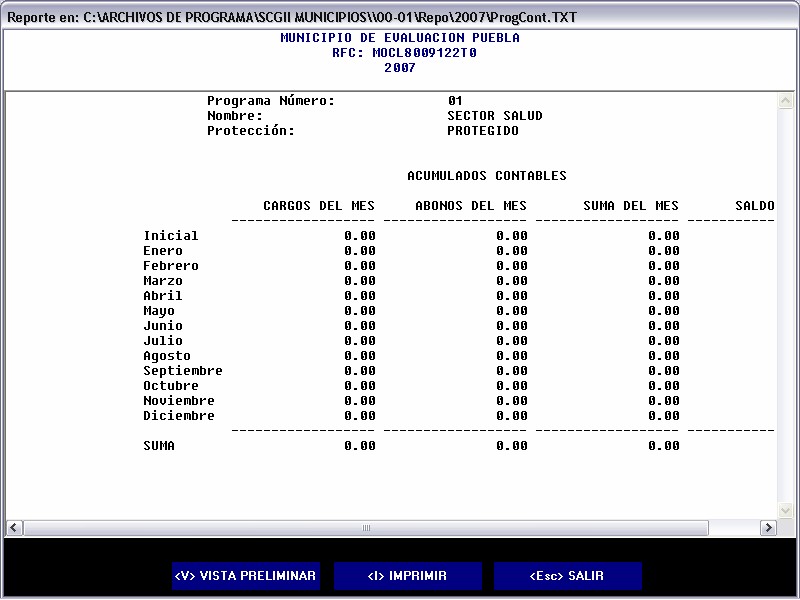
1. Cuando el SCGII muestra cualquier tipo de reporte, también genera un
archivo de texto, el cual se muestra en la parte superior de la pantalla (barra
de título) y nos indica la ruta para buscar el dicho archivo;
2. La impresión ahora muestra en el encabezado del reporte datos como
nombre del sujeto de revisión, RFC y año de trabajo;
3. Visualiza el contenido de la impresión;
4. Comandos que permiten tener una vista preliminar del reporte, impresión o
cancelar la impresión.
<V> Vista preliminar. Ahora SCGII, nos permite tener más opciones de la vista preliminar de los reportes que solicitemos, como una búsqueda, zoom, ver páginas completas, a lo largo y a lo ancho y hasta dos o más páginas.
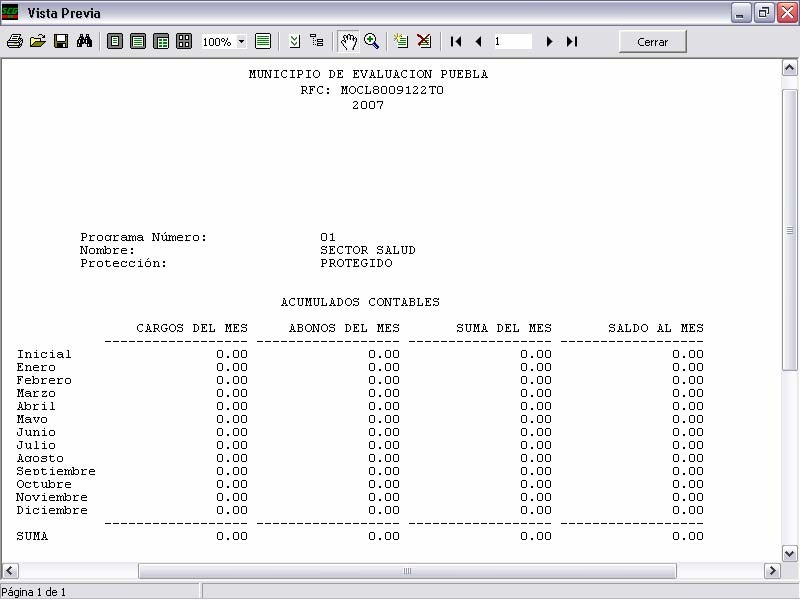
<I> Imprimir. Comando que permite establecer comunicación, configuración y
propiedades de la o las impresoras, así como el orden de la impresión.
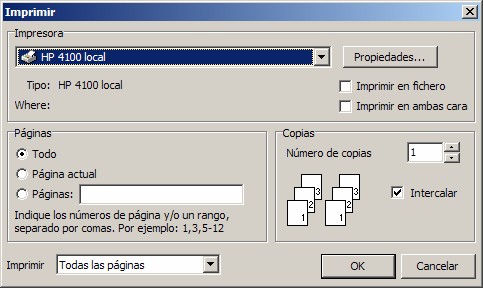
<Esc> Salir Sale de la pantalla de impresión con un clic al botón “salir” o pulsando
la tecla “ESC”.
Salir. Sale del menú de Catálogo de Programas con un clic o pulsando la tecla
“Esc”.
5.3. Catálogo de fondos
En esta opción, se localizan los fondos que el sujeto de revisión puede ocupar durante su administración.
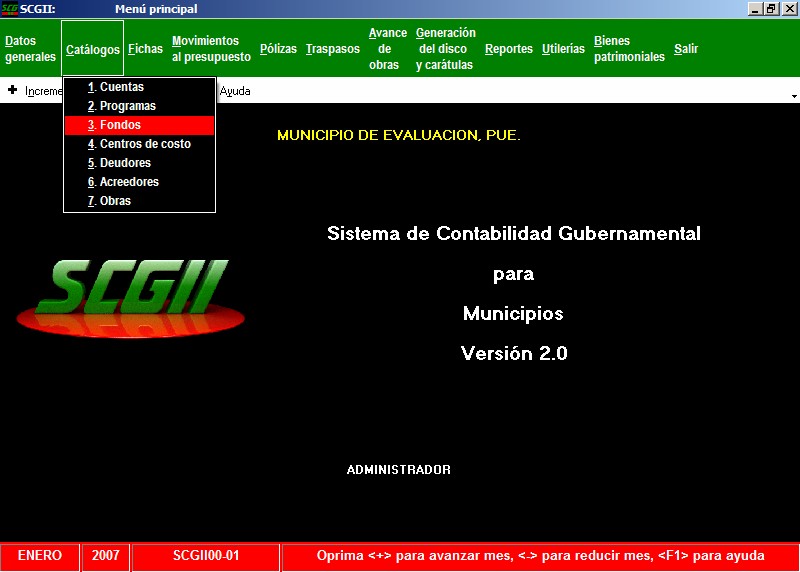
Ya dentro de la opción “Fondos”, se visualiza la siguiente pantalla.
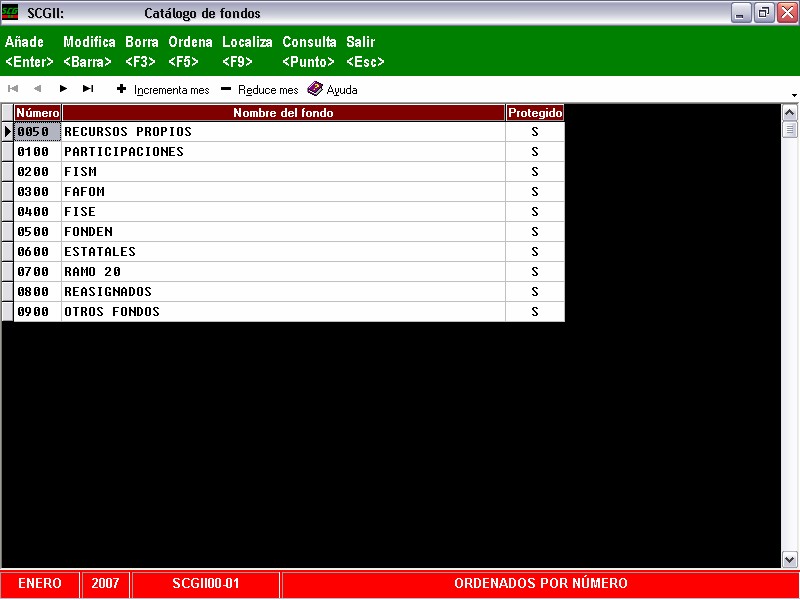
A. Comandos: Son herramientas que el usuario ocupa para capturar su información. Los comandos disponibles son: Añadir, Borrar, Modificar Ordenar, Localizar, Consultar, y Salir.
B. Desplazamiento, Ayuda y Cambio de mes: Aquí se localizan los botones que permiten desplazarse entre líneas, cambiar el mes de trabajo y desplegar la ayuda.
C. Área de Trabajo: Aquí se muestra el catálogo de fondos. En cada línea de este catálogo se muestra: la clave del fondo y su nombre.
D. Barra de Estado: Aquí se muestran: mes y año de trabajo, la clave del sujeto de revisión y el formato en el que se encuentra ordenada la información.
Ahora se hace una pequeña descripción de los comandos:
Añadir: Puede activar este comando con un clic en el botón o pulse la tecla “Enter” para dar de alta otros fondos que le sean necesarios. Ahora las claves de los fondos que el usuario agregue puede ser con letras, números y símbolos (Alfanumérico), hay espacio para 4 caracteres.
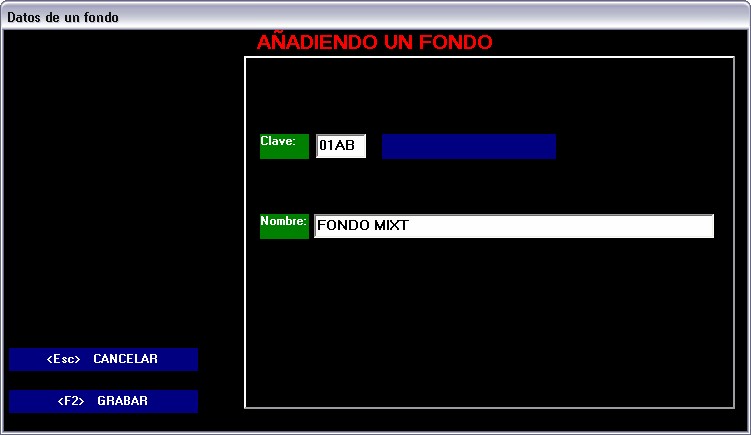
A. Escriba la clave del fondo, recuerde ahora puede ocupar letras, números y
símbolos;
B. Escriba el nombre del Fondo;
C. Puede cancelar la acción;
D. Graba los cambios efectuados en SCGII.
Modificar: Puede activar este comando con un clic en el botón o pulse “Barra
espaciadora” para modificar un fondo.
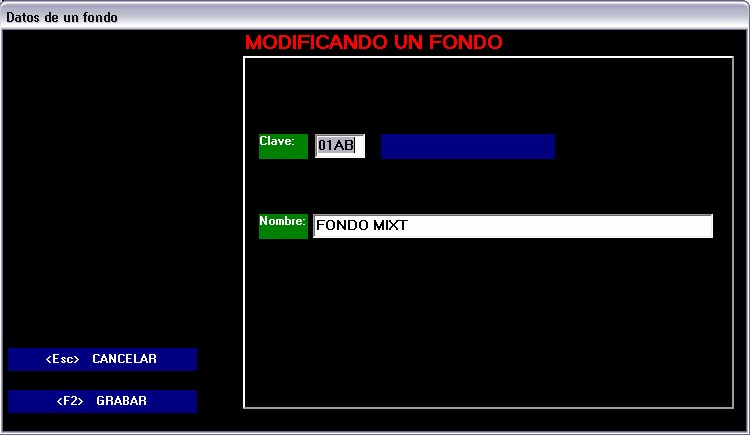
1. Escriba la nueva clave del fondo a modificar;
2. Escriba el nuevo nombre del subprograma a modificar;
3. Puede cancelar la modificación;
4. Grabe las modificaciones en SCGII.
Si el fondo ya tiene algún registro o está protegido y desea modificarlo SCGII le
mandará un mensaje el siguiente mensaje cual le indicará que no se puede hacer la
modificación.


Borrar: Puede activar este comando con un clic en el botón o pulse “F3” para borrar el fondo que se encuentra seleccionado. Inmediatamente, SCGII le confirmará si usted desea borrar el fondo.
Ordenar: Se pueden ordenar los fondos por número o por nombre, con un clic en
el botón o pulsando “F5”, aparece la siguiente ventana, el cual el usuario
determinará las dos maneras de ordenarlas, o no cambiar el orden.
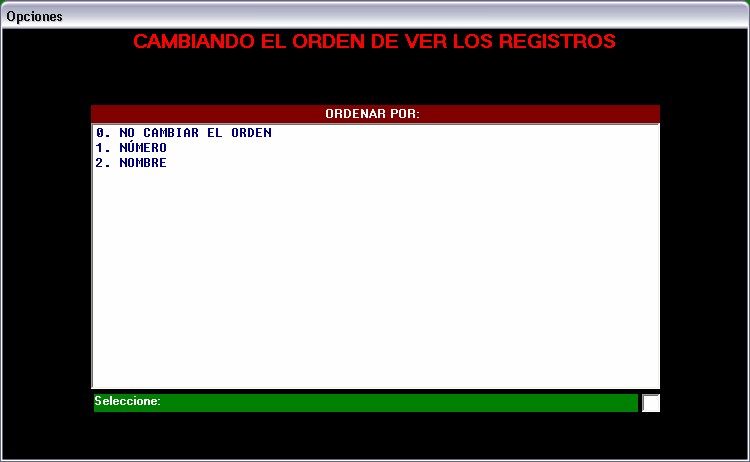
Si los ordena por nombre se verá en la barra de estado del menú de catálogo de
fondos.
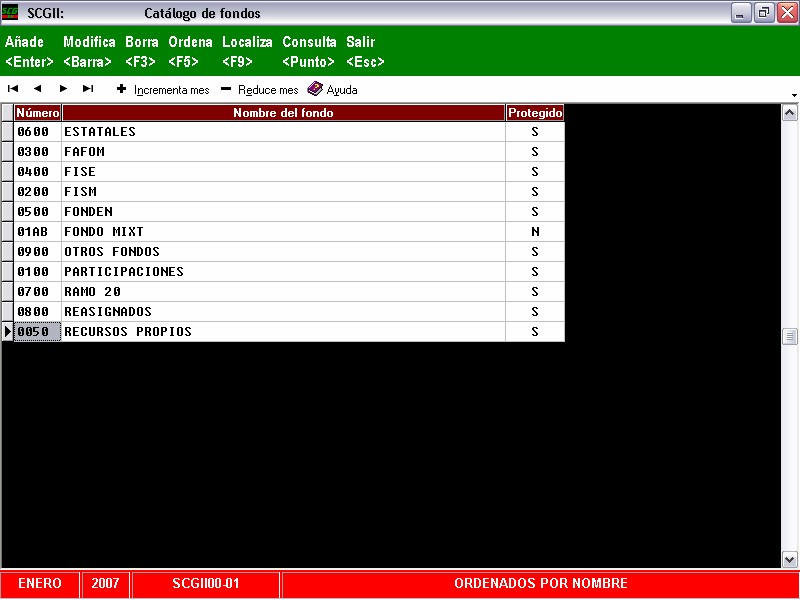
Localiza: Puede activar este comando con un clic en el botón o pulse “F9”, para localizar de manera rápida fondo deseado, si desea buscarlo por nombre siga los siguientes pasos:
1) Pulse “F5”, cambie el orden de ver los registros eligiendo la opción 2 y
aparecerá en la barra de estado “Ordenadas por nombre” como lo muestra la siguiente pantalla.
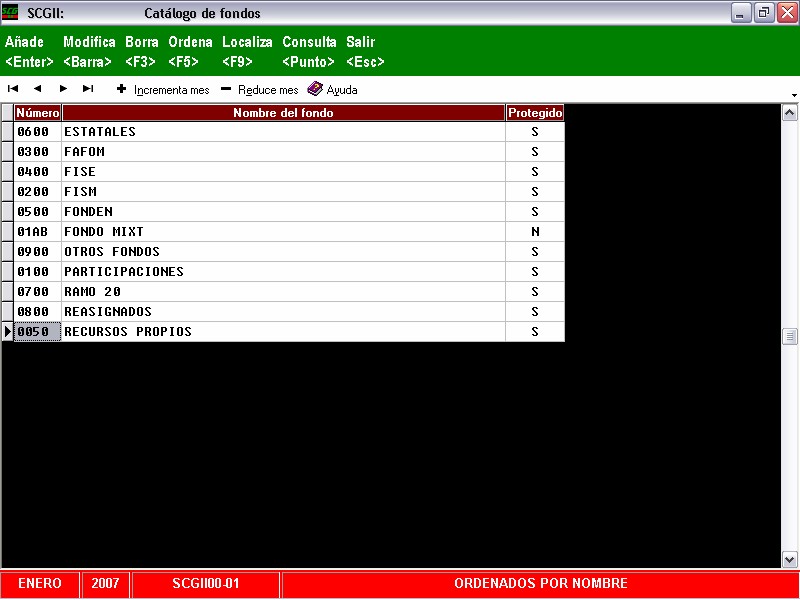
2) Pulse “F9” y aparecerá la siguiente ventana.
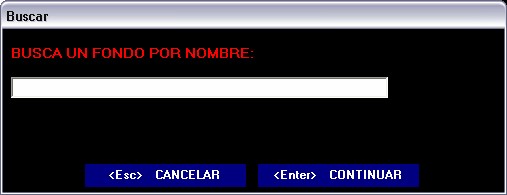
A. Escriba el nombre del fondo que desea localizar o por lo menos las 3
primeras letras;
B. Cancele la búsqueda;
C. Localiza el programa o subprograma pulsando “Enter”.
Si desea buscarlo por número siga los mismos pasos que anteriormente se
señalaron, pero ahora ordene los fondos por número.
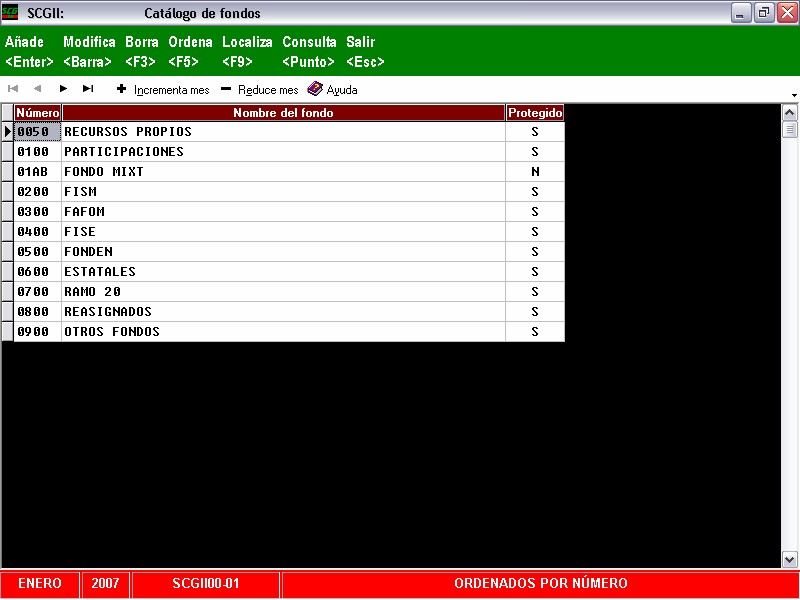
Consulta: Puede activar este comando con un clic en el botón o pulse “Punto” del teclado, esta opción sirve para consultar la información del fondo; como es el auxiliar, movimientos presupuestales, traspasos recibidos, traspasos otorgados, acumulado contable, acumulado presupuestal y las obras que se relacionan con este fondo
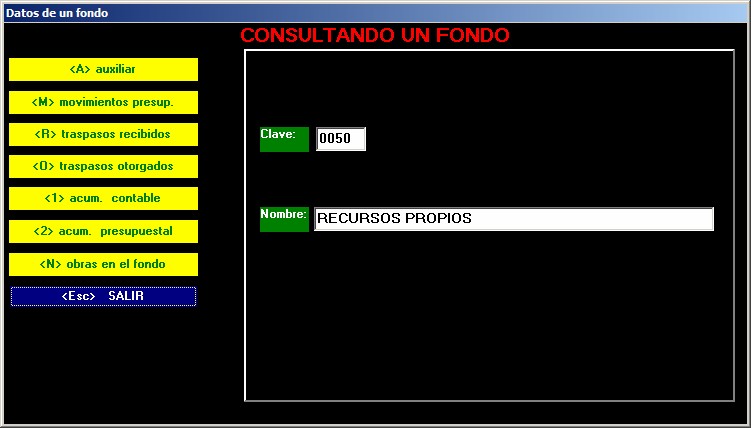
1. Estos comandos se encuentran activos cuando se desea hacer una consulta más detallada del fondo que se seleccionó. Para visualizarlos oprima el botón o pulse la tecla que se encuentra entre los signos <>.
<A> auxiliar. Muestra el auxiliar del fondo visualizando fechas de las pólizas, el
número de secuencia, sus partidas, y cuentas que lo afectan. Puede salir de esta
consulta pulsando la tecla Esc.
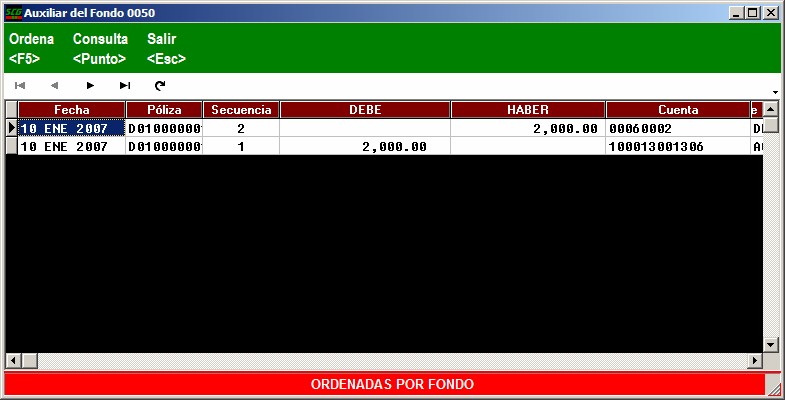
1. Comandos que permiten ordenar, consultar y salir de la ventana de Auxiliar;
2. Área donde se localizan las pólizas, cuentas y registros que afectan el fondo consultado;
3. Barra de Estado, muestra cómo se encuentran ordenadas las pólizas del auxiliar, ya sea por número, fecha, cuenta, programa, obra, fondo, o centro.
Este comando podrá activarlo con la tecla F5.
<M> movimientos presup. Muestra los movimientos y/o asignaciones presupuestales al fondo consultado.
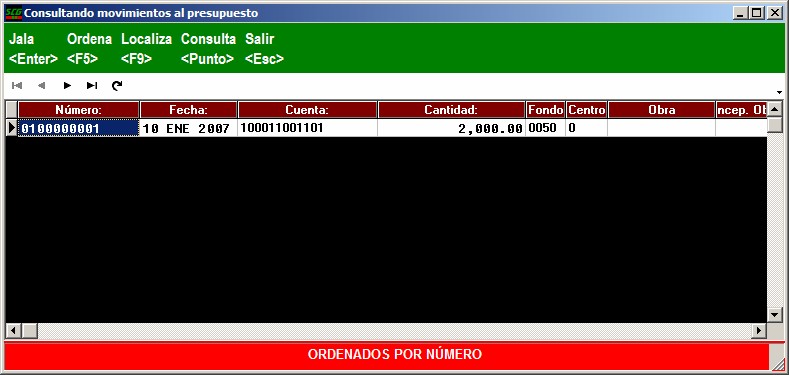
1. Comandos que permiten ordenar, consultar, localizar y salir de la ventana
de Movimientos presupuestales;
2. Área donde se localizan los movimientos presupuestales asignados al fondo
consultado;
3. Barra de Estado, muestra cómo se encuentran ordenadas los movimientos
presupuestales, ya sea por número, fecha, cuenta, programa, obra centro o
fondo. Este comando podrá activarlo con la tecla F5.
<R> Traspasos Recibidos. Muestra los traspasos que recibe el fondo consultado,
de otros programas.
<O> Traspasos Otorgados. Muestra los traspasos que otorga el fondo consultado a
otros programas.
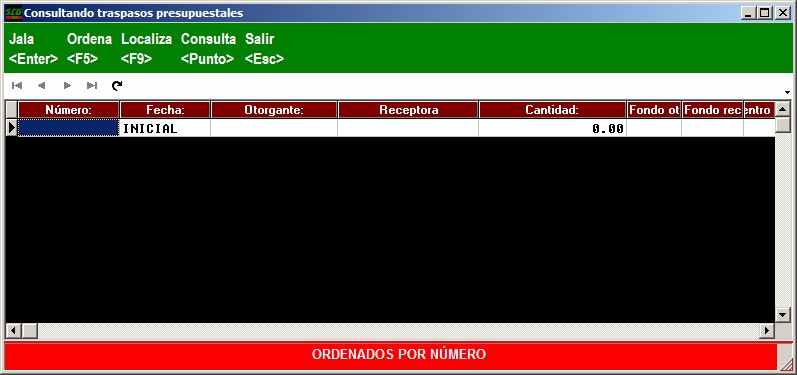
<1> acum. contable. Muestra las cuentas que están relacionadas con el fondo consultado. No es la misma pantalla que se muestra en otros acumulados contables
donde muestra los cargos del mes, abonos del mes, saldos del mes y saldos al mes;
ahora despliega una lista de las cuentas que están relacionadas a estas
seleccionándolas y utilizar la opción Consulta o punto y analizar de manera más
detallada el acumulado contable y presupuestal.
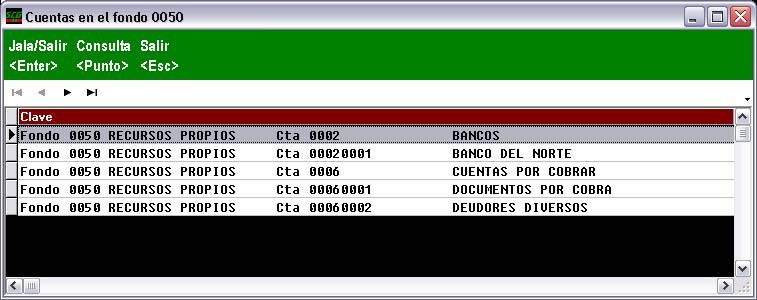
Se puede salir de esta consulta pulsando la tecla Esc para regresar al menú principal de Consulta.
<2> acum. presupuestal. Al igual que el acumulado contable ahora podremos ver una lista de todos los registros presupuestales, y al seleccionar un registro de la lista y oprimir la opción consulta o punto podremos ver de manera más detallada los acumulados contables y presupuestales. Puede salir de esta consulta pulsando la tecla Esc.
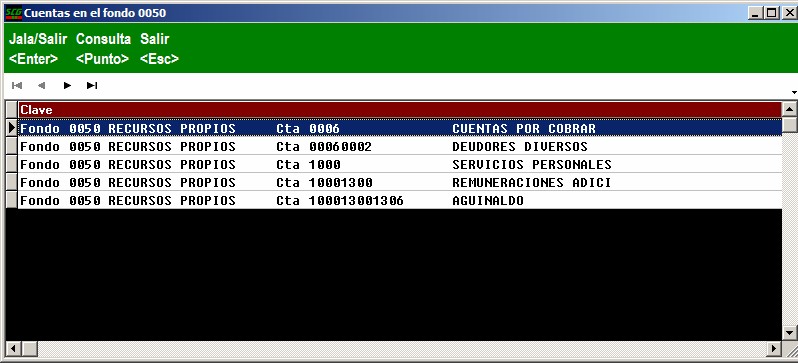
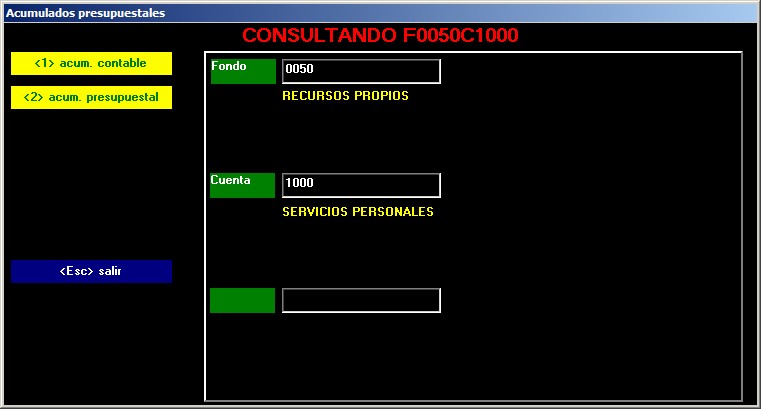
<N> obras en el fondo. Muestra las obras relacionadas con el fondo y también podremos consultar el acumulado contable y acumulado presupuestal de la obra con el fondo.
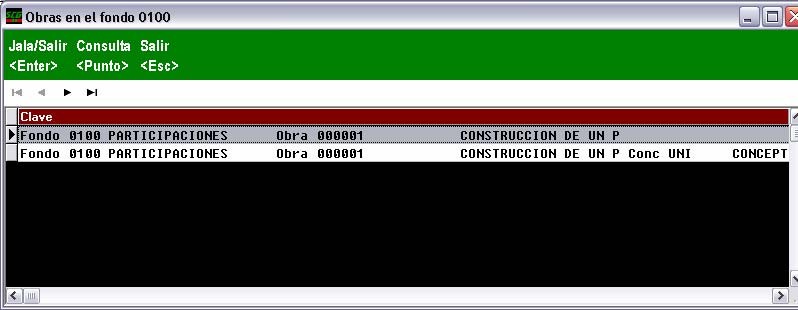
2. Salga de la pantalla de consulta con un clic al botón “salir” o pulsando la
tecla “ESC”.
3. En la ventana de consulta se presenta toda la información que corresponda
con el fondo, como lo es la clave y nombre.
<Esc> Salir Sale de la pantalla de impresión con un clic al botón “salir” o pulsando
la tecla “ESC”.
Salir. Sale del menú de Catálogo de Programas con un clic o pulsando la tecla
“Esc”.
5.4. Centro de costos
En esta opción, se localizan los centros de costos que el sujeto de revisión puede ocupar durante su administración.
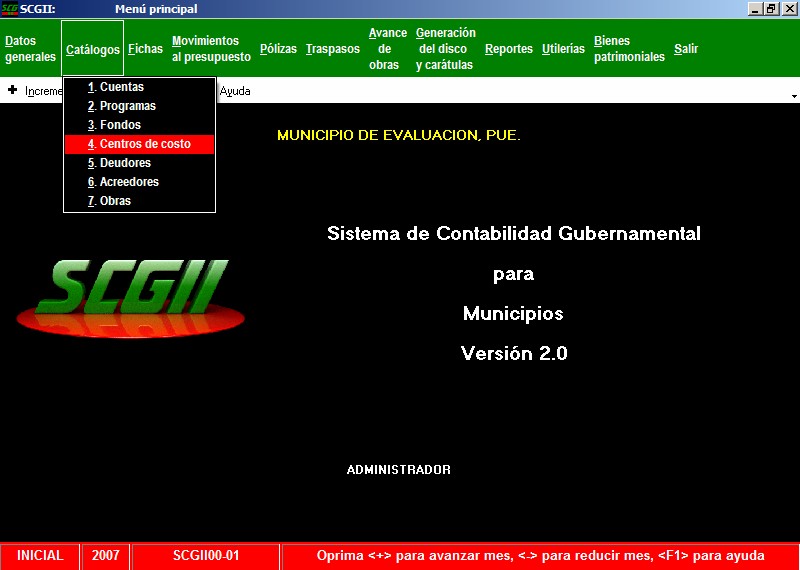
Dentro de la opción “Centro de Costos”, se visualiza la siguiente pantalla.
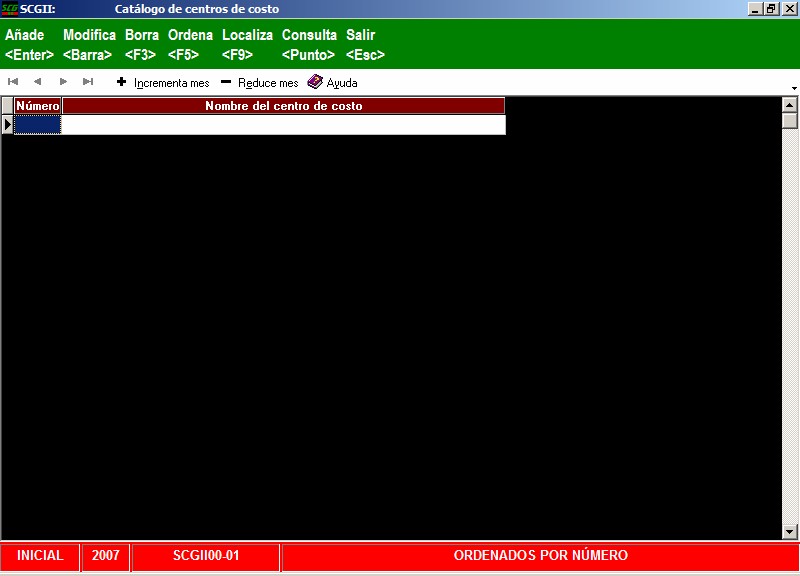
A. Comandos: Son herramientas que el usuario ocupa para capturar su información.
Los comandos disponibles son: Añadir, Borrar, Modificar Ordenar, Localizar,
Consultar, y Salir.
B. Desplazamiento, Ayuda y Cambio de mes: Aquí se localizan los botones que permiten desplazarse entre líneas, cambiar el mes de trabajo y desplegar la ayuda.
C. Área de Trabajo: Aquí se muestra el catálogo de Centros de Costos. En cada línea de este catálogo se muestra: la clave del centro de costo y su nombre.
D. Barra de Estado: Aquí se muestran: mes y año de trabajo, la clave del sujeto de revisión y el formato en el que se encuentra ordenada la información.
Ahora se hace una pequeña descripción de los comandos:
Añadir: Puede activar este comando con un clic en el botón o pulse la tecla “Enter”
para dar de alta todos los Centros de Costos que le sean necesarios. Las claves de
los centros de costos que el usuario agregue puede ser con letras, números y
símbolos (Alfanumérico), hay espacio para 4 caracteres.
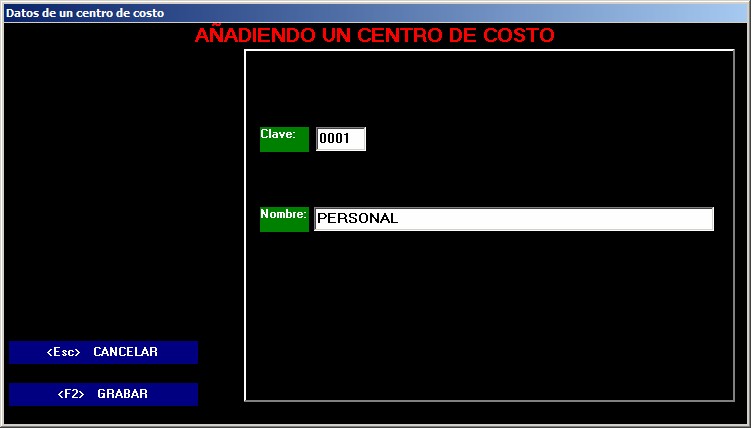
A. Escriba la clave del Centro de Costo, recuerde ahora puede ocupar letras,
números y símbolos;
B. Escriba el nombre del Centro de Costo;
C. Puede cancelar la acción;
D. Graba los cambios efectuados en SCGII.
Modificar: Puede activar este comando con un clic en el botón o pulse “Barra
espaciadora” para modificar un Centro de Costo. No se podrán modificar los
Centros de Costos que tengan registros, aparecerá un mensaje el cual le indicará el
por qué
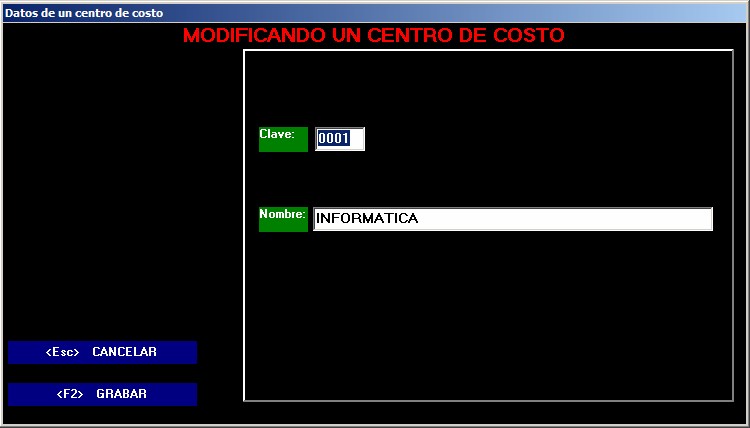
1. Escriba la nueva clave del Centro de Costo a modificar;
2. Escriba el nuevo nombre del Centro de Costo a modificar;
3. Puede cancelar la modificación;
4. Grabe las modificaciones en SCGII.
Si el Centro de Costos ya tiene algún registro y desea modificarlo SCGII le mandará un mensaje el cual le indicará que no se puede hacer la modificación.

Borrar: Puede activar este comando con un clic en el botón o pulse “F3” para
borrar el Centro de Costo que se encuentra seleccionado. Inmediatamente, SCGII le
confirmará si usted desea borrar el registro.

Ordenar: Se pueden ordenar los Centros de Costo por número o por nombre, con
un clic en el botón o pulsando “F5”, aparece la siguiente ventana, el cual el usuario
determinará las dos maneras de ordenarlas, o no cambiar el orden.
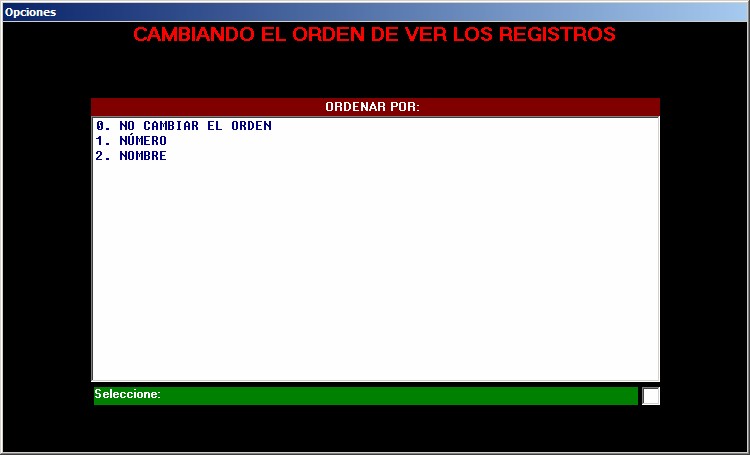
Si los ordena por nombre se verá en la barra de estado del menú de catálogo de
Centros de Costo.
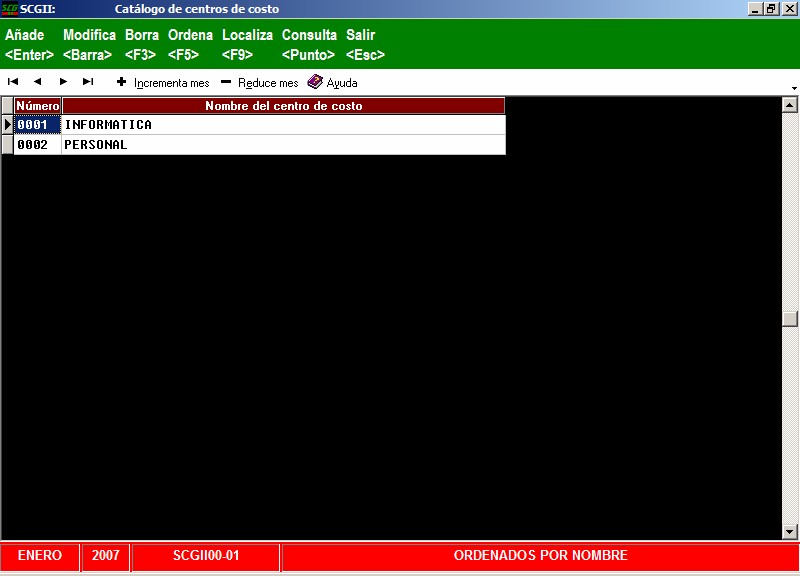
Localiza: Puede activar este comando con un clic en el botón o pulse “F9”, para
localizar de manera rápida el Centro de Costo deseado, por nombre o por número.
• Pulse “F9” y aparecerá la siguiente ventana;
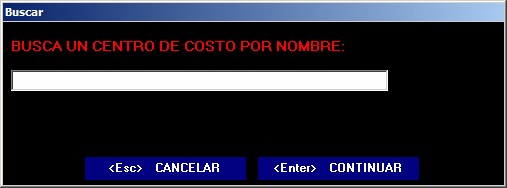
A. Escriba el nombre del Centro de Costo que desea localizar o por lo menos
las 3 primeras letras;
B. Cancele la búsqueda;
C. Localiza el programa o subprograma pulsando “Enter”.
Consulta: Puede activar este comando con un clic en el botón o pulse “Punto” del
teclado, esta opción sirve para consultar la información del fondo; como es el
auxiliar, movimientos presupuestales, traspasos recibidos, traspasos otorgados,
acumulado contable, acumulado presupuestal y las obras que se relacionan con este
fondo.

1. Estos comandos se encuentran activos cuando se desea hacer una consulta más detallada del Centro de Costo seleccionado. Para visualizarlos oprima el botón o pulse la tecla que se encuentra entre los signos <>.
<A> auxiliar. Muestra el auxiliar del Centro de Costo visualizando fechas de las
pólizas, el número de secuencia, sus partidas, y cuentas que lo afectan. Puede salir
de esta consulta pulsando la tecla Esc.
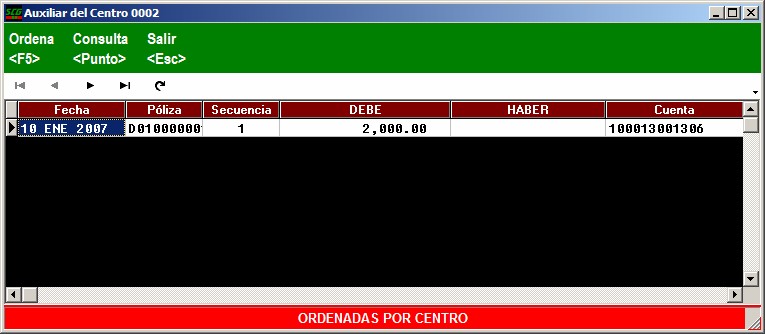
1. Comandos que permiten ordenar, consultar y salir de la ventana de Auxiliar;
2. Área donde se localizan las pólizas, cuentas y registros que afectan el
Centro de Costo consultado;
3. Barra de Estado, muestra cómo se encuentran ordenadas las pólizas del, que
puede ser por póliza secuencia, cuenta fecha, programa, fondo, centro, folio
o ficha. Este comando podrá activarlo con la tecla F5;
<M> movimientos presup. Muestra los movimientos y/o asignaciones
presupuestales al Centro de Costo consultado.
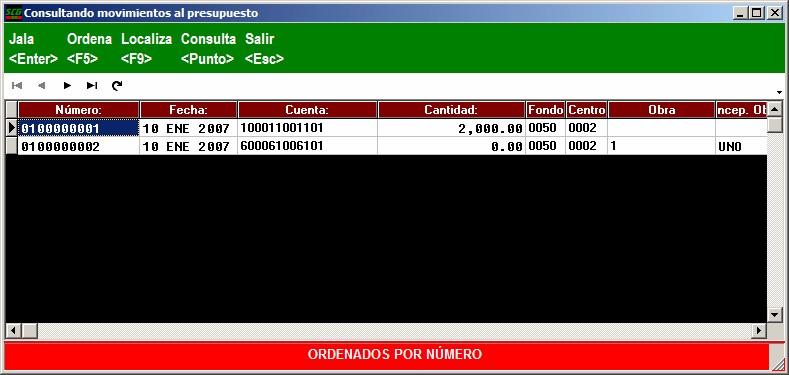
1. Comandos que permiten ordenar, consultar, localizar y salir de la ventana
de Movimientos presupuestales;
2. Área donde se localizan los movimientos presupuestales asignados al
Centro de Costo consultado;
3. Barra de Estado, muestra cómo se encuentran ordenadas los movimientos
presupuestales, ya sea por número, fecha, cuenta, programa, obra centro o
fondo. Este comando podrá activarlo con la tecla F5.
<R> Traspasos Recibidos. Muestra los traspasos que recibe el Centro de Costo
consultado.
<O> Traspasos Otorgados. Muestra los traspasos que otorga el Centro de Costo
consultado.
<C> Cuentas en el centro. Muestra una lista de las cuentas que se han registrado
con el centro de costos seleccionado.
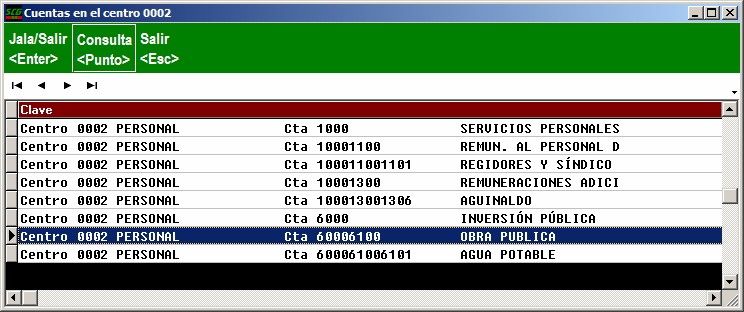
Ahora puede seleccionar un registro y ocupar la opción Consulta o <Punto> para ver el acumulado contable y presupuestal.
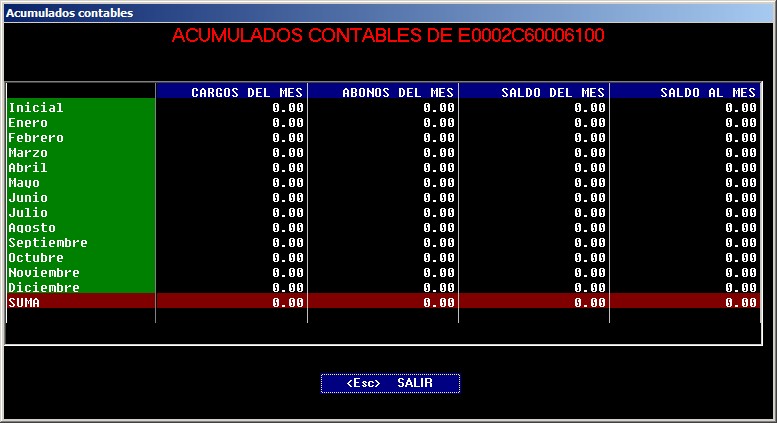
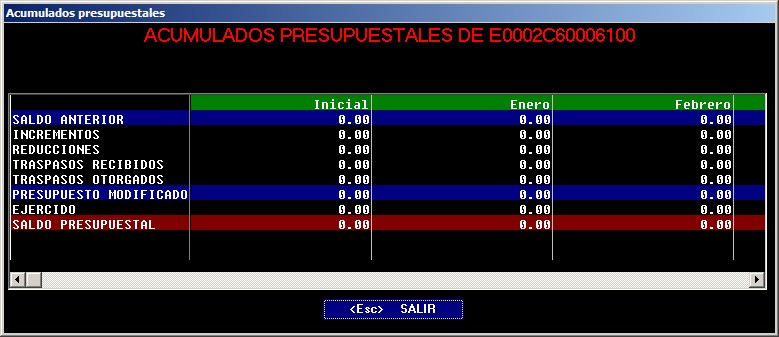
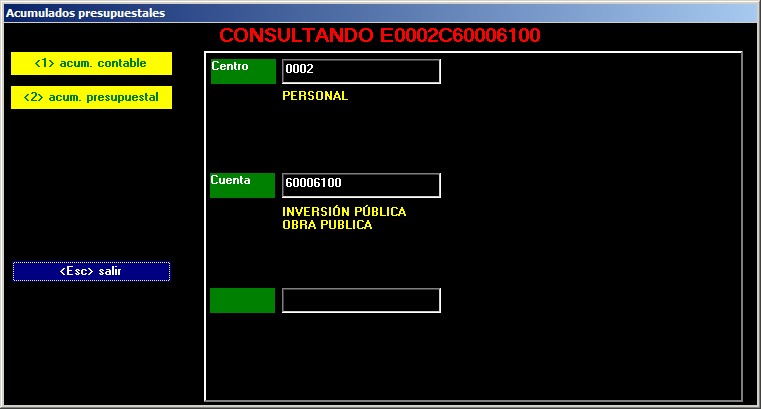
Salga de la pantalla de consulta con un clic al botón “salir” o pulsando la tecla
“ESC”.
<Esc> Salir Sale de la pantalla de impresión con un clic al botón “salir” o pulsando la tecla “ESC”.
2. En la ventana de consulta se presenta toda la información que corresponda con el fondo, como lo es la clave y nombre.
3. Salir. Sale del menú de Catálogo de Centro de Costos con un clic o pulsando la tecla “Esc”.
5.5. Catálogo de deudores
En esta opción se localizan las fichas deudoras que el usuario tiene que dar de alta y
que va a ocupar durante su administración.
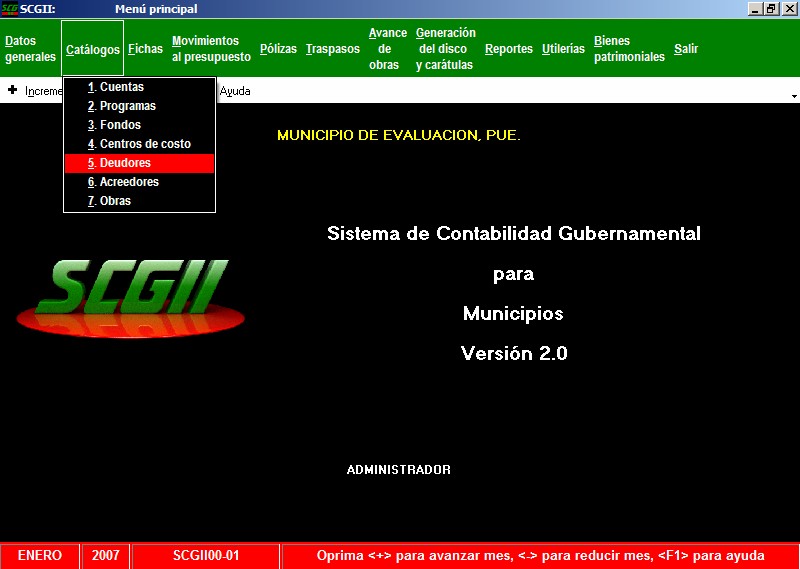
Dentro de la opción “Deudores”, se visualiza la siguiente pantalla:
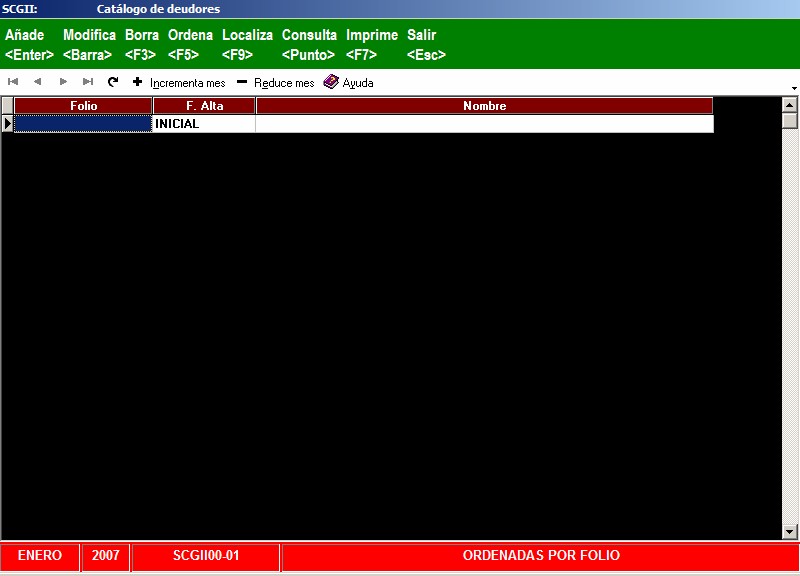
A. Comandos: Son herramientas que el usuario ocupa para capturar su
información. Los comandos disponibles son: Añadir, Modificar, Borrar, Ordenar
Localizar, Consultar, Imprimir, Salir.
B. Desplazamiento, ayuda y cambio de mes: Aquí se localizan los botones que permiten desplazarse entre líneas, también el mes de trabajo y desplegar la ayuda.
C. Área de Trabajo: Aquí se muestra el catálogo de Deudores En cada línea de este catálogo se muestra el folio, fecha de alta y el nombre del Deudor.
D. Barra de estado: Aquí se muestran mes y año de trabajo, la clave del sujeto de revisión y el formato en que se encuentra ordenada la información.
Ahora se hace una pequeña descripción de los comandos:
Añadir: Puede activar este comando con un clic en el botón o pulse la tecla “Enter” para dar de alta todos los Deudores que le sean necesarios. El folio de las fichas de deudores que usuario agregue puede ser con letras, números y símbolos (Alfanumérico), hay espacio para 17 caracteres.
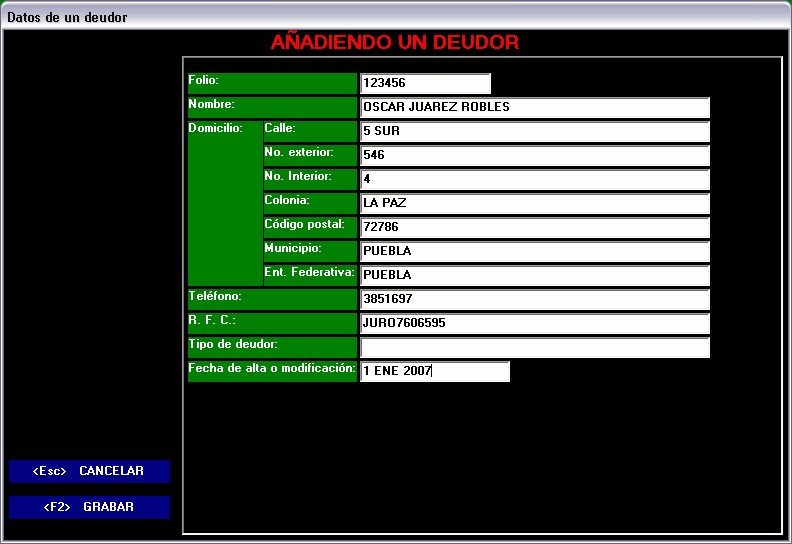
a) El usuario deberá asignar un número de folio para su control, que puede ser
letra, número y/o símbolo;
b) Escriba el nombre del Deudor;
c) En esta parte deberá escribir información general como domicilio, teléfono,
RFC, tipo de Deudor y la fecha de alta o modificación;
d) Puede cancelar la acción;
e) Graba los cambios efectuados en SCGII.
Modificar: Puede activar este comando con un clic en el botón o pulse “Barra espaciadora” para modificar una ficha deudora.
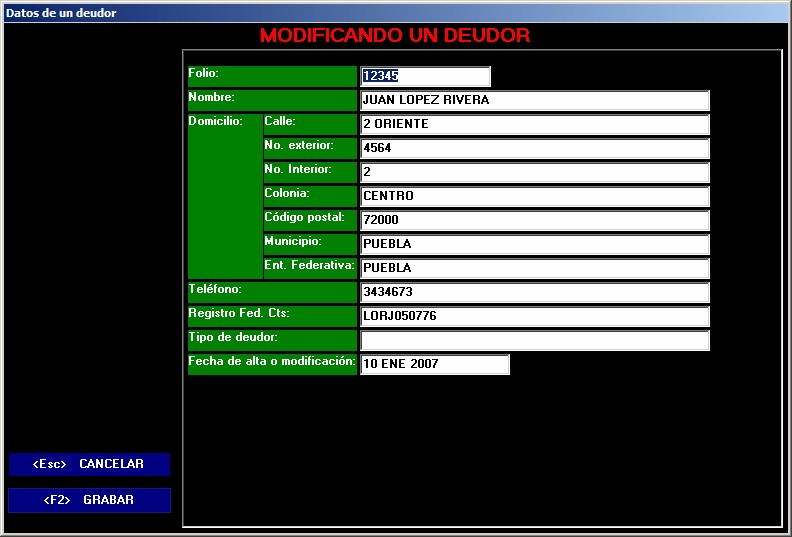
A. Datos que se pueden modificar de una ficha de Deudor.
No se podrán modificar las fichas deudoras que tengan registros, si así lo hace
SCGII le mostrará un mensaje. Sólo le permitirá cambiar datos generales; excepto el
número de folio. Si lo intenta le mostrara la siguiente pantalla:

Borrar: Puede activar este comando con un clic en el botón o pulse “F3” para
borrar el deudor que se encuentra seleccionado. Inmediatamente SCGII le
confirmara si usted desea borrar el registro.

Como en la parte de Modificar, no se podrán borrar las fichas deudoras que tengan registros, también le mostrará un mensaje.

Ordena: Se pueden ordenar los deudores por folio, fecha o nombre, con un clic en
el botón o pulsando “F5”, aparece la siguiente pantalla el cual el usuario
determinará la manera de ordenarlas o no cambiar el orden.
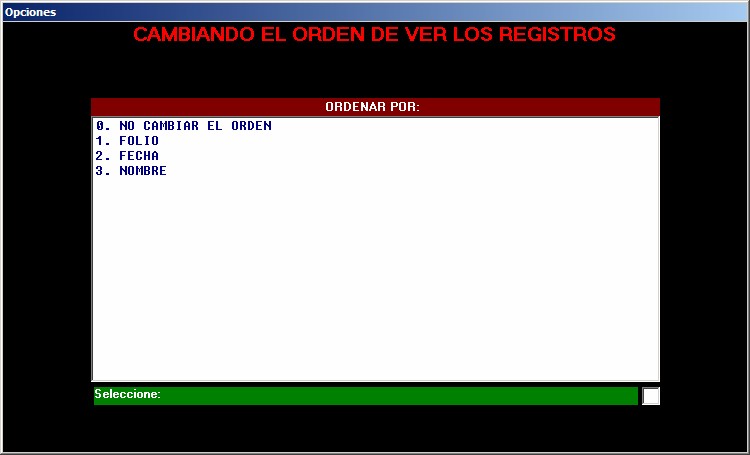
Si lo ordena por folio se verá en la barra de estado del menú del catálogo de
Deudores.
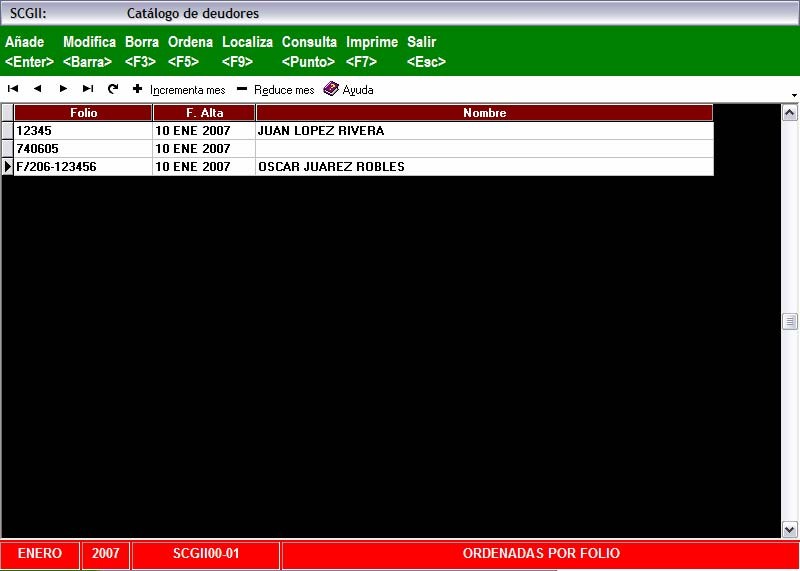
Localiza: Puede activar este comando con un clic en el botón o pulse “F9” para localizar de manera rápida el deudor deseado por nombre, número o folio
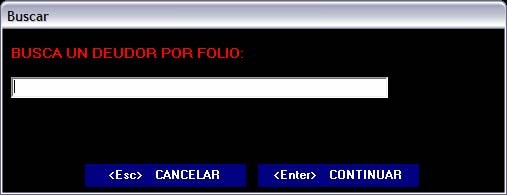
A. Escriba en número del folio del deudor que desea localizar o por lo menos 3
caracteres;
B. Cancele la búsqueda;
C. Localiza el folio del deudor pulsando Enter o continuar.
Lo mismo puede hacer cuando ordene por nombre o por fecha.
Consulta: Puede activar este comando con un clic en el botón o pulse “Punto” del
teclado, esta opción sirve para consultar la información del Folio del Deudor como
es el acumulado contable, auxiliar fichas por cobrar, cuentas y fondos que se
relacionan con el Deudor seleccionado.
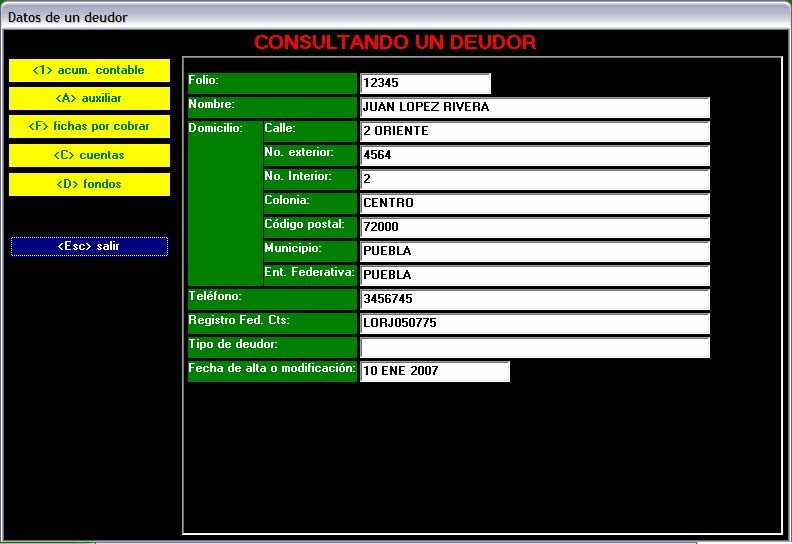
i. Estos comandos se encuentran activos cuando se desea hacer una
consulta más detallada del folio del Deudor que seleccionó. Para
visualizarlos oprima el botón o pulse la tecla que se encuentra entre los
signos <>;
ii. Sale de la consulta del Deudor con un clic o pulsando la tecla “Esc”;
iii. Muestra los datos del Deudor.
<1> acum. contable. Muestra el Acumulado contable que consta de los cargos del
mes, abonos del mes, saldos del mes y saldos al mes, que se han realizado al folio
del deudor. Se puede salir de esta consulta pulsando la tecla Esc para regresar al
menú principal de Consulta.
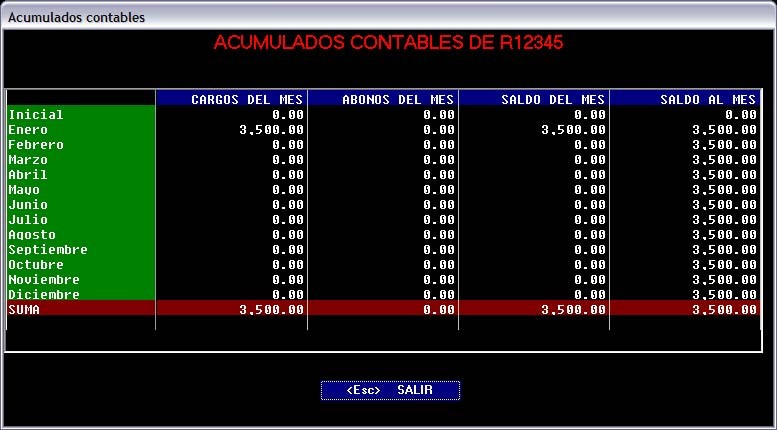
<A> auxiliar. Muestra el auxiliar del folio del Deudor visualizando fechas de las pólizas, el número de secuencia, sus partidas, y cuentas que lo afectan. Puede salir de esta consulta pulsando la tecla Esc.
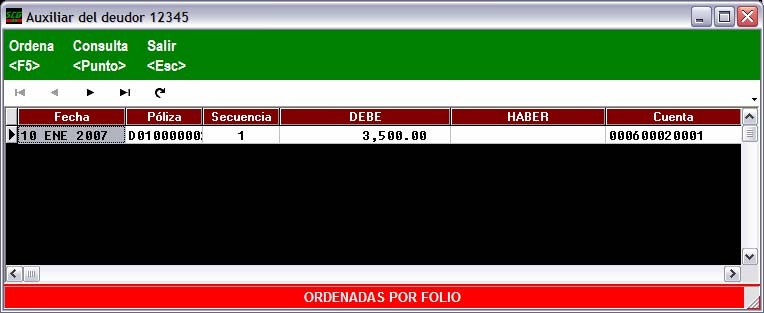
<F> fichas por Cobrar. Muestra las fichas por cobrar que están relacionadas con el
deudor.

(1) Como en todas las demás pantallas podemos ver que existen los mismos
comandos con los mismos botones; (2) pero aquí podremos consultar las
fichas por cobrar que se relacionan con el Deudor sin salir de la pantalla de
consultar a un Deudor.
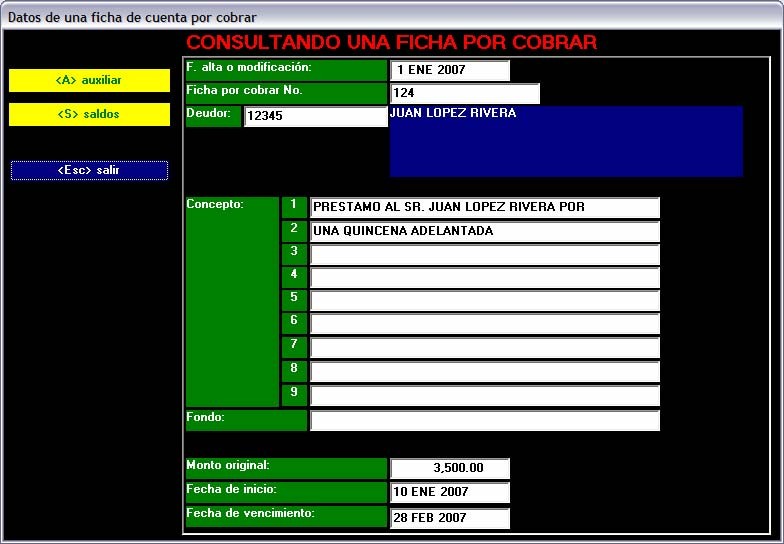
Podremos consultar el auxiliar y saldo del la ficha por cobrar.
1
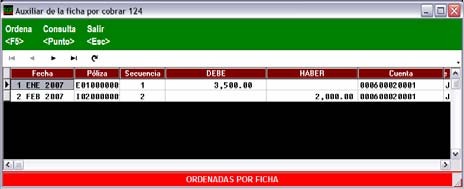
2

<C> cuentas. Muestra una lista de las cuentas que se han registrado con el deudor
seleccionado y consultar la cuenta de la lista podrá ver el acumulado contable sin
salir de la consulta del Deudor.
1
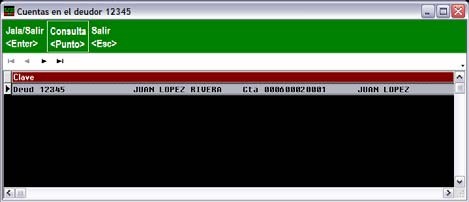
2

<D> fondos. Muestra una lista de los fondos que se han registrado con el deudor seleccionado y al consultar un fondo de la lista podrá ver el acumulado contable sin salir de la consulta del Deudor.
1
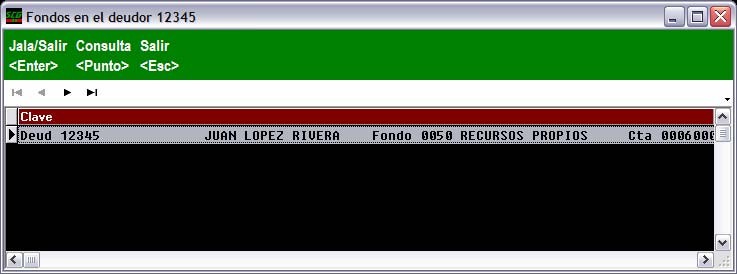
2

Imprime. Puede activar este comando con un clic en el botón o pulse “F7” del
teclado. Esta opción sirve al usuario para tener de manera impresa, el acumulado contable del Deudor seleccionado. Al activarlo se presenta la siguiente pantalla:
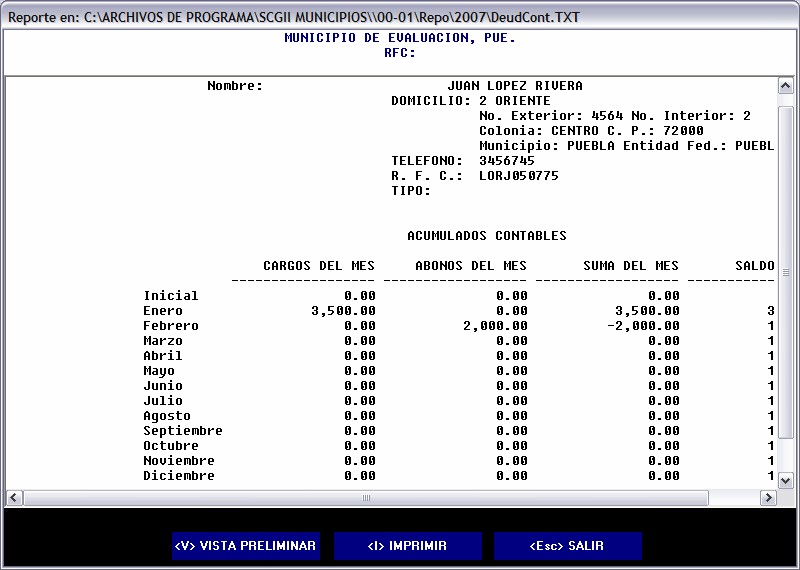
Vea el tema de “Programas”.
Salir. Sale del menú de Catálogo de Deudores con un clic o pulsando la tecla “Esc”.
5.6. Catálogo de acreedores
En esta opción se localizan las fichas Acreedoras que el usuario tiene que dar de alta y que va a ocupar durante su administración.
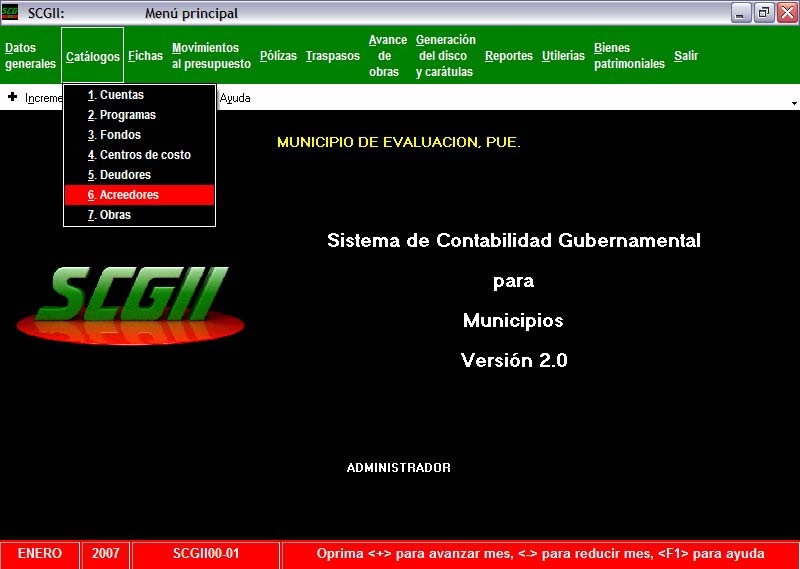
Dentro de la opción “Acreedores”, se visualiza la siguiente pantalla:
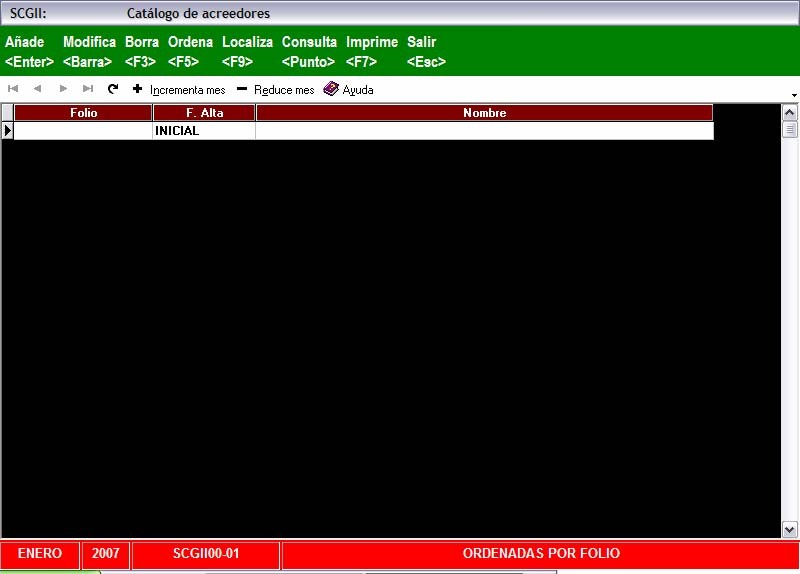
A. Comandos: Son herramientas que el usuario ocupa para capturar su
información. Los comandos disponibles son: Añadir, Modificar, Borrar, Ordenar
Localizar, Consultar, Imprimir, Salir.
B. Desplazamiento, ayuda y cambio de mes: Aquí se localizan los botones que permiten desplazarse entre líneas, también el mes de trabajo y desplegar la ayuda.
C. Área de Trabajo: Aquí se muestra el catálogo de Acreedores En cada línea de este catálogo se muestra el folio, fecha de alta y el nombre del Acreedor.
D. Barra de estado: Aquí se muestran mes y año de trabajo, la clave del sujeto de revisión y el formato en que se encuentra ordenada la información.
Ahora se hace una pequeña descripción de los comandos:
Añadir: Puede activar este comando con un clic en el botón o pulse la tecla “Enter”
para dar de alta todos los Acreedores que le sean necesarios. El folio de las fichas de
acreedores que usuario agregue puede ser con letras, números y símbolos
(Alfanumérico), hay espacio para 17 caracteres.
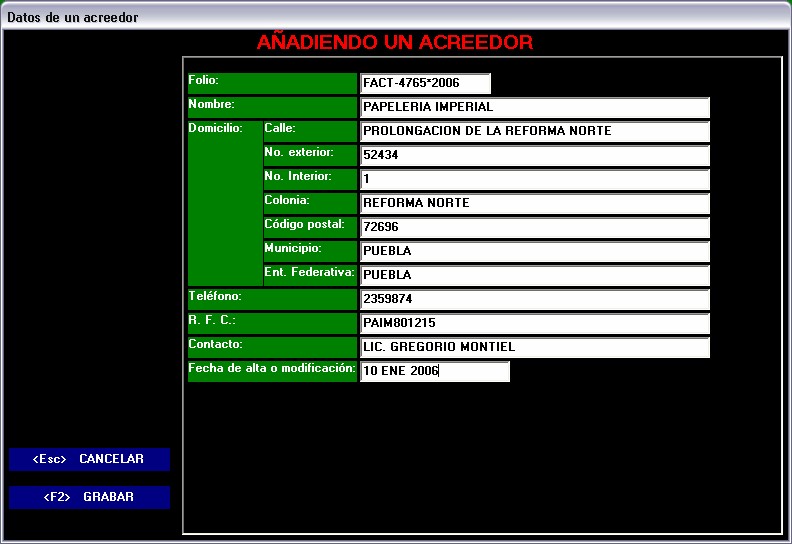
a) El usuario deberá asignar un número de folio para su control, que puede ser
letra, número y/o símbolo;
b) Escriba el nombre del Acreedor;
c) En esta parte deberá escribir información general como domicilio, teléfono,
RFC, y contacto si es que lo tiene, y fecha de alta o modificación;
d) Puede cancelar la acción;
e) Graba los cambios efectuados en SCGII.
Modificar: Puede activar este comando con un clic en el botón o pulse “Barra
espaciadora” para modificar una ficha acreedora.
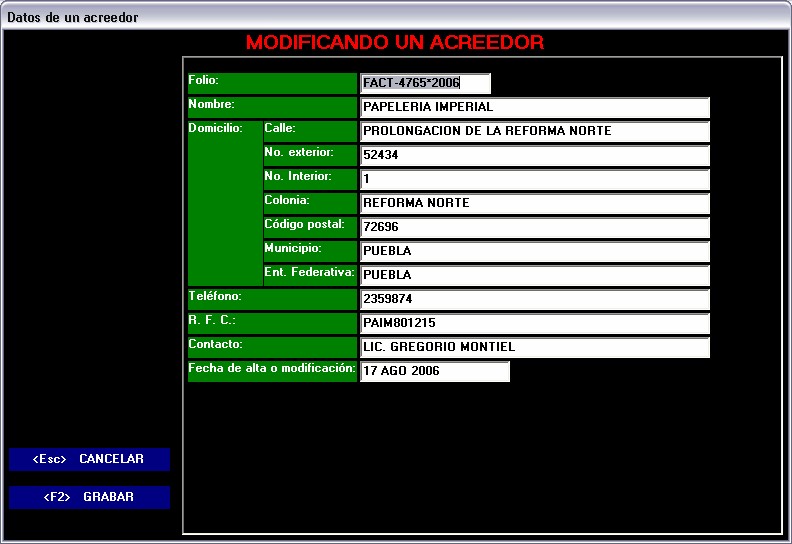
A. Datos que se pueden modificar de una ficha de Acreedor.
No se podrán modificar las fichas acreedoras que tengan registros, si así lo hace
SCGII le mostrará un mensaje. Sólo le permitirá cambiar datos generales; excepto el
número de folio. Si lo intenta le mostrara la siguiente pantalla:

Borrar: Puede activar este comando con un clic en el botón o pulse “F3” para
borrar el Acreedor que se encuentra seleccionado. Inmediatamente SCGII le
confirmara si usted desea borrar el registro.

Como en la parte de Modificar, no se podrán borrar las fichas acreedoras que
tengan registros, también le mostrará un mensaje.

Ordena: Se pueden ordenar los acreedores por folio, fecha o nombre, con un clic en
el botón o pulsando “F5”, aparece la siguiente pantalla el cual el usuario
determinará la manera de ordenarlas o no cambiar el orden.
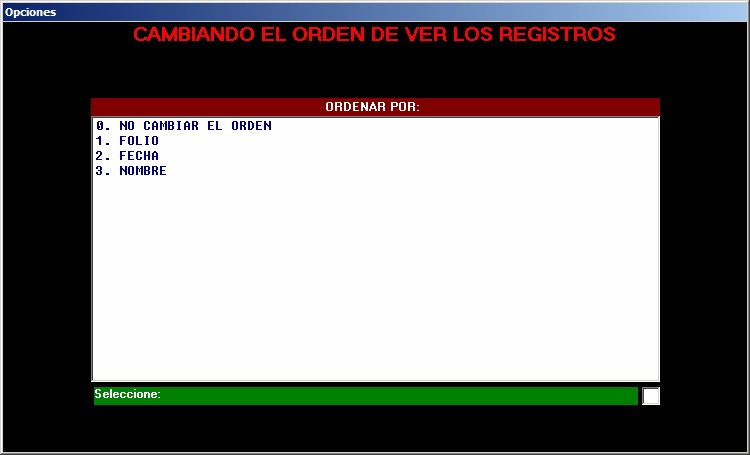
Si lo ordena por folio se verá en la barra de estado del menú del catálogo de
Acreedores.
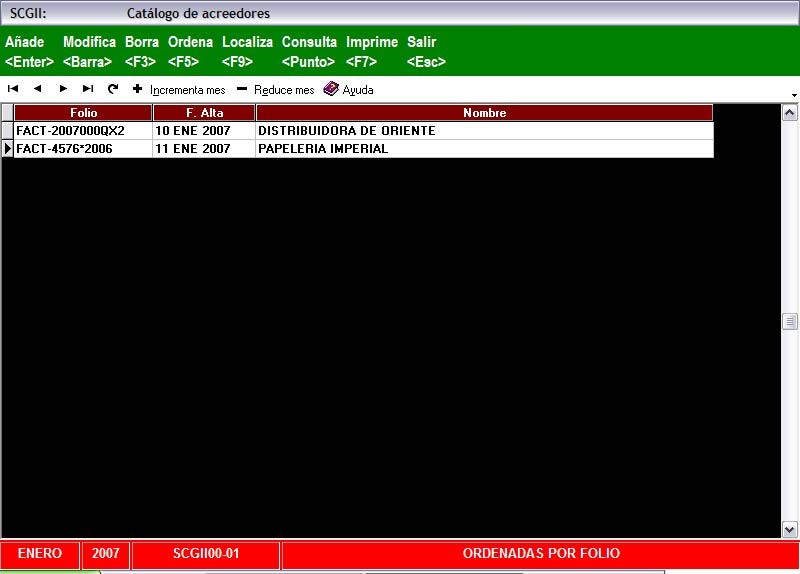
Localiza: Puede activar este comando con un clic en el botón o pulse “F9” para
localizar de manera rápida el deudor deseado por nombre, número o folio.
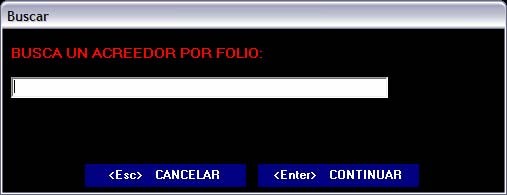
A. Escriba en número del folio del Acreedor que desea localizar o por lo
menos 3 caracteres;
B. Cancele la búsqueda;
C. Localiza el folio del Acreedor pulsando enter o continuar.
Lo mismo puede hacer cuando ordene por nombre o por fecha o nombre.
Consulta: Puede activar este comando con un clic en el botón o pulse “Punto” del
teclado, esta opción sirve para consultar la información del Folio del Acreedor
como es el acumulado contable, auxiliar fichas por cobrar, cuentas y fondos que se
relacionan con el Acreedor seleccionado.

i. Estos comandos se encuentran activos cuando se desea hacer una
consulta más detallada del folio del Acreedor que seleccionó. Para
visualizarlos oprima el botón o pulse la tecla que se encuentra entre los
signos <>;
ii. Sale de la consulta del Deudor con un clic o pulsando la tecla “Esc”;
iii. Muestra los datos del Deudor.
<1> acum. contable. Muestra el Acumulado contable que consta de los cargos del
mes, abonos del mes, saldos del mes y saldos al mes, que se han realizado al folio
del Acreedor. Se puede salir de esta consulta pulsando la tecla Esc para regresar al
menú principal de Consulta.
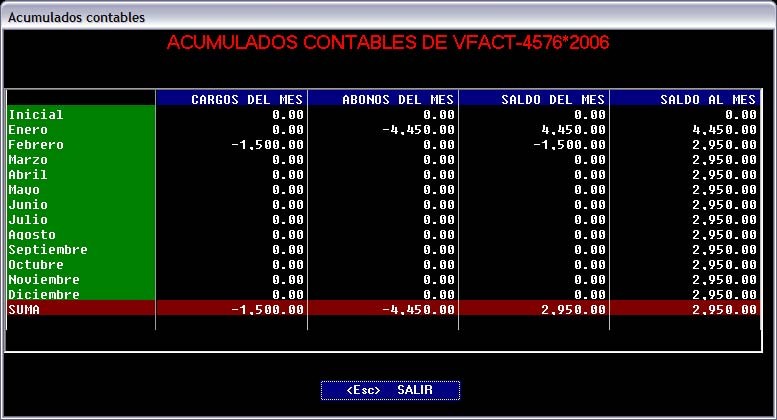
<A> auxiliar. Muestra el auxiliar del folio del Acreedor visualizando fechas de las
pólizas, el número de secuencia, sus partidas, y cuentas que lo afectan. Puede salir
de esta consulta pulsando la tecla Esc.
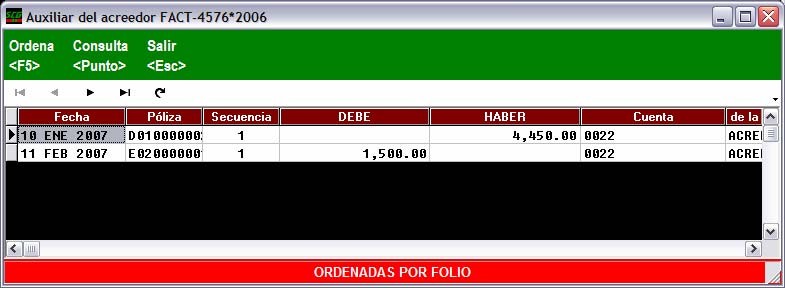
<T> contratos. Si el Acreedor está ligado a algún contrato, se podrán consultar (1) sin salir de la opción de Acreedores el saldo (2) y auxiliar (3) del mismo.
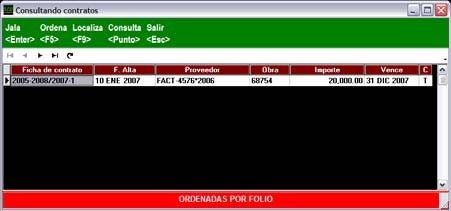
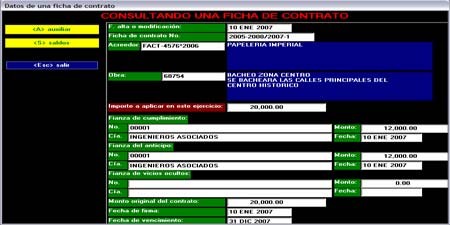
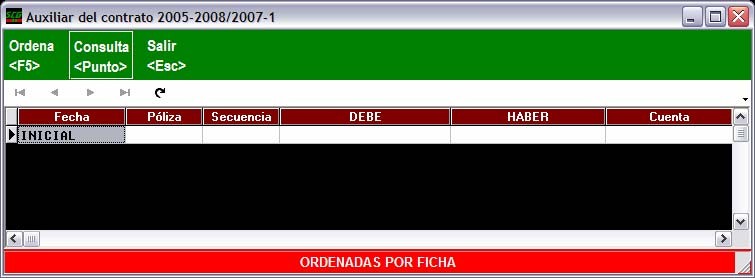

<F> fichas por pagar. Muestra las fichas por pagar que están relacionadas con el
Acreedor.
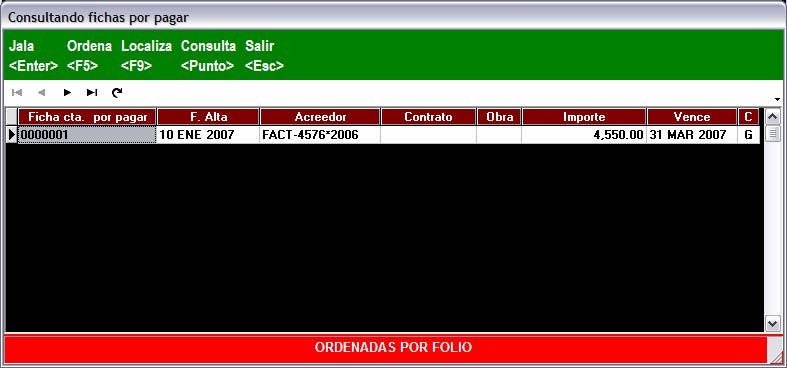
(A) Como en todas las demás pantallas podemos ver que existen los mismos comandos con los mismos botones; pero aquí (B) podremos consultar las fichas por pagar que se relacionan con el Deudor y sin salir de la pantalla de consulta podremos consultar el auxiliar (1) y el saldo de la ficha por pagar (2).
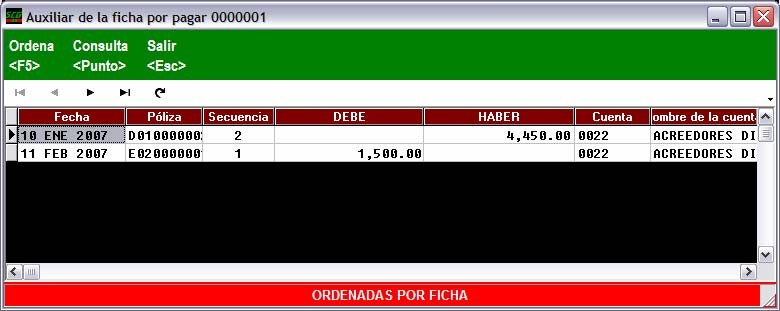

<C> cuentas. Muestra una lista de las cuentas que se han registrado con el
Acreedor seleccionado y consultar una cuenta de la lista podrá ver el acumulado
contable sin salir de la consulta del Acreedor.
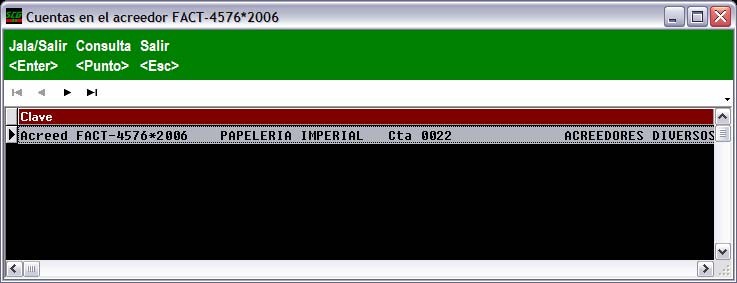
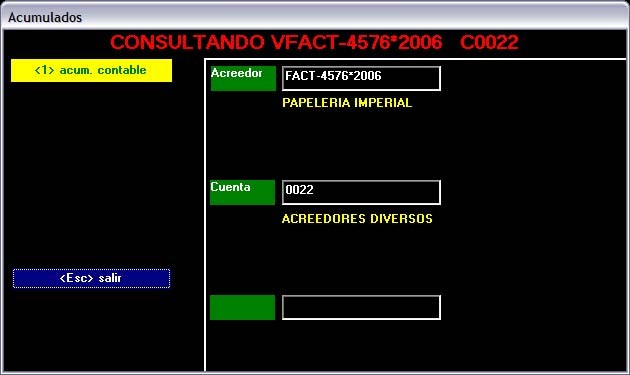
<D> fondos. Muestra una lista de los fondos que se han registrado con el Acreedor seleccionado y al consultar un fondo de la lista podrá ver el acumulado contable sin salir de la consulta del Acreedor.
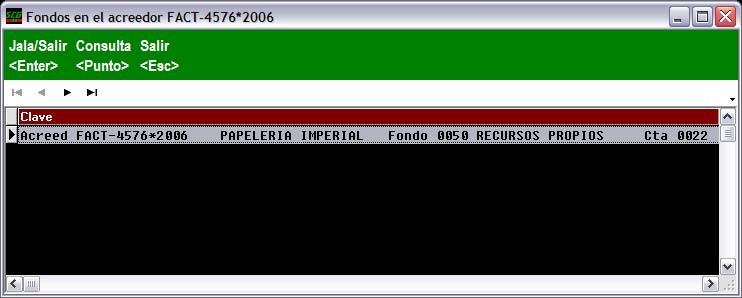
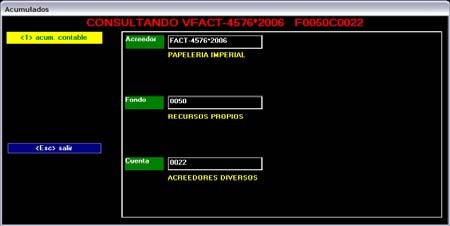
<Esc> Salir. Sale de la pantalla de consulta.
Imprime. Puede activar este comando con un clic en el botón o pulse “F7” del
teclado. Esta opción sirve al usuario para tener de manera impresa, el acumulado
contable del Acreedor seleccionado. Al activarlo se presenta la siguiente pantalla:
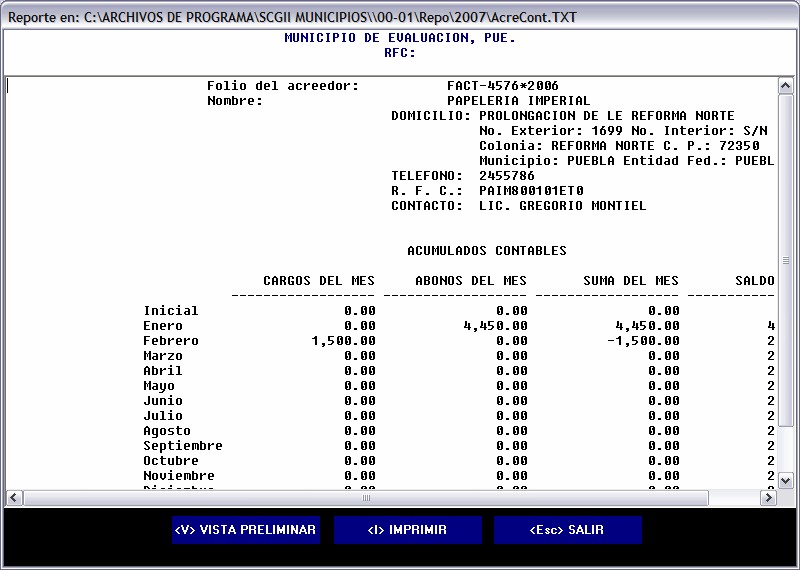
Salir. Sale del menú de Catálogo de Acreedores con un clic o pulsando la tecla
“Esc”.
5.7. Catálogo de obras
En esta opción se localizan las fichas de obra que el usuario tiene que dar de alta y
que va a ejecutar durante su administración.
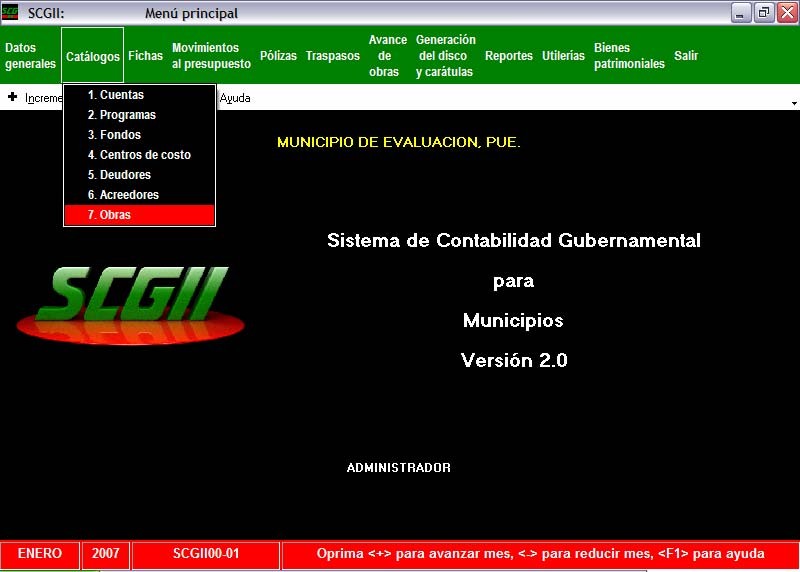
Dentro de la opción “Obras”, se visualiza la siguiente pantalla
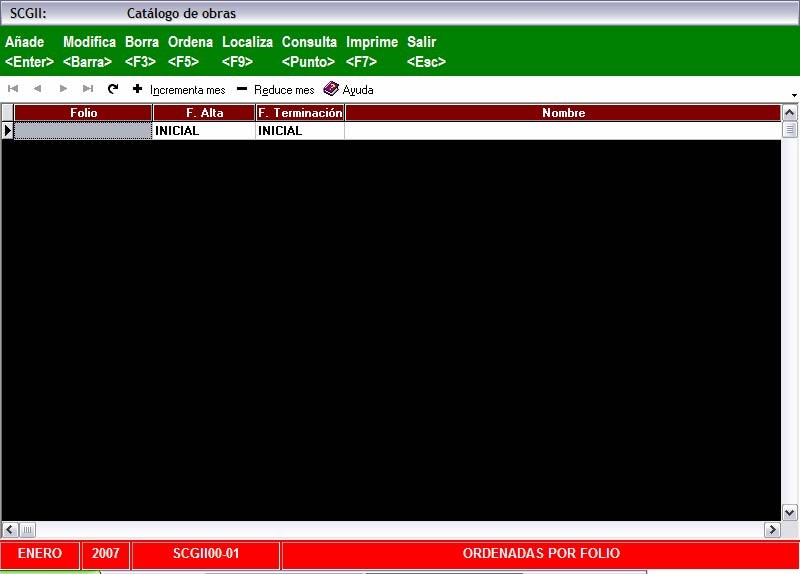
A. Comandos: Son herramientas que el usuario ocupa para capturar su
información. Los comandos disponibles son: Añadir, Modificar, Borrar, Ordenar
Localizar, Consultar, Imprimir, Salir.
B. Desplazamiento, ayuda y cambio de mes: Aquí se localizan los botones que permiten desplazarse entre líneas, también el mes de trabajo y desplegar la ayuda.
C. Área de Trabajo: Aquí se muestra el catálogo de Acreedores En cada línea de este catálogo se muestra el folio, fecha de alta y el nombre del Acreedor.
D. Barra de estado: Aquí se muestran mes y año de trabajo, la clave del sujeto de revisión y el formato en que se encuentra ordenada la información.
Ahora se hace una pequeña descripción de los comandos desde el menú de catálogo de obras:
Añadir: Puede activar este comando con un clic en el botón o pulse la tecla “Enter”
para dar de alta las obras.
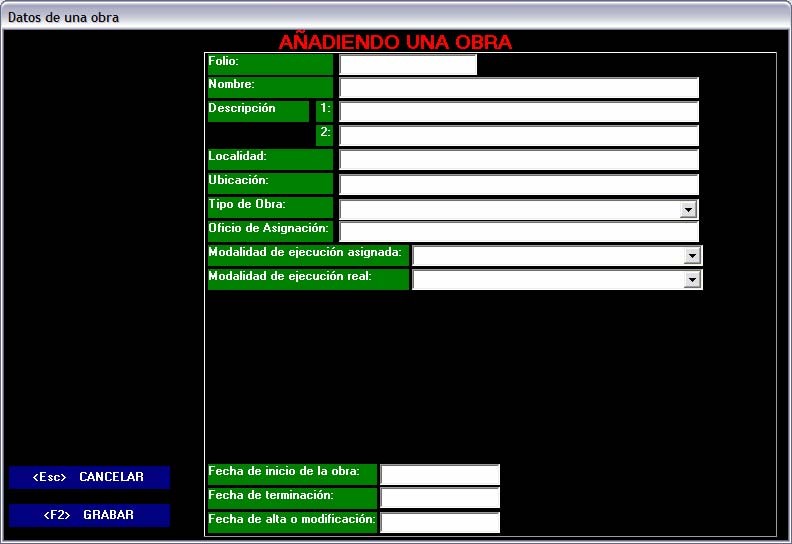
a) Escriba el folio de la obra; ya podrán ser hasta de 17 caracteres, puede ser
con letras, números y símbolos (Alfanumérico);
b) Escriba el nombre de la obra;
c) Tiene dos campos para dar una descripción de la obra;
d) Escriba la localidad donde se encuentra la obra;
e) Escriba la ubicación exacta de la obra;
f) Escriba o elija del menú el tipo de obra;

g) Escriba el oficio de asignación;
h) Escriba o elija del menú la modalidad de ejecución asignada;

i) Escriba o elija del menú la modalidad de ejecución real;

j) Escriba la fecha de inicio de la obra. El formato es dos dígitos para la fecha,
espacio; las tres primeras letras del mes, espacio; y el año con los cuatro dígitos;
k) Escriba la fecha de terminación de la obra con el mismo formato de fecha;
l) SCGII pone la fecha de alta o modificación de manera automática, pero
usted puede modificar la fecha;
m) Sale de la pantalla;
n) Grabe los registros en SCGII.
Al grabar los datos en el formato de “Añadiendo una obra”, aparecerá una pantalla
que será para la captura de conceptos de obra:
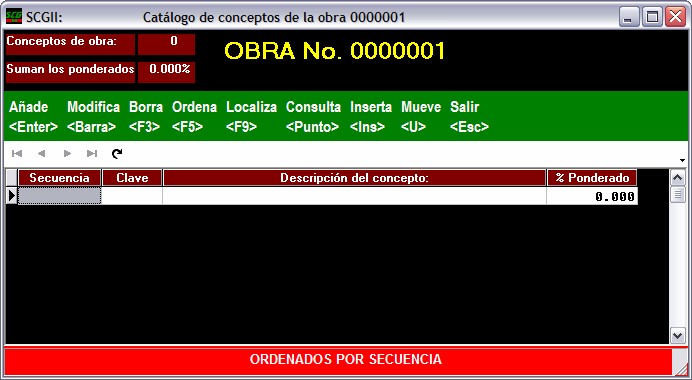
A. Comandos que el usuario tiene para la mejor captura de los conceptos, y al igual que en otros temas se encuentran: Añadir, Modificar, Borrar, Ordenar, Localizar, Consultar, Insertar, Mover, y Salir;
B. Este pantalla muestra los conceptos capturados, secuencia, clave y
descripción y ponderado del concepto.
No podrá avanzar a la siguiente pantalla si no ha capturado por lo menos un
concepto y que el porcentaje ponderado sea del 100%, si no es así le mostrará el
siguiente mensaje:

Ahora describiremos los comandos que hay en la pantalla de conceptos de obra.
Añadir: Puede activar este comando con un clic en el botón o pulse la tecla “Enter”
para dar de alta todos los conceptos. La clave del o de los conceptos El folio de las
fichas de deudores que usuario agregue puede ser con letras, números y símbolos
(Alfanumérico), hay espacio para 17 caracteres.

• Clave: Deberá asignar la clave del concepto de obra, puede ser con letras,
números o símbolos (Alfanumérico);
• Descripción: Escribir el nombre del concepto;
• % Ponderado: Escribir con número el porcentaje ponderado del concepto;
• Esc: Cancela el registro;
• F2: SCGII graba el registro.
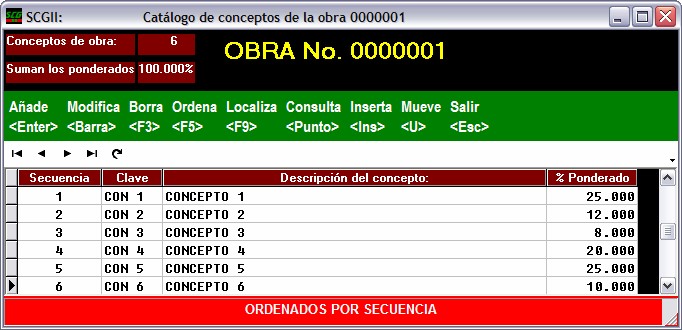
* Muestra el total conceptos de obra capturados y la suma de sus ponderados.
Modificar: Puede activar este comando con un clic en el botón o pulse “Barra espaciadora” para modificar el concepto ya capturado.
Si el concepto ya tiene registro SCGII sólo le permitirá modificar el porcentaje ponderado y la clave y el nombre quedan protegidos para que no los pueda modificar.

<% Ponderado>: Escriba el nuevo ponderado del concepto, Sólo coloque la
cantidad, no es necesario poner el signo porcentual <%>.
<Esc>: Cancela la acción.
<F2>: Graba los registros.
Borrar: Puede activar este comando con un clic en el botón o pulse “F3” para
borrar un concepto de obra, inmediatamente SCGII le confirmara si usted desea
borrar el registro

Si el concepto de obra ya presenta algún registro y desea borrarlo, SCGII le
mostrará un mensaje

Ordena: Se pueden ordenar los conceptos de obra por secuencia y clave con un clic
en el botón o pulsando “F5”, aparece la siguiente pantalla el cual el usuario
determinará la manera de ordenarlas o no cambiar el orden.
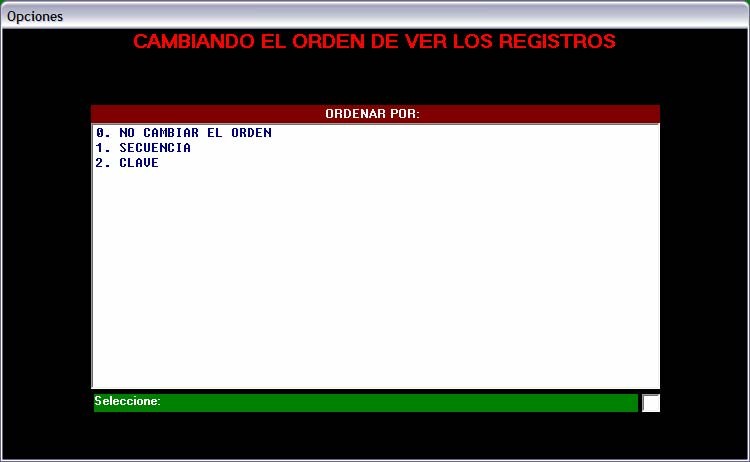
Dependiendo de la selección se verá reflejado en la barra de estado del menú de conceptos de obra como se ha señalado en temas anteriores.
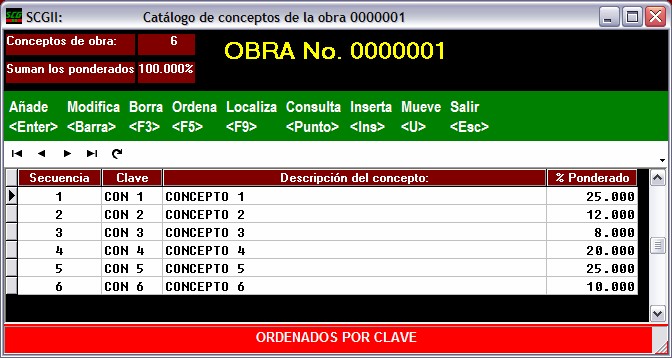
Localiza: Puede activar este comando con un clic en el botón o pulse “F9”, para
localizar de manera rápida un concepto de obra.
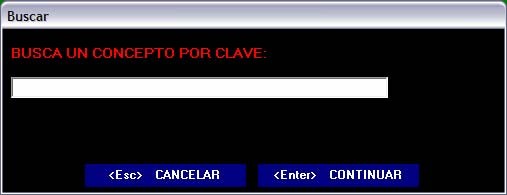
D. Escriba la clave del concepto de obra;
E. Cancele la búsqueda;
F. Localiza el concepto de obra pulsando Enter o continuar.
Consulta: Puede activar este comando con un clic en el botón o pulse “Punto” del
teclado, esta opción sirve para consultar la información del concepto de obra como es el acumulado contable, auxiliar, acumulado presupuestal movimientos
presupuestales, traspasos recibidos y traspasos otorgados, avances de obra, cuentas
en la obra y fondos.

<1> acum. contable: Muestra el Acumulado contable que consta de los cargos del mes, abonos del mes, saldos del mes y saldos al mes, que se han realizado al concepto. Se puede salir de esta consulta pulsando la tecla Esc para regresar al menú de Consulta.
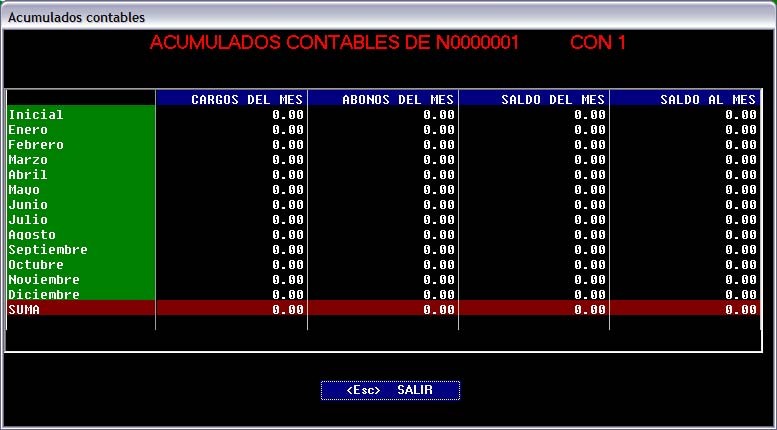
<A> auxiliar. Muestra el auxiliar del folio del Acreedor visualizando fechas de las pólizas, el número de secuencia, debe y haber, número de la cuentas, fondo, centro, folio, concepto de obra, ficha y subprograma que lo afectan. Puede salir de esta consulta pulsando la tecla Esc.
<2> acum. presupuestal. Muestra los acumulados presupuestales como lo son;
asignaciones, incrementos, reducciones, traspasos recibidos, traspasos otorgados,
presupuesto modificado, en el ejercido, así como el saldo presupuestal, por mes del
concepto seleccionado. Puede salir de esta consulta pulsando la tecla Esc.
<M> Movimientos presup: Muestra los movimientos y/o asignaciones
presupuestales concepto seleccionado.
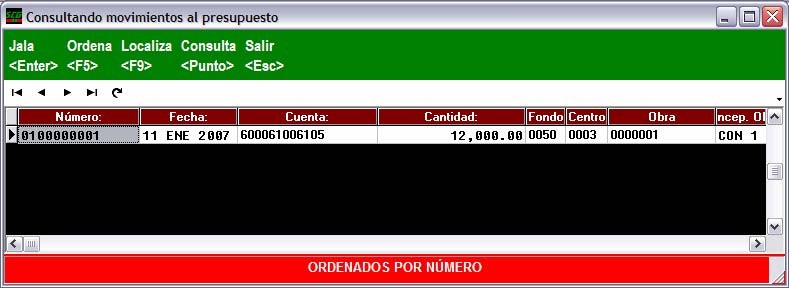
Al mismo tiempo podrá hacer una consulta más detallada de los movimientos que
han sido capturados y que afectan al concepto de obra seleccionado.
<R> Traspasos Recibidos: Muestra los traspasos que recibe el concepto.
<O> Traspasos Otorgados: Muestra los traspasos que otorga el concepto.

También podrá hacer una consulta más detallada de los traspasos que han sido
capturados y que afectan al concepto de obra seleccionado.
<V> avances: Muestras los Avances Físicos que ha tenido un concepto en la obra.
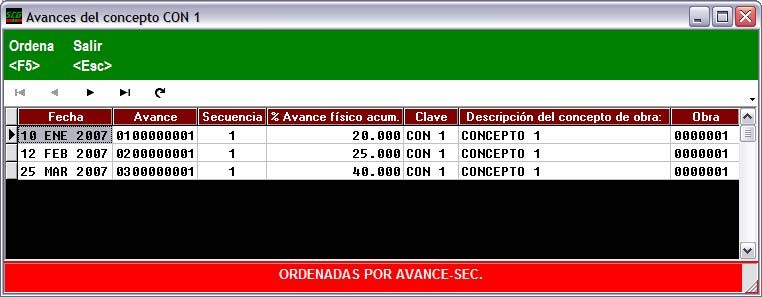
<Cuentas>. Muestra las cuentas que se relacionan con el concepto de la obra,
también podrá hacer una consulta del acumulado contable y presupuestal con la
opción Consulta o Punto (i).
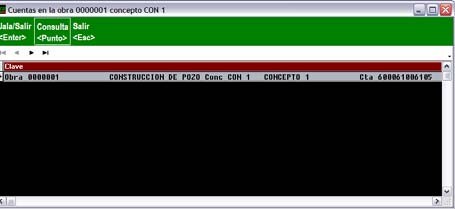

<1> Acumulado Contable
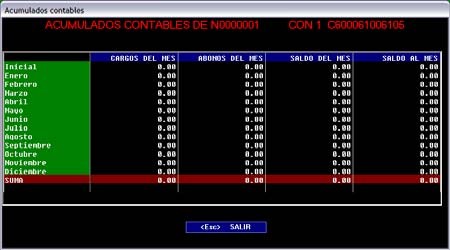
<2> Acumulado Presupuestal
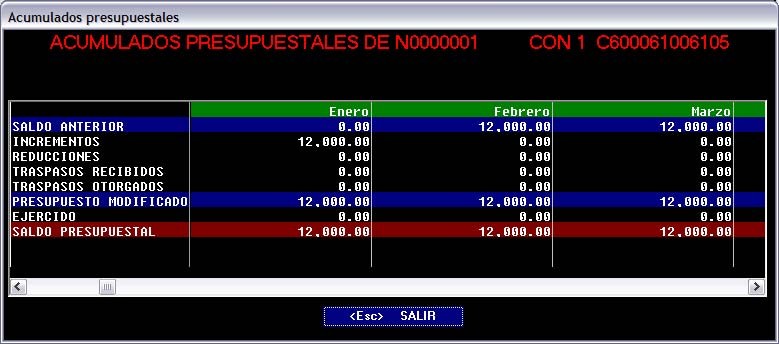
<D> fondos: Muestra una lista de los fondos que se han registrado concepto de obra, también podrá hacer consultas al acumulado contable y presupuestal (ii).
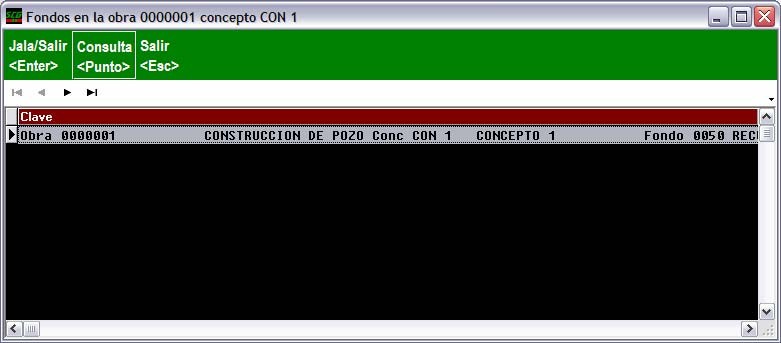
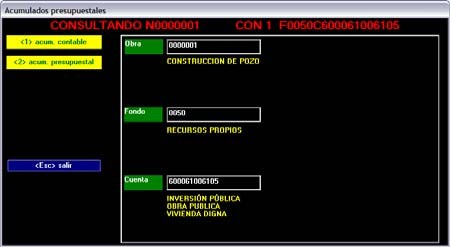
<1> Acumulado Contable
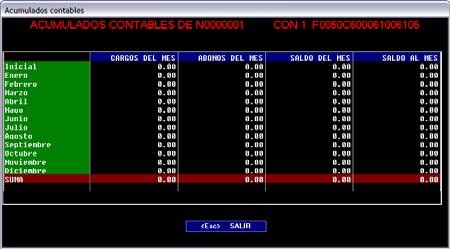
<2> Acumulado Presupuestal
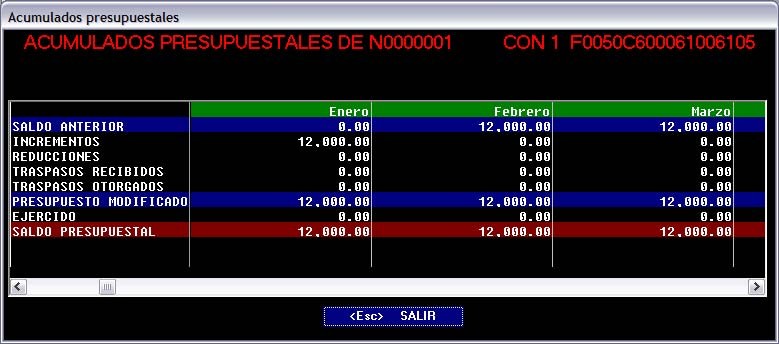
Insertar: Podrá insertar conceptos de obra entre los ya capturados, modificando la secuencia, es decir si colocamos el cursor en el concepto 2 y con un clic en el botón o pulsando “Ins” insertamos el concepto A; verá que modificaremos la secuencia.
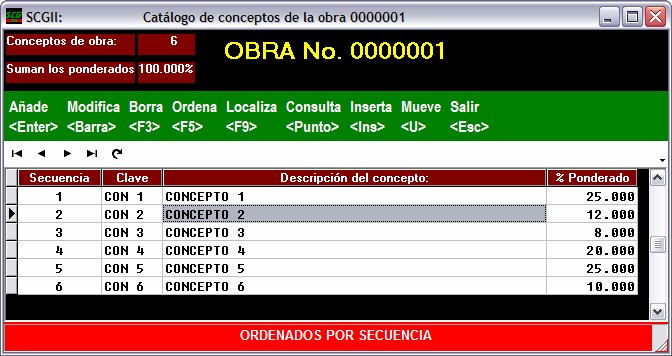
SCGII le indicará que el nuevo concepto A tendrá el número de secuencia 2 y grabe el nuevo registro con F2. Observe las pantallas.

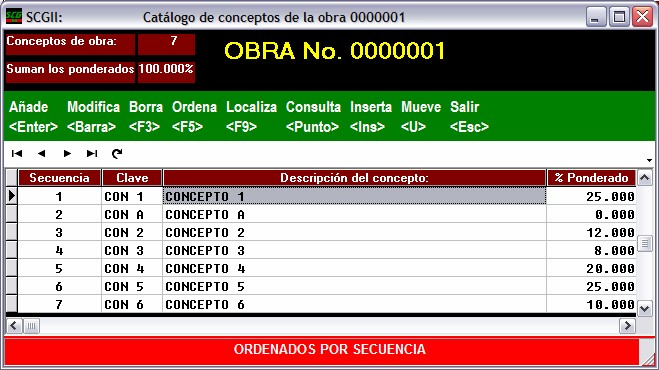
Mueve: Este comando le permitirá cambiar la secuencia de los conceptos de obra
que fueron capturados, no modifica clave, descripción ni % ponderado. Cuando
ejecute aparecerá la siguiente pantalla:
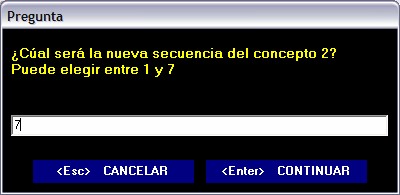
A. Escriba la nueva secuencia del concepto seleccionado;
B. Cancele la acción;
C. Pulse Enter para continuar.
Si se dio cuenta se seleccionó el concepto 2 para que cambie al número de
secuencia 7.

SCGII le cambió la secuencia de forma automática.
Salir: Sale del menú de conceptos de obra para regresar al menú de catálogo de obras.
Continuemos con la descripción de los comandos que hay en el menú de Catálogo
de obras.
Modifica: SCGII le permite modificar datos de la ficha de obra, cuando le sea
necesario.
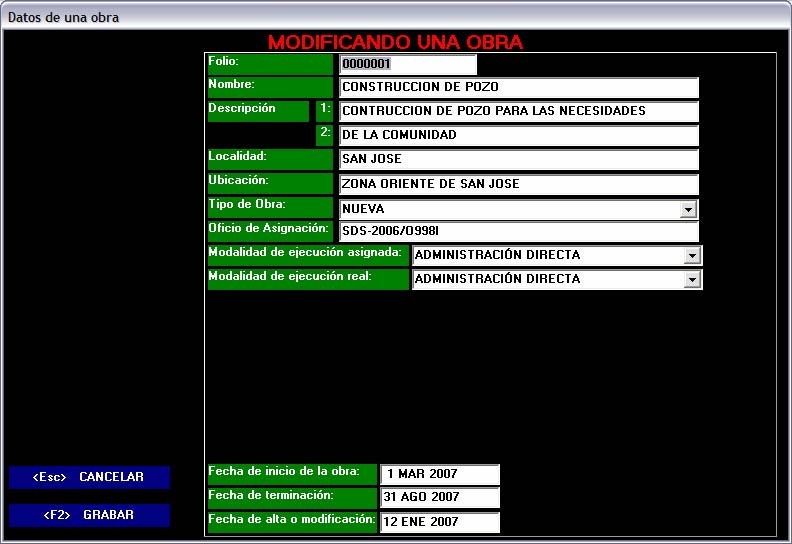
Se puede cambiar el folio siempre y cuando la obra no tenga registros, si los tiene,
SCGII le mostrará una pantalla indicándole que no se puede cambiar.

Borrar: Puede activar este comando con un clic en el botón o pulse “F3” para
borrar la obra que se encuentra seleccionado. Inmediatamente, SCGII le confirmará
si usted desea borrar el registro.

Si la obra ya tiene registros SCGII no le permitirá borrar la obra, le mostrará el
siguiente mensaje:

Ordena: Se pueden ordenar obras por folio, fecha de alta, fecha de terminación o
nombre, con un clic en el botón o pulsando “F5”, aparece la siguiente pantalla el
cual el usuario determinará la manera de ordenarlas o no cambiar el orden.
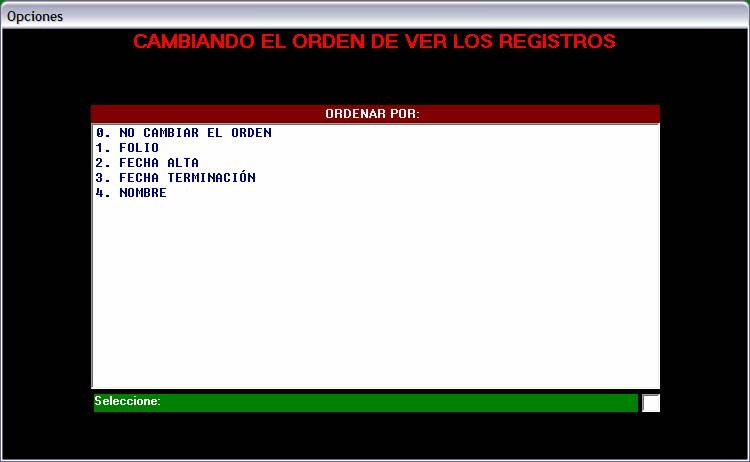
Dependiendo de cómo ordene las obras, estas se verán en la barra de estado del menú de catálogo de obras.
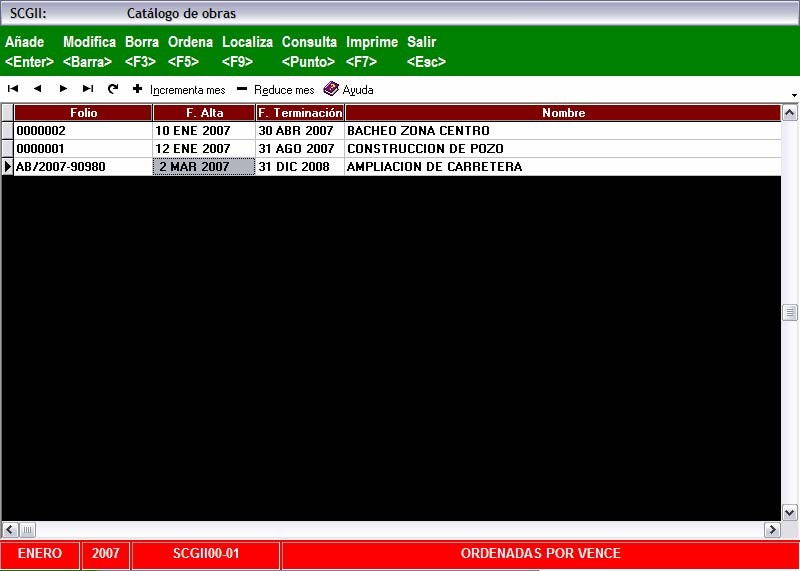
Localiza: Puede activar este comando con un clic en el botón o pulse “F9” y
dependiendo de cómo esté ordenada la información podrá localizar de manera
rápida la obra.
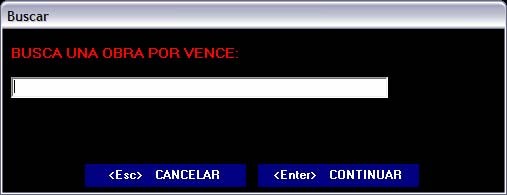
a. En el ejemplo se ordenaron por fecha de vencimiento las obras, aquí hay
que escribir una fecha de vencimiento;
b. Cancele la búsqueda;
c. Localice la obra pulsando Enter o continuar.
Consulta. Puede activar este comando con un clic en el botón o pulse “Punto” del teclado, esta opción sirve para consultar la información completa de la obra.
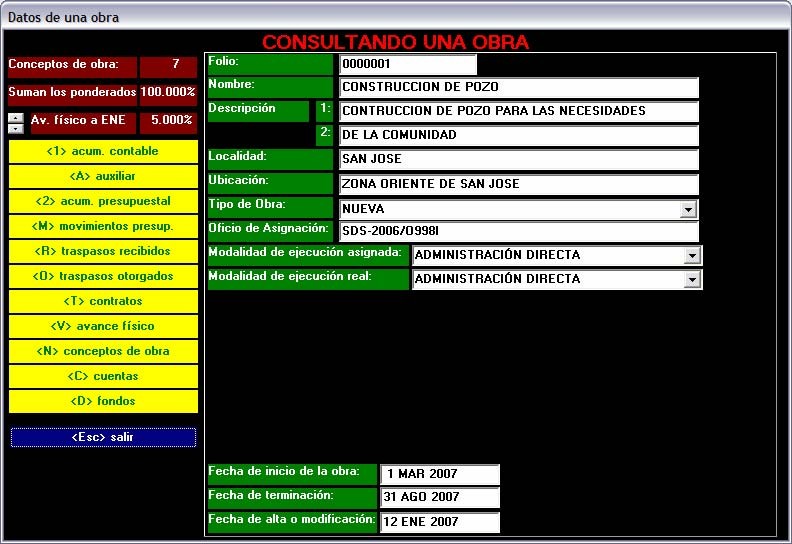
La pantalla de consulta del catálogo de obra es una de las más completas, porque
puede mostrar toda la información que la obra tiene: número de conceptos de obra,
la suma de sus ponderados, el avance físico de la obra a la fecha de la consulta,
además que sin salir de la pantalla podrá consultar los avances de otros meses ya
que existen flechas para cambiar el mes; podremos ver también el acumulado y
auxiliar contable del total de la obra; acumulado presupuestal, los movimientos
presupuestales que representan incrementos, asignaciones traspasos recibidos y
otorgados, los contratos relacionados con la obra, las partidas de los avances físicos,
consultar los conceptos de obra, además que dentro de esta pantalla podremos
consultar lo que se vió en el tema de consultar conceptos de obra; además podremos
consultar las cuentas vinculadas con la obra y los fondos en la obra.
Imprime: Puede activar este comando con un clic en el botón o pulse “F7” del
teclado. Esta opción sirve al usuario para tener de manera impresa, los datos de la
obra que el usuario ha capturado, esta impresión complementa el reporte Avance
físico financiero.
Esta pantalla muestra el formato de impresión.

1. Cuando el SCGII muestra cualquier tipo de reporte, también genera un
archivo de texto, el cual se muestra en la parte superior de la pantalla (barra
de título) y nos indica la ruta para buscar el dicho archivo.
2. La impresión ahora muestra en el encabezado del reporte datos como
nombre del sujeto de revisión y RFC.
3. Visualiza el contenido de la impresión.
4. Comandos que permiten tener una vista preliminar del reporte, impresión o
cancelar la impresión.
<V> Vista preliminar. Ahora SCGII, nos permite tener más opciones de la vista preliminar de los reportes que solicitemos, como una búsqueda, zoom, ver páginas completas, a lo largo y a lo ancho y hasta dos o más páginas.
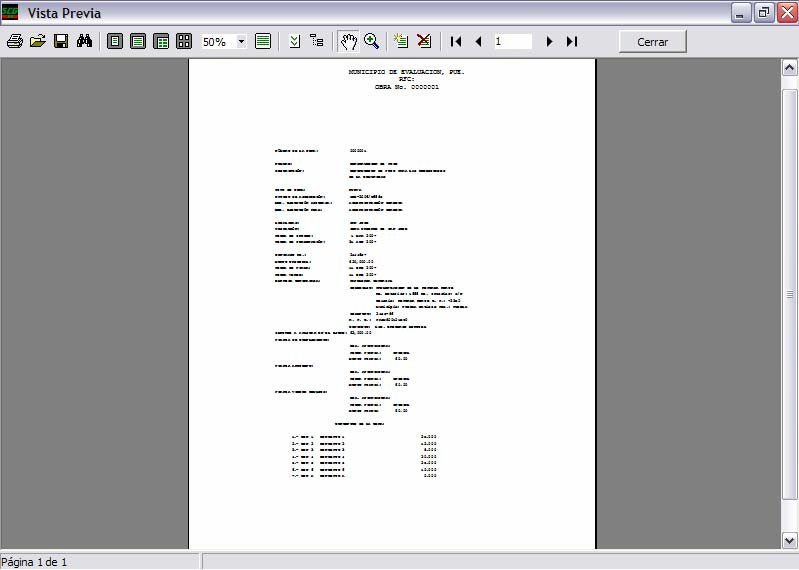
<I> Imprimir. Comando que permite establecer comunicación, configuración y propiedades de la o las impresoras, así como el orden de la impresión.
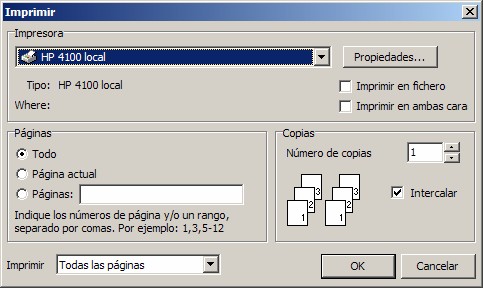
<Esc> Salir Sale de la pantalla de impresión con un clic al botón “salir” o pulsando
la tecla “ESC”.
Salir. Sale del menú de Catálogo de Obras con un clic o pulsando la tecla “Esc”.
VI. Fichas
En esta opción, se despliega un submenú que indica los tipos de fichas que se
pueden capturar en SCGII, ya sea contratos de obra pública, fichas por pagar y/o
fichas por cobrar.
1. Para acceder a esta opción, dé un clic en el botón “Fichas” que aparece en el
menú principal, otra manera de hacerlo es mediante la combinación de
teclas “Alt” “F” simultáneamente.
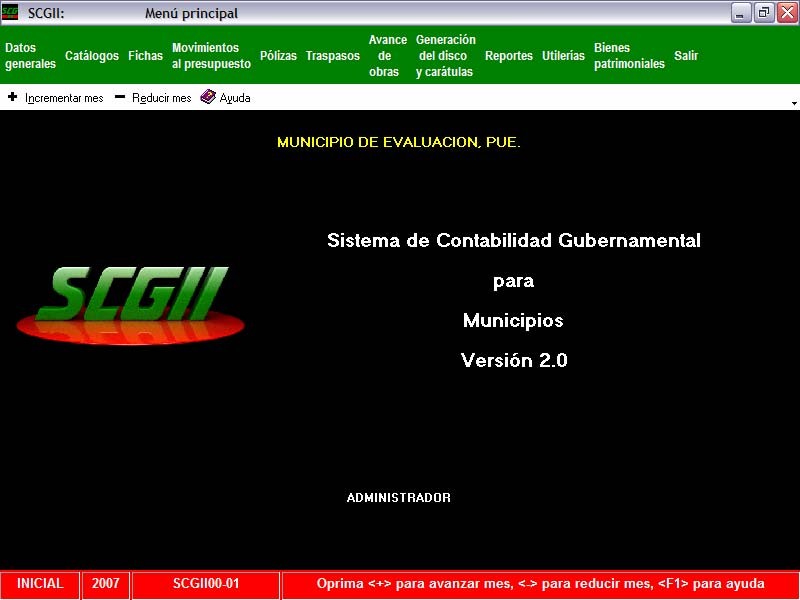
2. Al seleccionar esta opción se despliegan las tres opciones de fichas
disponibles:
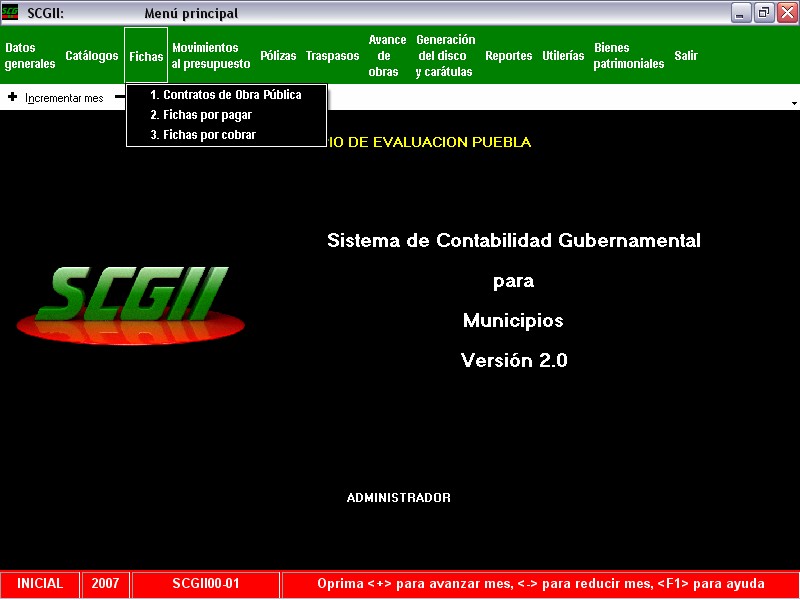
6.1. Contratos de obra pública
En esta opción, se encuentran las fichas de los contratos de obra pública que el
sujeto de revisión ha capturado durante el ejercicio. Con clic en la opción
“Contratos de obra pública” o pulsando la tecla “1”, una vez que ya este visible el
submenú de fichas permite visualizar la pantalla de contratos de obra pública.
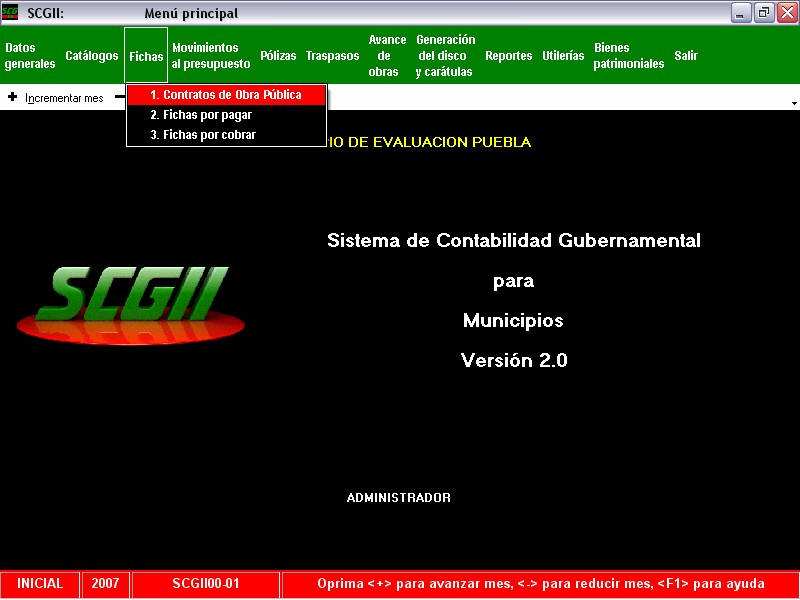
Ya dentro de la opción “contratos de obra pública”, se visualiza la siguiente pantalla:
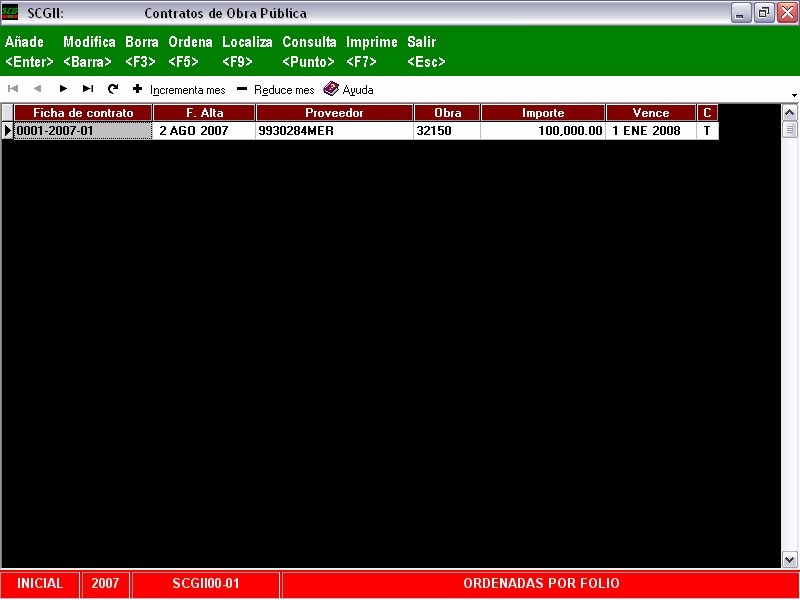
A. Comandos: Son herramientas que el usuario ocupa para capturar su
información, estas son: añadir, modificar, ordenar, localizar, consultar,
imprimir y salir.
B. Desplazamiento: Aquí se encuentran los botones que permiten navegar entre
líneas.
C. Área de Trabajo: Muestra la lista de contratos de obra pública ya
capturados.
D. Barra de estado: muestra los siguientes datos: mes y año de trabajo, la clave
del sujeto de revisión y el formato en el que se encuentra ordenada la
información.
Añade: Para activar este comando, dé clic en el botón o pulse la tecla “Enter”. Una
vez que se muestra la pantalla de añadir un movimiento, siga las instrucciones:
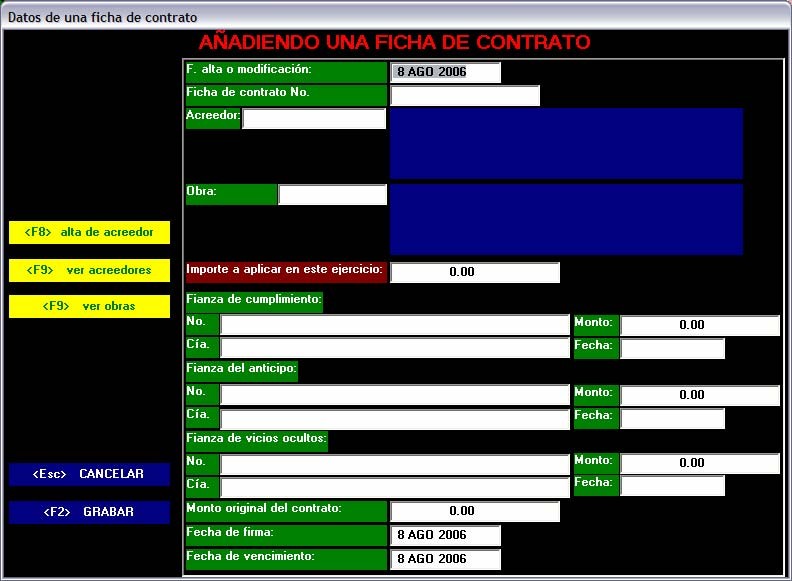
A. De forma automática SCGII coloca la fecha actual en la fecha de alta o
modificación, pero puede ser modificada.
B. Escriba el número de contrato de obra pública correspondiente.
C. Escriba el número del acreedor que corresponde con la empresa con la cual
firmó este contrato de obra pública.
D. Escriba el número de obra por la cual se esta registrando este contrato de
obra pública.
E. Ingrese la cantidad correspondiente al importe a aplicar en este ejercicio
para este contrato de obra pública.
F. Escriba los datos correspondientes a la fianza de cumplimiento que la
empresa le entrego junto con el contrato de obra pública, estos son: número
de fianza, monto, compañía afianzadora y fecha de emisión de la fianza.
A. Escriba los datos correspondientes a la fianza de anticipo que la
empresa le entrego junto con su contrato de obra pública, estos son:
número de fianza, monto, compañía afianzadora y fecha de emisión
de la fianza.
B. Escriba los datos correspondientes a la fianza de vicios ocultos que
la empresa le entregó junto con su contrato de obra pública, estos
son: número de fianza, monto, compañía afianzadora y fecha de
emisión de la fianza.
C. Ingrese el monto original del contrato de obra pública. NOTA:
Existen casos en donde el importe a aplicar en este ejercicio y el
monto original del contrato de obra pública no coinciden, el
ejemplo más claro es cuando un contrato de obra pública dura dos
o más ejercicios.
D. Escriba la fecha en que fue firmado el contrato de obra pública.
E. Escriba la fecha de vencimiento del contrato de obra pública.
F. Sin salir del formato de captura de ficha de contrato de obra
pública, puede dar de alta un acreedor. Con el ratón colocando el
cursor en el campo “alta de acreedor” para dar un clic y pulsando la
tecla “F8”, se habilita el formato para añadir un acreedor. Para
conocer la manera de llenar estos formatos consulte el tema
catálogo de acreedores.
G. Puede visualizar el catálogo de acreedores y/o el catálogo de obras
y copiar el número al formato de llenado; esto se logra de tres
formas: dé un clic sobre el botón que corresponda (“ver acreedores”
o ”ver obras”), presione la tecla “F9” con el cursor en el campo de
llenado (“acreedor” u “obra”) o sobre el campo de llenado que
corresponda (“acreedor” u “obra”) dé doble clic. En los tres casos
mostrará la lista correspondiente en una ventana similar a la
siguiente:
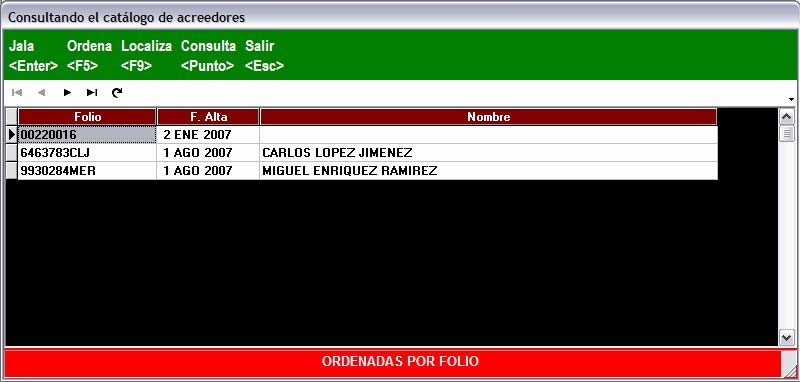
A. Comandos: Son herramientas que el usuario ocupa para trabajar con la
información. Los comandos disponibles son: Jala, Ordena, Localiza,
Consulta y Salir.
B. Desplazamiento: Aquí se encuentra los botones que permiten navegar entre
líneas.
C. Área de Trabajo: Muestra ya sea el catálogo de acreedores o de obras.
D. Barra de Estado: Muestra los siguientes datos: mes y año de trabajo, la
clave del sujeto de revisión y el formato en el que se encuentra ordenada la
información.
a. Una vez seleccionado el acreedor o la obra puede poner este número
dentro del formato de llenado con un clic en el comando “Jala” o
pulsando la tecla “Enter”.
b. Modifique la forma en que esta ordenada la información con clic en el
botón o pulsando la tecla “F5”.
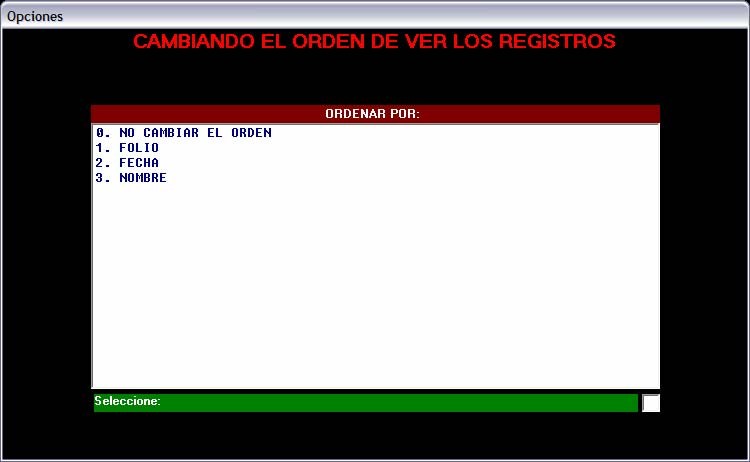
Seleccione el modo en cómo se ordenará la información con clic en uno de los elementos de la lista (A) o pulsando la tecla que corresponde con cada una de las opciones (B).
c. Para buscar un elemento de acuerdo a la manera en que se encuentra
ordenado el listado, haga clic en el botón o pulse la tecla “F9”.
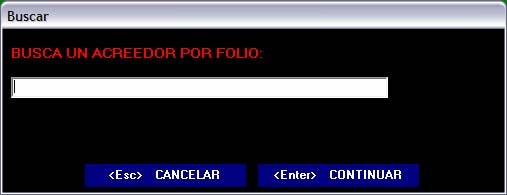
Escriba elemento que desea buscar (A) y con un clic en el botón “Continuar” o
pulsando la tecla “Enter” confirme (C) o con un clic en el botón “Cancelar” o
pulsando la tecla “Esc” cancele la opción de búsqueda (B).
d. Consulte la información que corresponda con el elemento
seleccionado con un clic al botón “Consulta” o pulsando la tecla
“Punto”.
e. Salga del catálogo de acreedores o de obra con un clic al botón
“Salir” o pulsando la tecla “Esc”.
H. Cancele el llenado de la ficha de contrato de obra pública con un
clic en el botón “Cancelar” o pulsando la tecla “Esc”.
I. Grabe la información de este contrato de obra pública con clic al
botón “Grabar” o pulsando el botón “F2”.
Modifica: Se pueden hacer modificaciones a las fichas de contratos de obra pública,
como puede ser la fecha de alta o modificación, el número de contrato de obra
pública, el número del acreedor, el número de obra, el importe a aplicar en este
ejercicio, los datos de las fianzas, el monto original y las fechas de firma y de
vencimiento. Una vez que se muestra la pantalla de modificar una ficha de contrato
de obra pública, siga las instrucciones:
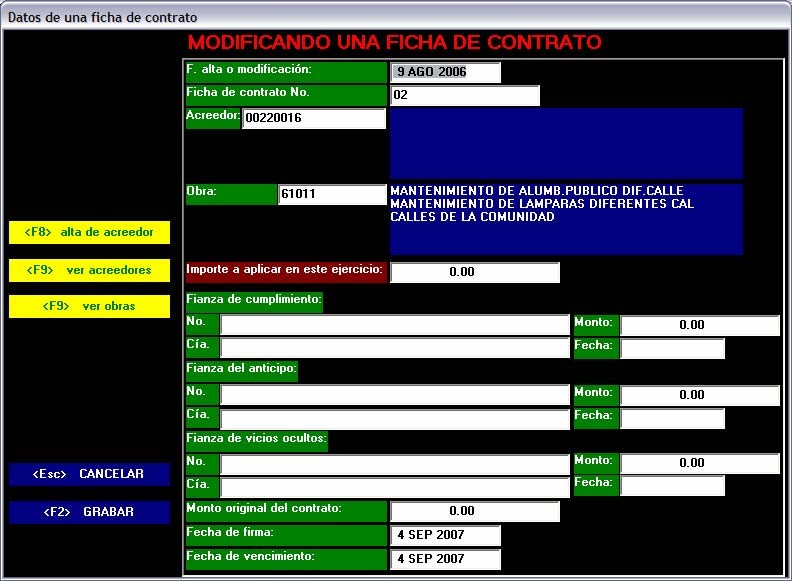
A. Modifique la fecha de alta o modificación.
B. Modifique el número de contrato de obra pública correspondiente.
C. Modifique el número del acreedor que corresponde con la empresa con la
cual firmó este contrato de obra pública.
D. Modifique el número de obra por la cual se esta registrando este contrato de
obra pública.
E. Modifique la cantidad correspondiente al importe a aplicar en este ejercicio
para este contrato de obra pública.
F. Modifique los datos correspondientes a la fianza de cumplimiento que la
empresa le entrego junto con el contrato de obra pública, estos son: número
de fianza, monto, compañía afianzadora y fecha de emisión de la fianza.
G. Modifique los datos correspondientes a la fianza de anticipo que la empresa
le entrego junto con su contrato de obra pública, estos son: número de
fianza, monto, compañía afianzadora y fecha de emisión de la fianza.
H. Modifique los datos correspondientes a la fianza de vicios ocultos que la
empresa le entregó junto con su contrato de obra pública, estos son:
número de fianza, monto, compañía afianzadora y fecha de emisión de la
fianza.
I. Modifique el monto original del contrato de obra pública. NOTA: Existen
casos en donde el importe a aplicar en este ejercicio y el monto original del
contrato de obra pública no coinciden, el ejemplo más claro es cuando un
contrato de obra pública dura dos o más ejercicios.
J. Modifique la fecha en que fue firmado el contrato de obra pública.
K. Modifique la fecha de vencimiento del contrato de obra pública.
L. Sin salir del formato de modificación de una ficha de contrato de obra
pública, puede dar de alta un acreedor. Con el ratón colocando el cursor en
el campo “alta de acreedor” para dar un clic y pulsando la tecla “F8”, se
habilita el formato para añadir un acreedor. Para conocer la manera de
llenar estos formatos consulte el tema catálogo de acreedores.
M. Puede visualizar el catálogo de acreedores y/o el catálogo de obras y
copiar el número al formato de llenado; esto se logra de tres formas: dé un
clic sobre el botón que corresponda (“ver acreedores” o ”ver obras”),
presione la tecla “F9” con el cursor en el campo de llenado (“acreedor” u
“obra”) o sobre el campo de llenado que corresponda (“acreedor” u “obra”)
dé doble clic. En los tres casos mostrará la lista correspondiente en una
ventana similar a la siguiente:
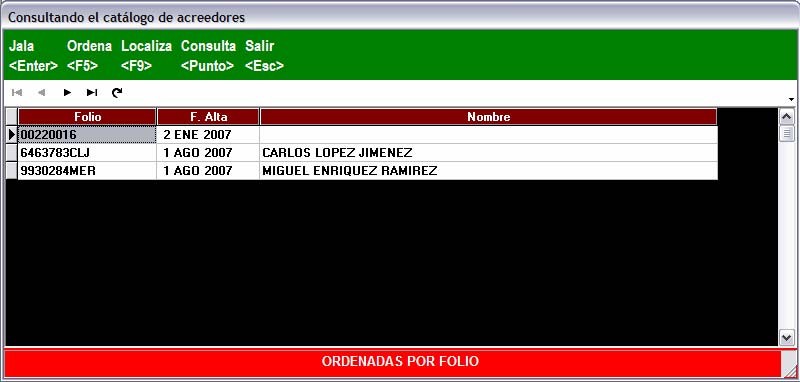
A. Comandos: Son herramientas que el usuario ocupa para trabajar con la
información. Los comandos disponibles son: Jala, Ordena, Localiza,
Consulta y Salir.
B. Desplazamiento: Aquí se encuentra los botones que permiten navegar entre
líneas.
C. Área de Trabajo: Muestra ya sea el catálogo de acreedores o de obras.
D. Barra de Estado: Muestra los siguientes datos: mes y año de trabajo, la
clave del sujeto de revisión y el formato en el que se encuentra ordenada la
información.
a. Una vez seleccionado el acreedor o la obra puede poner este número
dentro del formato de llenado con un clic en el comando “Jala” o
pulsando la tecla “Enter”.
b. Modifique la forma en que esta ordenada la información con clic en el
botón o pulsando la tecla “F5”.
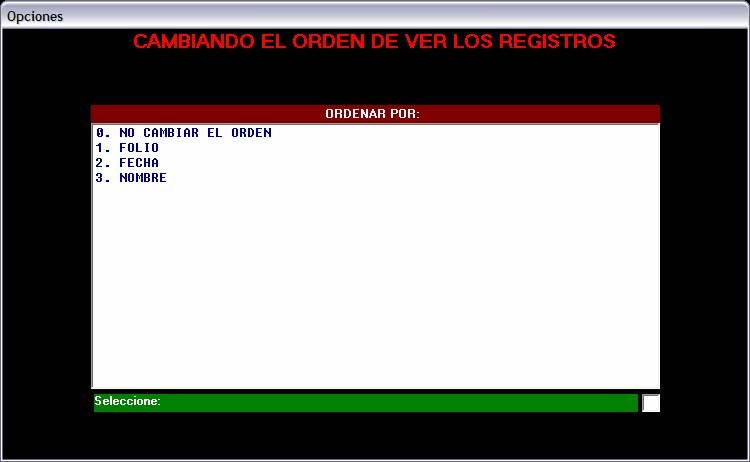
Seleccione el modo en cómo se ordenará la información con un clic en uno de los
elementos de la lista (A) o pulsando la tecla que corresponde con cada una de las
opciones (B).
c. Para buscar un elemento de acuerdo a la manera en que se encuentra
ordenado el listado, haga clic en el botón o pulse la tecla “F9”.
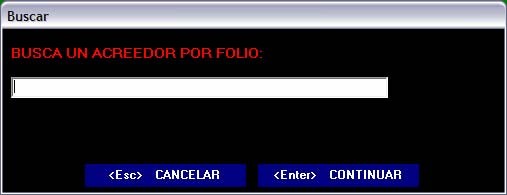
Escriba elemento que desea buscar (A) y con un clic en el botón “Continuar” o
pulsando la tecla “Enter” confirme (C) o con un clic en el botón “Cancelar” o
pulsando la tecla “Esc” cancele la opción de búsqueda (B).
d. Consulte la información que corresponda con el elemento
seleccionado con un clic al botón “Consulta” o pulsando la tecla
“Punto”.
e. Salga del catálogo de acreedores o de obra con un clic al botón
“Salir” o pulsando la tecla “Esc”.
A. Cancele las modificaciones en la ficha de contrato de obra pública con
un clic en el botón “Cancelar” o pulsando la tecla “Esc”.
B. Grabe las modificaciones de este contrato de obra pública con un clic al
botón “Grabar” o pulsando el botón “F2”.
Borrar: Borre la ficha de contrato de obra pública seleccionada, haga clic en el botón “Borra” o pulse la tecla “F3”. Una ficha de contrato de obra pública con operaciones dentro del SCGII que ya le afectan no puede ser borrada y le muestra un mensaje de alerta antes de borrar un contrato de obra pública, SCGII muestra el siguiente mensaje:
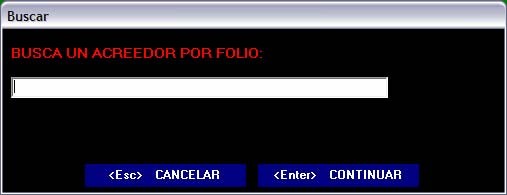
A. Cancele esta operación con un clic al botón “No” o pulse la tecla “N”.
B. Confirme que desea borrar con un clic al botón “Si” o pulse la tecla “S”.
Ordenar: Para cambiar la manera en que el listado de fichas de contrato de obra públicas de obra pública se muestra en el Área de Trabajo, de clic en el botón “Ordena” o pulse el botón “F5”. La forma en que aparecen los contrato de obra públicas de obra pública ordenados puede ser por: folio, fecha de alta o modificación, fecha de vencimiento, por número de proveedor, por número de obra y por número de contrato de obra pública. Cuando se solicita cambiar el orden en que se listan los contratos de obra pública, se muestra la siguiente pantalla:
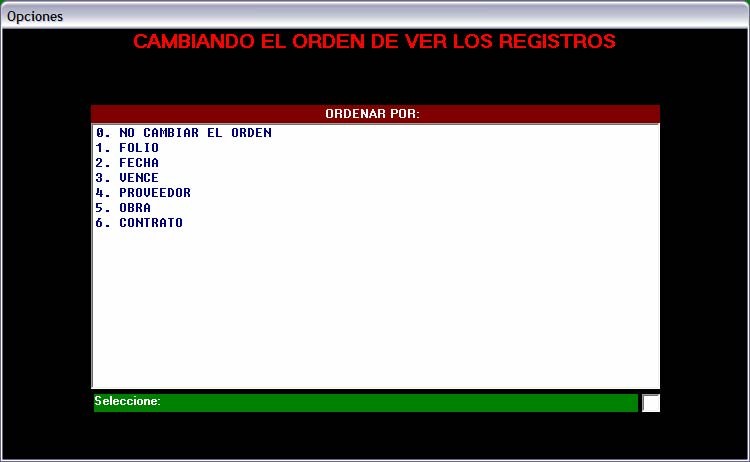
Seleccione el modo en cómo se ordenará la información con un clic en uno de los
elementos de la lista (A) o pulsando la tecla que corresponde con cada una de las
opciones (B).
En la barra de estado, se indica el modo en que esta ordenado el listado de fichas de
contratos de obra pública.
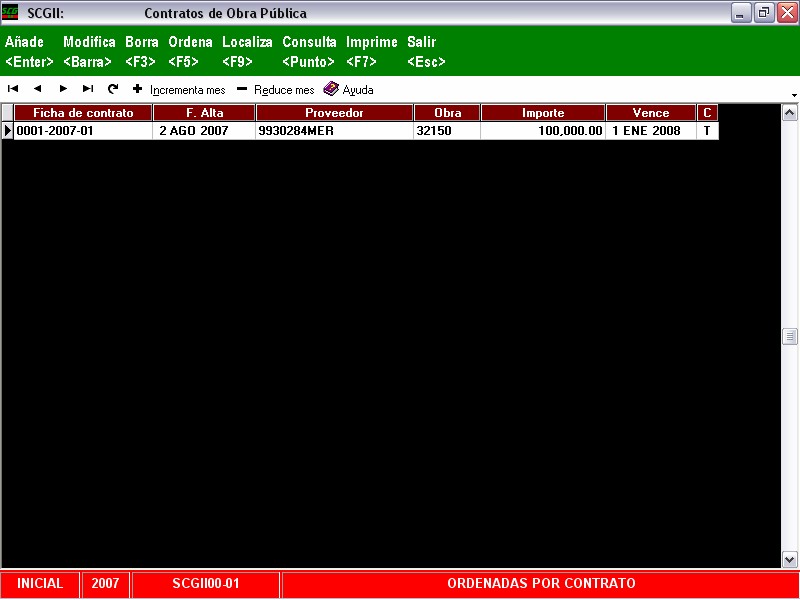
Localizar: Para buscar un contrato de obra pública de acuerdo a la manera en que
se encuentra ordenado el listado de fichas por contrato de obra pública, haga clic en
el botón “Localiza” o pulse la tecla “F9”. Al momento de activar este comando, se
muestra la siguiente pantalla:

Escriba elemento que desea buscar (A) y con un clic en el botón “Continuar” o
pulsando la tecla “Enter” confirme (C) o con un clic en el botón “Cancelar” o
pulsando la tecla “Esc” cancele la opción de búsqueda (B).
Consultar: Puede consultar una ficha de contrato de obra pública con un clic en el
botón “Consulta” o pulsando la tecla “Punto”. Al momento de activar este comando
se muestra la siguiente ventana:
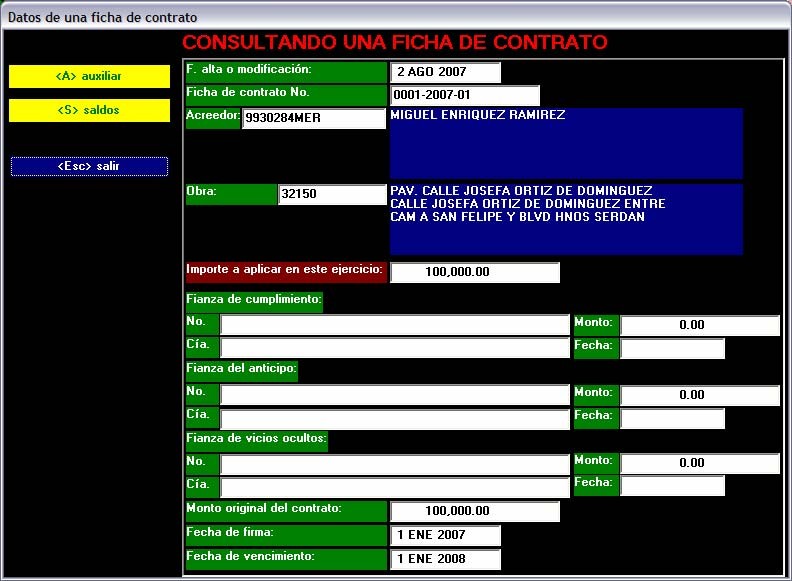
A. Consulte el auxiliar contable de las partidas de pólizas que utilizan este
contrato de obra pública con un clic al botón “Auxiliar” o pulsando la
tecla “A”.
B. Consulte el saldo que tiene este contrato de obra pública mes a mes con
un clic al botón “Saldos” o pulsando la tecla “2”.
C. Salga de la pantalla de consulta con un clic al botón “Salir” o pulsando
la tecla “Esc”.
D. En la ventana de consulta se muestra toda la información que
corresponda con el contrato de obra pública.
Imprimir: Puede activar este comando con un clic en el botón “Imprime” o pulse la tecla “F7”. Una vez que se muestra la pantalla de imprimir un contrato de obra pública, siga las instrucciones:
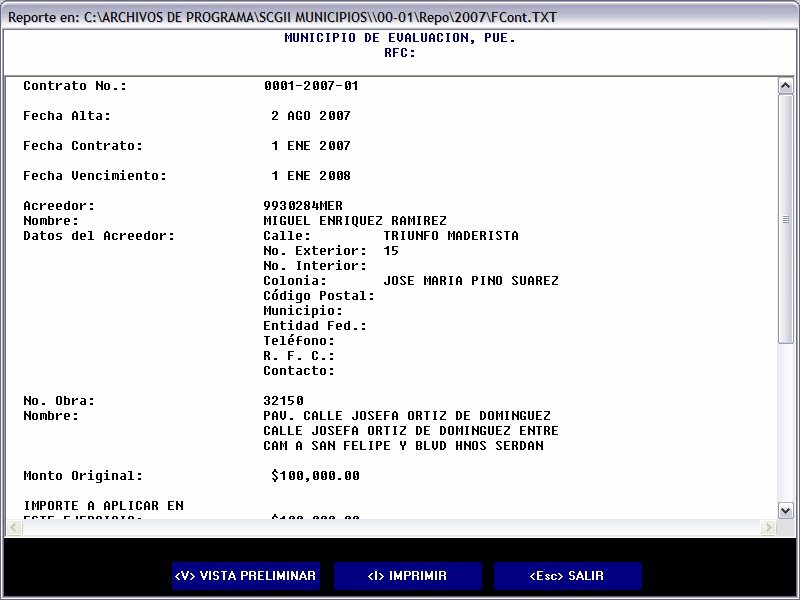
A. Esta pantalla presenta el resultado de la impresión solicitada.
B. Con un clic en el botón “Vista Preliminar” o pulsando la tecla “V”, es
posible mostrar en la pantalla una imagen similar al reporte ya impreso.
La pantalla de previsualización es la siguiente:
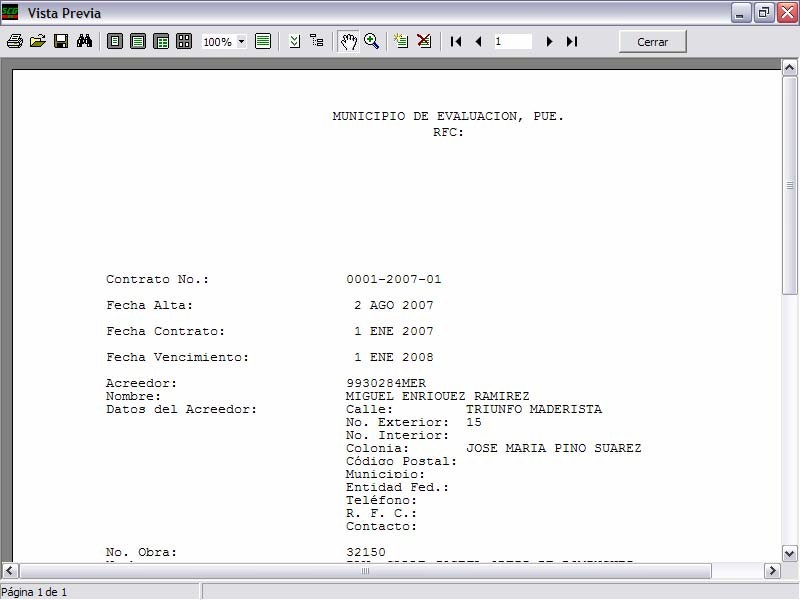
A. Con un clic en el botón “Imprimir” o pulsando la tecla “I”, es posible
realizar la impresión del documento. La pantalla que se mostrará es la
siguiente:

B. Salga del comando de impresión con un clic en el botón “Salir” o pulsando la tecla “Esc”.
Salir: Salga del listado de contratos de obra pública con un clic al botón “Salir” o pulsando la tecla “Esc”.
6.2. Fichas por pagar
En esta opción, se encuentran las fichas por pagar que el sujeto de revisión ha
capturado durante el ejercicio. Con un clic en la opción “Fichas por pagar” o
pulsando la tecla “2”, una vez que ya este visible le submenú de fichas permite
visualizar la pantalla de fichas por pagar.
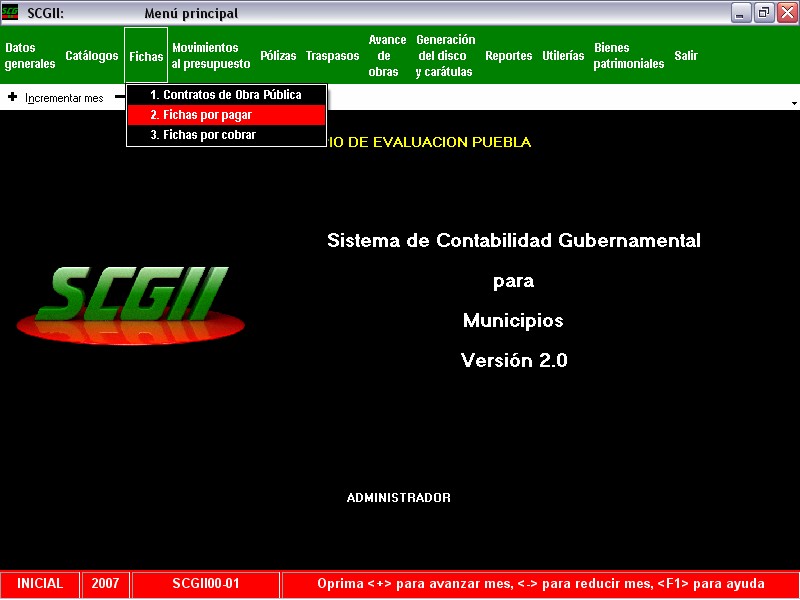
Ya dentro de la opción “Fichas por pagar”, se visualiza la siguiente pantalla:
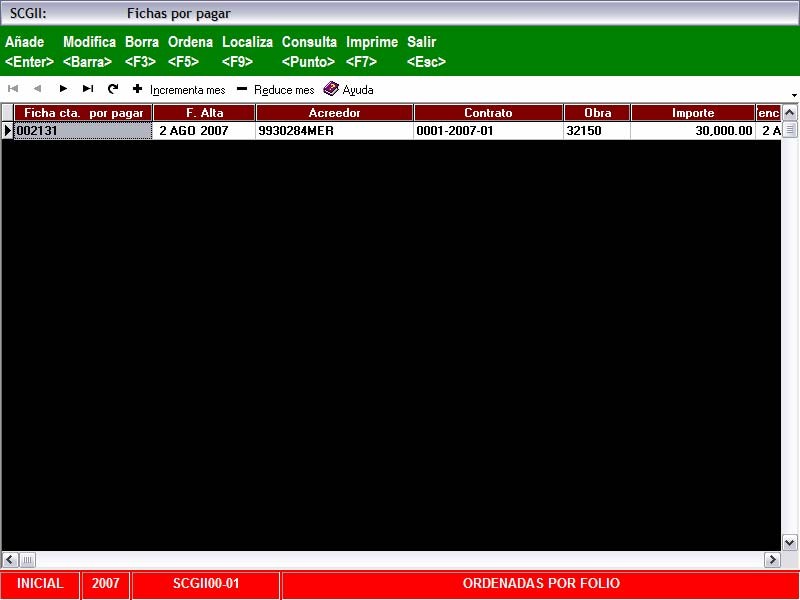
A. Comandos: Son herramientas que el usuario ocupa para capturar su
información, estas son: añadir, modificar, ordenar, localizar, consultar, imprimir
y salir.
B. Desplazamiento: Aquí se encuentran los botones que permiten navegar entre
líneas.
C. Área de Trabajo: Muestra la lista de fichas por pagar ya capturados.
D. Barra de estado: muestra los siguientes datos: mes y año de trabajo, la clave del
sujeto de revisión y el formato en el que se encuentra ordenada la información.
Añade: Para activar este comando, dé clic en el botón o pulse la tecla “Enter”. Una
vez que se muestra la pantalla de añadir un movimiento, siga las instrucciones:
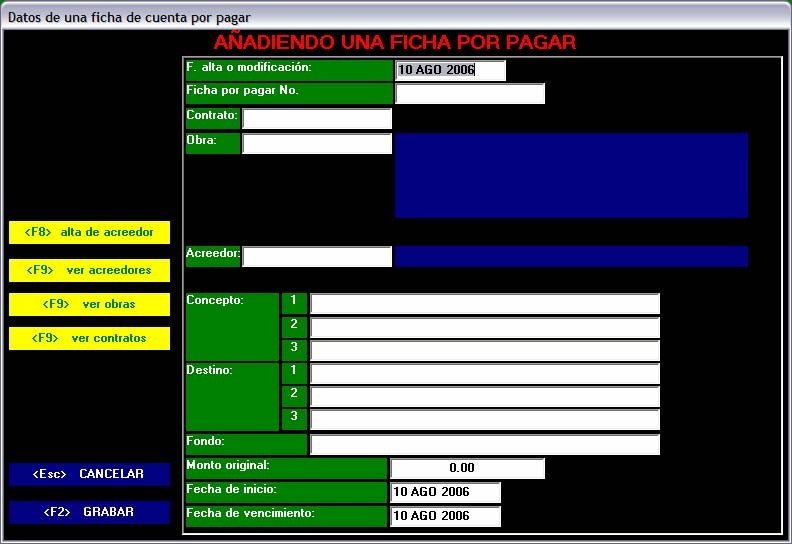
A. De forma automática SCGII coloca la fecha actual en la fecha de alta o
modificación, pero puede ser modificada.
B. Escriba el número de ficha por pagar correspondiente.
C. Escriba el número del contrato de obra pública relacionada con esta
ficha. Recuerde que no todas las fichas por pagar tienen
correspondencia con un contrato de obra pública, por lo que este
espacio dentro del formato puede ir vacío.
D. Escriba el número de obra por la cual se esta registrando esta ficha por
pagar. De la misma manera este espacio puede quedar en blanco,
cuando esta ficha por pagar no tiene relación con una obra.
E. Escriba el número del acreedor que corresponda por la ficha por pagar.
F. Escriba el concepto por el cual fue generada esta ficha.
G. Escriba hacia donde se destina lo pendiente por pagar que menciona
esta ficha.
H. Mencione con que fondo será pagada esta ficha por pagar, si no tiene
correspondencia con un fondo, el espacio puede quedar en blanco.
I. Ingrese el monto original de la ficha por pagar.
J. Escriba la fecha en que inicia este compromiso de pago.
K. Escriba la fecha de vencimiento de la ficha.
L. Sin salir del formato de captura de ficha por pagar, puede dar de alta un
acreedor. Con el ratón colocando el cursor en el campo “alta de
acreedor” para dar un clic y pulsando la tecla “F8”, se habilita el formato
para añadir un acreedor. Para conocer la manera de llenar estos
formatos consulte el tema catálogo de acreedores.
M. Puede visualizar el catálogo de acreedores, el catálogo de obras y el
listado de contratos y copiar el número al formato de llenado; esto se
logra de tres formas: dé un clic sobre el botón que corresponda (“ver
acreedores”, ”ver obras” o “ver contratos”), presione la tecla “F9” con el
cursor en el campo de llenado (“acreedor”, “obra” o “contrato”) o sobre
el campo de llenado que corresponda (“acreedor”, “obra” o “contrato”)
dé doble clic. En los tres casos mostrará la lista correspondiente en una
ventana similar a la siguiente:
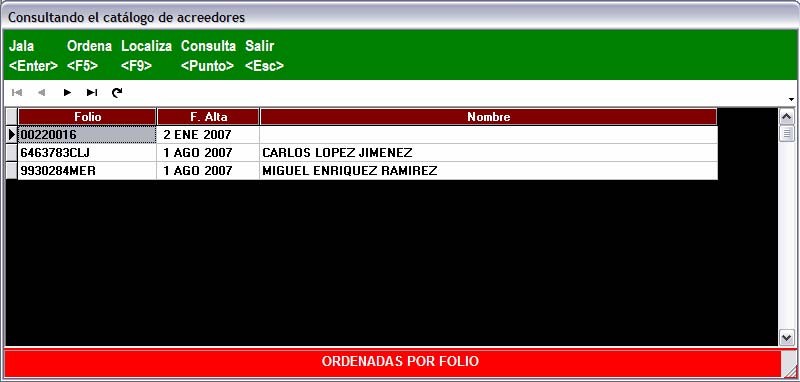
A. Comandos: Son herramientas que el usuario ocupa para trabajar con la
información. Los comandos disponibles son: Jala, Ordena, Localiza,
Consulta y Salir.
B. Desplazamiento: Aquí se encuentra los botones que permiten navegar
entre líneas.
C. Área de Trabajo: Muestra ya sea el catálogo de acreedores, de obras o
de contratos.
D. Barra de Estado: Muestra los siguientes datos: mes y año de trabajo, la
clave del sujeto de revisión y el formato en el que se encuentra ordenada
la información.
a. Una vez seleccionado el acreedor, la obra o el contrato puede poner
este número dentro del formato de llenado con un clic en el
comando “Jala” o pulsando la tecla “Enter”.
b. Modifique la forma en que esta ordenada la información con un clic
en el botón o pulsando la tecla “F5”.
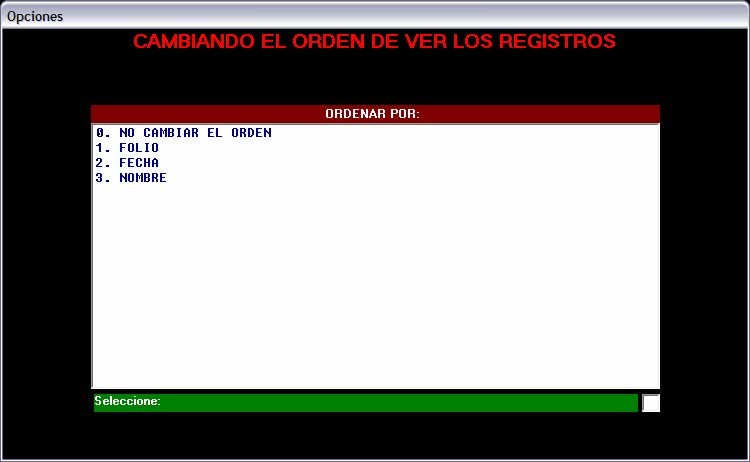
Seleccione el modo en cómo se ordenará la información con un clic en uno de los
elementos de la lista (A) o pulsando la tecla que corresponde con cada una de las
opciones (B).
c. Para buscar un elemento de acuerdo a la manera en que se
encuentra ordenado el listado, haga clic en el botón o pulse la tecla
“F9”.
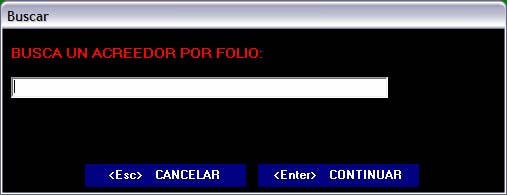
Escriba elemento que desea buscar (A) y con un clic en el botón “Continuar” o
pulsando la tecla “Enter” confirme (C) o con un clic en el botón “Cancelar” o
pulsando la tecla “Esc” cancele la opción de búsqueda (B).
d. Consulte la información que corresponda con el elemento
seleccionado con un clic al botón “Consulta” o pulsando la tecla
“Punto”.
e. Salga del catálogo de acreedores, de obra o de contratos con un clic
al botón “Salir” o pulsando la tecla “Esc”.
A. Cancele el llenado de la ficha por pagar con un clic en el botón “Cancelar”
o pulsando la tecla “Esc”.
B. Grabe la información de esta ficha por pagar con un clic al botón “Grabar”
o pulsando el botón “F2”.
Modifica: Se pueden hacer modificaciones a las fichas por pagar, como puede ser la
fecha de alta o modificación, el número de ficha por pagar, el número del contrato,
el número de obra, el número de acreedor, el concepto, el destino, el fondo, el
monto original y las fechas de inicio y de vencimiento. Una vez que se muestra la
pantalla de modificar una ficha por pagar, siga las instrucciones:
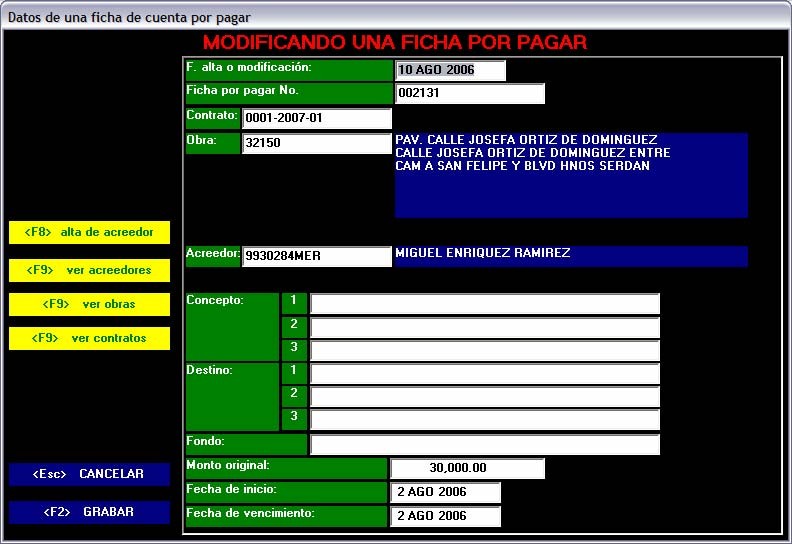
A. Modifique la fecha de alta o modificación.
B. Modifique el número de ficha por pagar correspondiente.
C. Modifique el número del contrato relacionada con esta ficha.
D. Modifique el número de obra por la cual se esta registrando esta ficha por
pagar.
E. Modifique el número del acreedor que corresponda por la ficha por pagar.
F. Modifique el concepto por el cual fue generada esta ficha.
G. Modifique hacia donde se destina lo pendiente por pagar que menciona esta
ficha.
H. Modifique con que fondo será pagada esta ficha por pagar.
I. Modifique el monto original de la ficha por pagar.
J. Modifique la fecha en que inicia este compromiso de pago.
K. Modifique la fecha de vencimiento de la ficha.
L. Sin salir de modificar una ficha por pagar, puede dar de alta un acreedor.
Con el ratón colocando el cursor en el campo “alta de acreedor” para dar
un clic y pulsando la tecla “F8”, se habilita el formato para añadir un
acreedor. Para conocer la manera de llenar estos formatos consulte el tema
catálogo de acreedores.
M. Puede visualizar el catálogo de acreedores, el catálogo de obras y el listado
de contratos y copiar el número al formato de llenado; esto se logra de tres
formas: dé un clic sobre el botón que corresponda (“ver acreedores”, ”ver
obras” o “ver contratos”), presione la tecla “F9” con el cursor en el campo
de llenado (“acreedor”, “obra” o “contrato”) o sobre el campo de llenado
que corresponda (“acreedor”, “obra” o “contrato”) dé doble clic. En los tres
casos mostrará la lista correspondiente en una ventana similar a la siguiente:
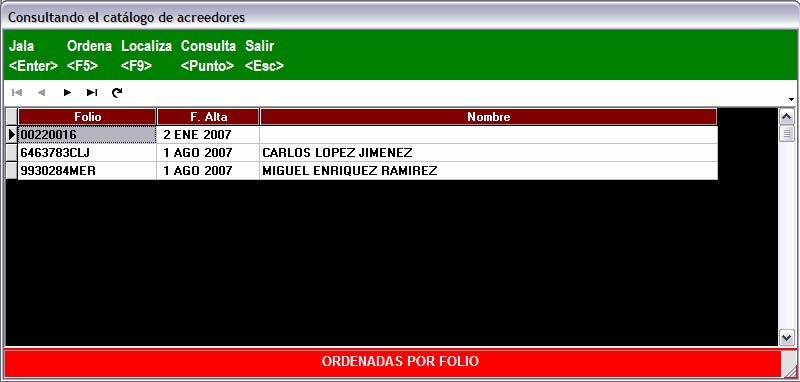
A. Comandos: Son herramientas que el usuario ocupa para trabajar con la
información. Los comandos disponibles son: Jala, Ordena, Localiza,
Consulta y Salir.
B. Desplazamiento: Aquí se encuentra los botones que permiten navegar
entre líneas.
C. Área de Trabajo: Muestra ya sea el catálogo de acreedores, de obras o
de contratos.
D. Barra de Estado: Muestra los siguientes datos: mes y año de trabajo, la
clave del sujeto de revisión y el formato en el que se encuentra ordenada
la información.
a. Una vez seleccionado el acreedor, la obra o el contrato puede poner
este número dentro del formato de llenado con un clic en el
comando “Jala” o pulsando la tecla “Enter”.
b. Modifique la forma en que esta ordenada la información con un clic
en el botón o pulsando la tecla “F5”.
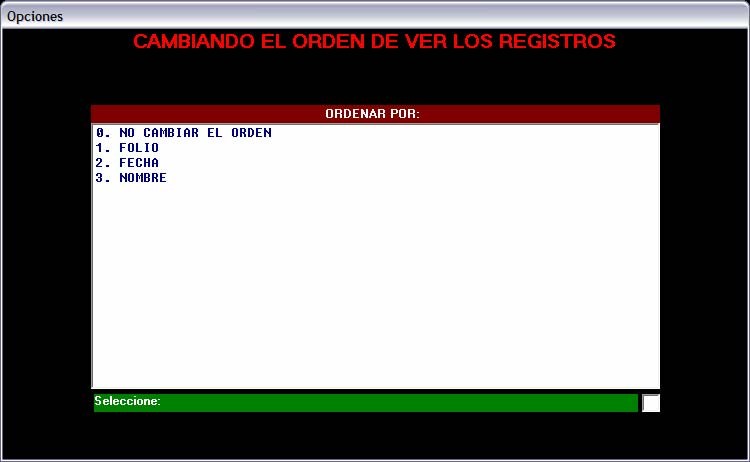
Seleccione el modo en cómo se ordenará la información con un clic en uno de los
elementos de la lista (A) o pulsando la tecla que corresponde con cada una de las
opciones (B).
c. Para buscar un elemento de acuerdo a la manera en que se
encuentra ordenado el listado, haga clic en el botón o pulse la tecla
“F9”.
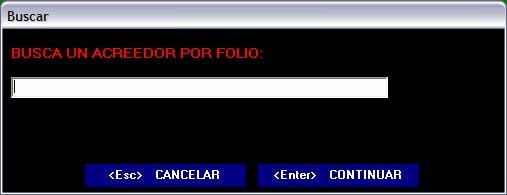
Escriba elemento que desea buscar (A) y con un clic en el botón “Continuar” o
pulsando la tecla “Enter” confirme (C) o con un clic en el botón “Cancelar” o
pulsando la tecla “Esc” cancele la opción de búsqueda (B).
d. Consulte la información que corresponda con el elemento
seleccionado con un clic al botón “Consulta” o pulsando la tecla
“Punto”.
e. Salga del catálogo de deudores con un clic al botón “Salir” o pulsando
la tecla “Esc”.
A. Cancele la modificación a la ficha por cobrar con un clic en el botón
“Cancelar” o pulsando la tecla “Esc”.
B. Grabe la modificación de esta ficha por cobrar con un clic al botón
“Grabar” o pulsando el botón “F2”.
Borrar: Borre la ficha por cobrar seleccionada, haga clic en el botón “Borra” o pulse la tecla “F3”. Una ficha por cobrar con operaciones dentro del SCGII que ya le afectan no puede ser borrada y le muestra un mensaje de alerta antes de borrar una ficha por cobrar, SCGII muestra el siguiente mensaje:

A. Cancele esta operación con un clic al botón “No” o pulse la tecla “N”.
B. Confirme que desea borrar con un clic al botón “Si” o pulse la tecla “S”.
Ordenar: Para cambiar la manera en que el listado de fichas por cobrar se muestra
en el Área de Trabajo, de clic en el botón “Ordena” o pulse el botón “F5”. La forma
en que aparecen las fichas por cobrar ordenadas puede ser por: folio, fecha de alta o
modificación, fecha de vencimiento y por número de deudor. Cuando se solicita
cambiar el orden en que se listan las fichas por cobrar, se muestra la siguiente
pantalla:
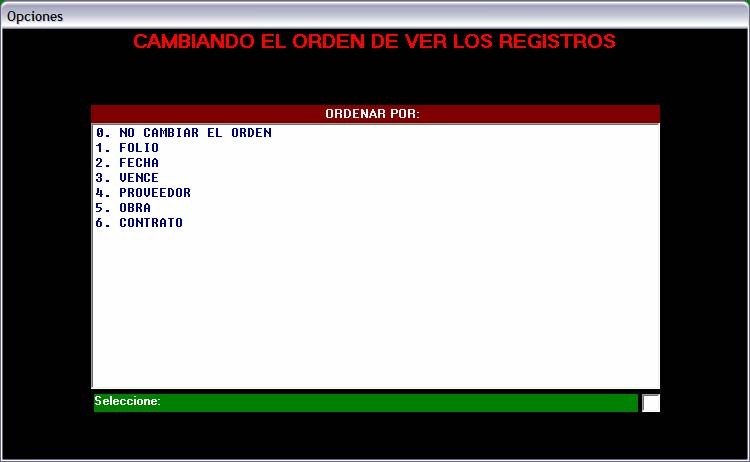
Seleccione el modo en cómo se ordenará la información con un clic en uno de los elementos de la lista (A) o pulsando la tecla que corresponde con cada una de las
opciones (B).
En la barra de estado, se indica el modo en que esta ordenado el listado de fichas por pagar..
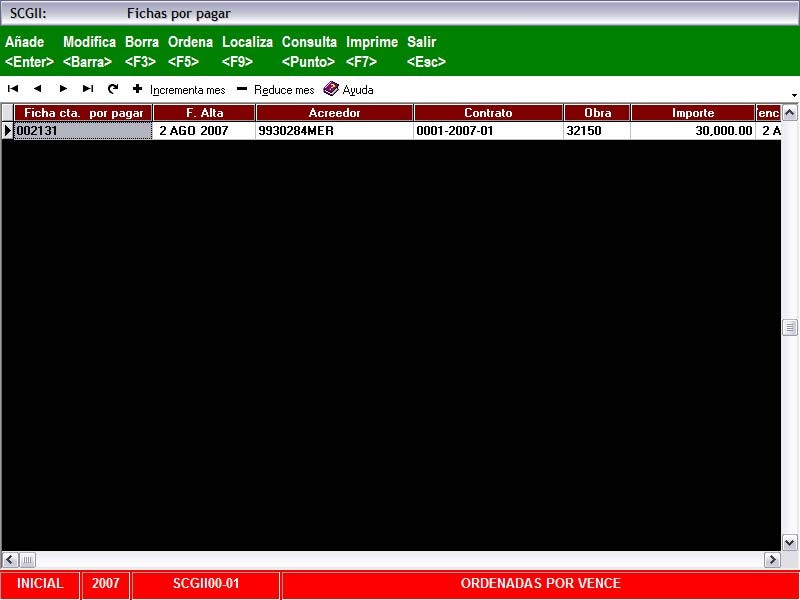
Localizar: Para buscar una ficha de acuerdo a la manera en que se encuentra
ordenado el listado de fichas por cobrar, haga clic en el botón “Localiza” o pulse la
tecla “F9”. Al momento de activar este comando, se muestra la siguiente pantalla:

Escriba elemento que desea buscar (A) y con un clic en el botón “Continuar” o
pulsando la tecla “Enter” confirme (C) o con un clic en el botón “Cancelar” o
pulsando la tecla “Esc” cancele la opción de búsqueda (B).
Consultar: Puede consultar una ficha por cobrar con un clic en el botón “Consulta”
o pulsando la tecla “Punto”. Al momento de activar este comando se muestra la
siguiente ventana:
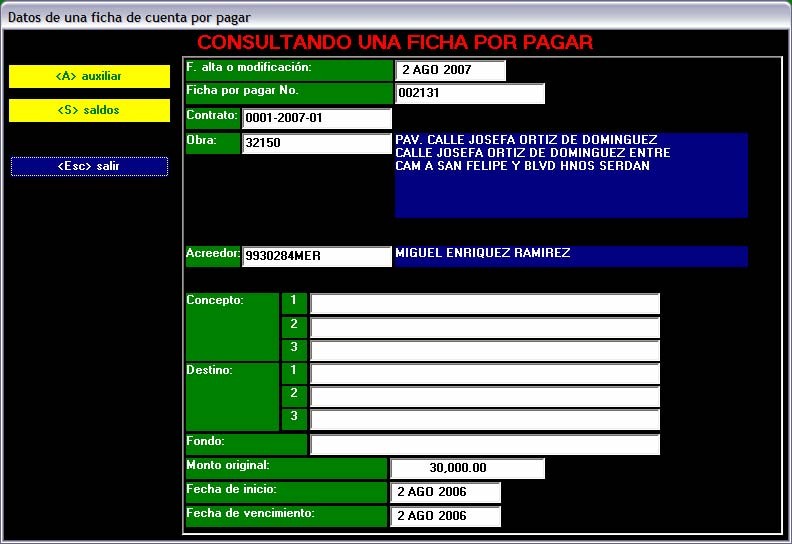
A. Consulte el auxiliar contable de las partidas de pólizas que utilizan esta ficha
por cobrar con un clic al botón “Auxiliar” o pulsando la tecla “A”.
B. Consulte el saldo que tiene esta ficha por cobrar mes a mes con un clic al
botón “Saldos” o pulsando la tecla “2”.
C. Salga de la pantalla de consulta con un clic al botón “Salir” o pulsando la
tecla “Esc”.
D. En la ventana de consulta se muestra toda la información que corresponda
con la ficha por cobrar.
Imprimir: Puede activar este comando con un clic en el botón “Imprime” o pulse la
tecla “F7”. Una vez que se muestra la pantalla de imprimir una ficha por cobrar, siga
las instrucciones:
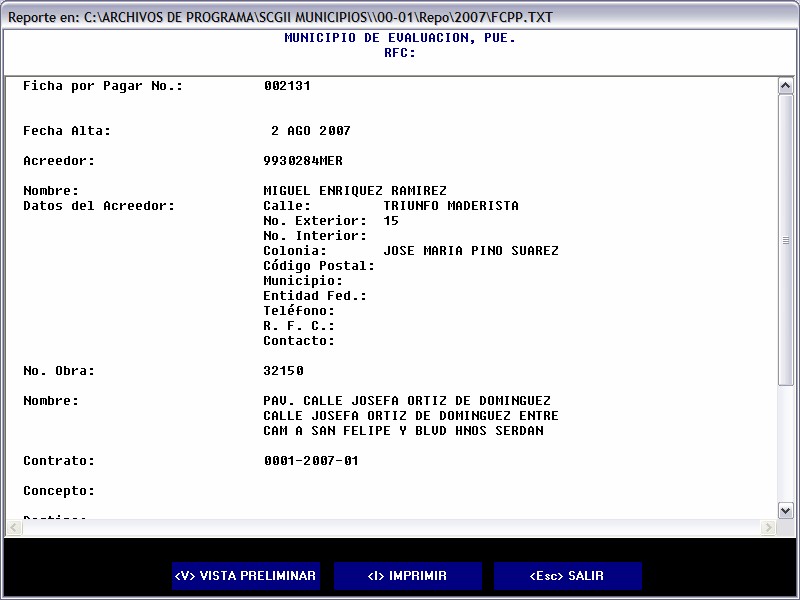
A. Esta pantalla presenta el resultado de la impresión solicitada.
B. Con un clic en el botón “Vista Preliminar” o pulsando la tecla “V”, es
posible mostrar en la pantalla una imagen similar al reporte ya impreso. La
pantalla de previsualización es la siguiente:
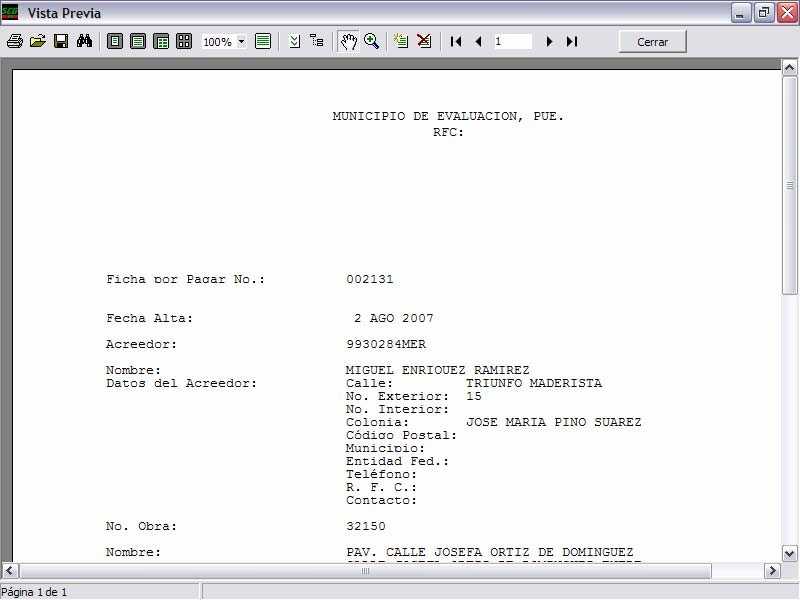
A. Con un clic en el botón “Imprimir” o pulsando la tecla “I”, es posible realizar la impresión del documento. La pantalla que se mostrará es la siguiente:

B. Salga del comando de impresión con un clic en el botón “Salir” o pulsando la tecla “Esc”.
Salir: Salga del listado de fichas por cobrar con un clic al botón “Salir” o pulsando la
tecla “Esc”.
6.3. Fichas por cobrar
En está opción, se encuentran las fichas por cobrar que el sujeto de revisión ha
capturado durante el ejercicio. Con un clic en la opción “Fichas por cobrar” o
pulsando la tecla “2”, una vez que ya este visible el submenú de fichas permite
visualizar la pantalla de fichas por cobrar.
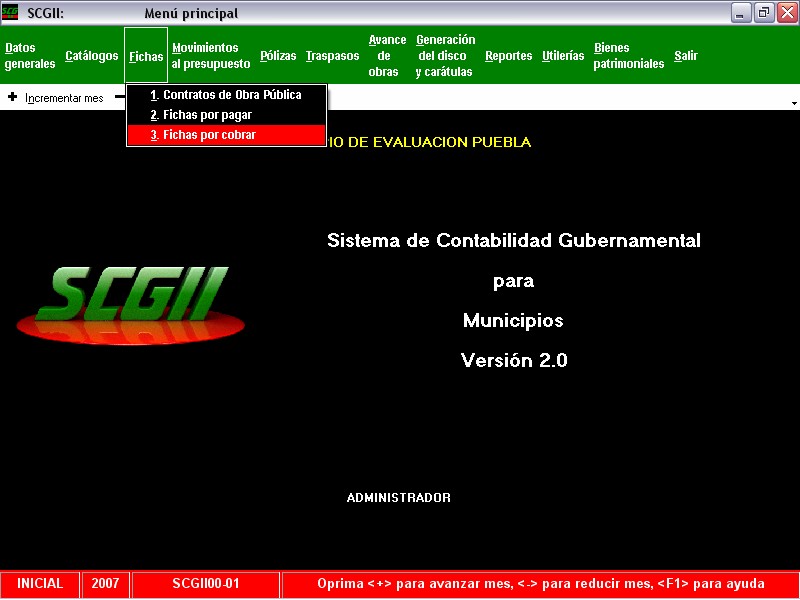
Ya dentro de la opción “Fichas por cobrar”, se visualiza la siguiente pantalla:
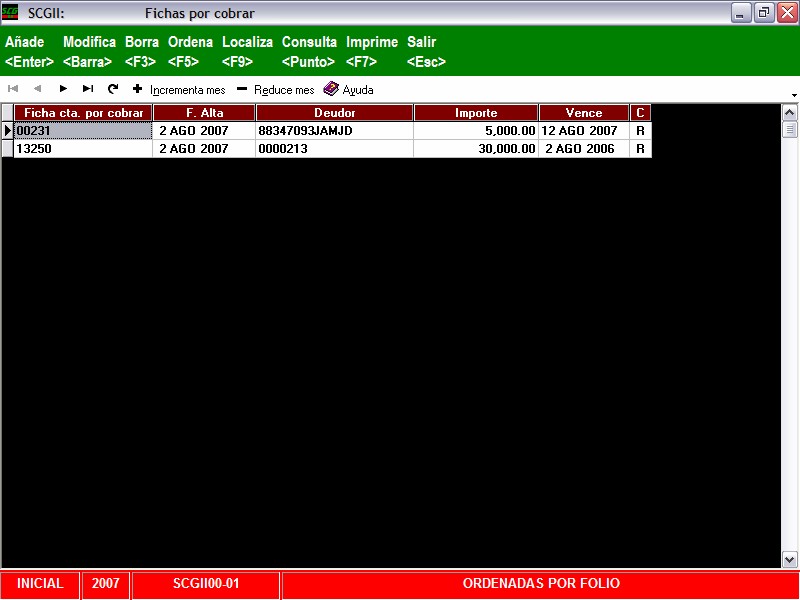
A. Comandos: Son herramientas que el usuario ocupa para capturar su información, estas son: añadir, modificar, ordenar, localizar, consultar,
imprimir y salir.
B. Desplazamiento: Aquí se encuentran los botones que permiten navegar
entre líneas.
C. Área de Trabajo: Muestra la lista de fichas por cobrar ya capturadas.
D. Barra de estado: muestra los siguientes datos: mes y año de trabajo, la clave
del sujeto de revisión y el formato en el que se encuentra ordenada la
información.
Añade: Para activar este comando, dé clic en el botón o pulse la tecla “Enter”. Una
vez que se muestra la pantalla de añadir un movimiento, siga las instrucciones:
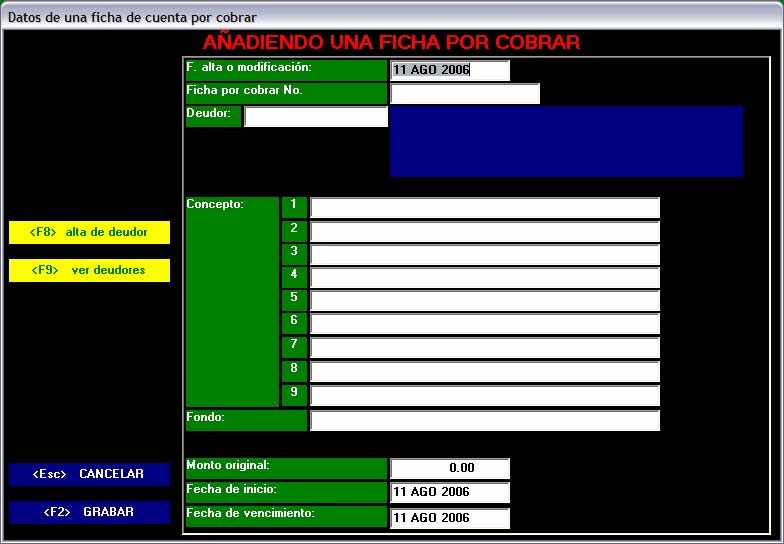
A. De forma automática SCGII coloca la fecha actual en la fecha de alta o modificación, pero puede ser modificada.
B. Escriba el número de ficha por cobrar correspondiente.
C. Escriba el número del deudor que corresponda por la ficha por cobrar.
D. Escriba el concepto por el cual fue generada esta ficha.
E. Mencione con que fondo se relaciona esta ficha por cobrar, si no tiene correspondencia con un fondo, el espacio puede quedar en blanco.
F. Ingrese el monto original de la ficha por cobrar.
G. Escriba la fecha en que inicia esta ficha por cobrar.
H. Escriba la fecha de vencimiento de la ficha.
I. Sin salir del formato de captura de ficha por cobrar, puede dar de alta un deudor. Con el ratón colocando el cursor en el campo “alta de deudor” para dar un clic y pulsando la tecla “F8”, se habilita el formato para añadir un deudor. Para conocer la manera de llenar estos formatos consulte el tema catálogo de deudores.
J. Puede visualizar el catálogo de deudores y copiar el número al formato de
llenado; esto se logra de tres formas: dé un clic sobre el botón “ver
deudores”, presione la tecla “F9” con el cursor en el campo de llenado
“deudor” o sobre el campo de llenado “deudor” dé doble clic. En los tres
casos mostrará la lista correspondiente en una ventana similar a la siguiente:
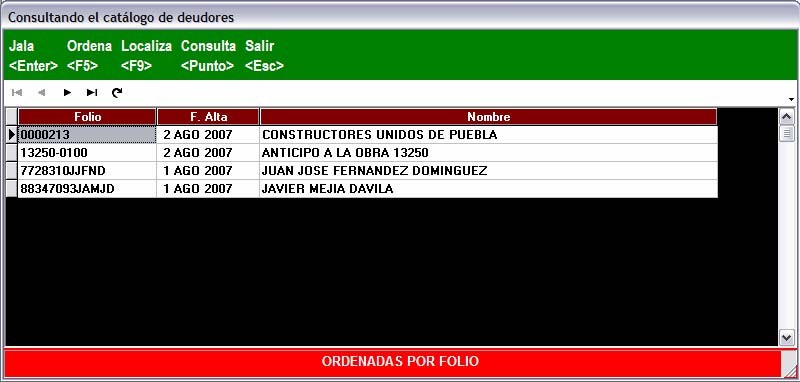
A. Comandos: Son herramientas que el usuario ocupa para trabajar con la
información. Los comandos disponibles son: Jala, Ordena, Localiza,
Consulta y Salir.
B. Desplazamiento: Aquí se encuentra los botones que permiten navegar entre
líneas.
C. Área de Trabajo: Muestra ya sea el catálogo de deudores.
D. Barra de Estado: Muestra los siguientes datos: mes y año de trabajo, la
clave del sujeto de revisión y el formato en el que se encuentra ordenada la
información.
a. Una vez seleccionado el deudor puede poner este número dentro
del formato de llenado con un clic en el comando “Jala” o pulsando
la tecla “Enter”.
b. Modifique la forma en que esta ordenada la información con un clic
en el botón o pulsando la tecla “F5”.
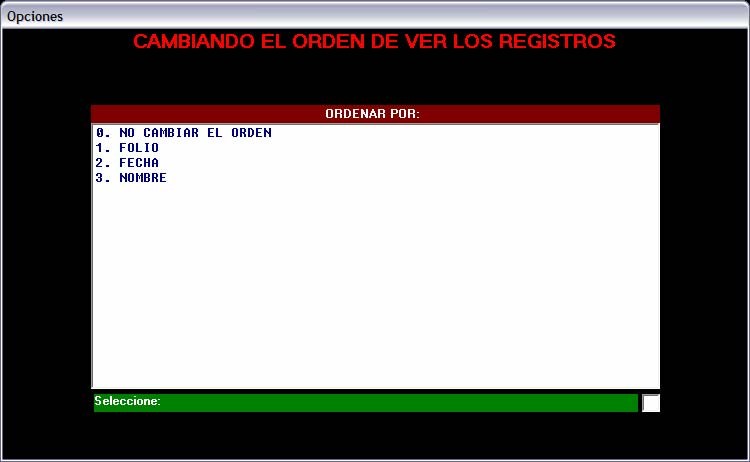
Seleccione el modo en cómo se ordenará la información con un clic en uno de los
elementos de la lista (A) o pulsando la tecla que corresponde con cada una de las
opciones (B).
a. Para buscar un elemento de acuerdo a la manera en que se
encuentra ordenado el listado, haga clic en el botón o pulse la tecla
“F9”.
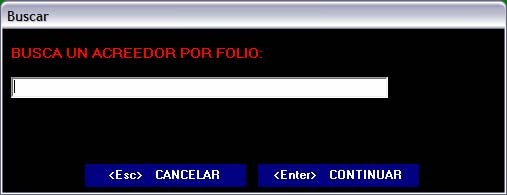
Escriba elemento que desea buscar (A) y con un clic en el botón “Continuar” o
pulsando la tecla “Enter” confirme (C) o con un clic en el botón “Cancelar” o
pulsando la tecla “Esc” cancele la opción de búsqueda (B).
b. Consulte la información que corresponda con el elemento seleccionado con un clic al botón “Consulta” o pulsando la tecla “Punto”.
c. Salga del catálogo de deudores con un clic al botón “Salir” o pulsando la tecla “Esc”.
A. Cancele el llenado de la ficha por cobrar con un clic en el botón “Cancelar”
o pulsando la tecla “Esc”.
B. Grabe la información de esta ficha por cobrar con un clic al botón “Grabar”
o pulsando el botón “F2”.
Modifica: Se pueden hacer modificaciones a las fichas por cobrar, como puede ser
la fecha de alta o modificación, el número de ficha por cobrar, el número de
deudor, el concepto, el fondo, el monto original y las fechas de inicio y de
vencimiento. Una vez que se muestra la pantalla de modificar una ficha por cobrar,
siga las instrucciones:
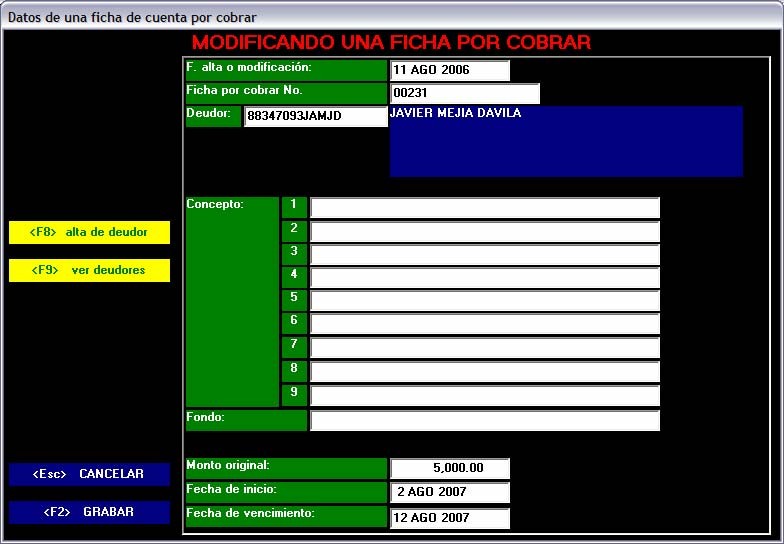
A. Modifique la fecha de alta o modificación.
B. Modifique el número de ficha por cobrar correspondiente.
C. Modifique el número del deudor que corresponda por la ficha por cobrar.
D. Modifique el concepto por el cual fue generada esta ficha.
E. Modifique con que fondo se relaciona esta ficha por cobrar.
F. Modifique el monto original de la ficha por cobrar.
G. Modifique la fecha en que inicia esta ficha por cobrar.
H. Modifique la fecha de vencimiento de la ficha.
I. Sin salir del formato de captura de ficha por cobrar, puede dar de alta un
deudor. Con el ratón colocando el cursor en el campo “alta de deudor” para
dar un clic y pulsando la tecla “F8”, se habilita el formato para añadir un
deudor. Para conocer la manera de llenar estos formatos consulte el tema
catálogo de deudores.
J. Puede visualizar el catálogo de deudores y copiar el número al formato de
llenado; esto se logra de tres formas: dé un clic sobre el botón “ver deudores”, presione la tecla “F9” con el cursor en el campo de llenado
“deudor” o sobre el campo de llenado “deudor” dé doble clic. En los tres
casos mostrará la lista correspondiente en una ventana similar a la siguiente:
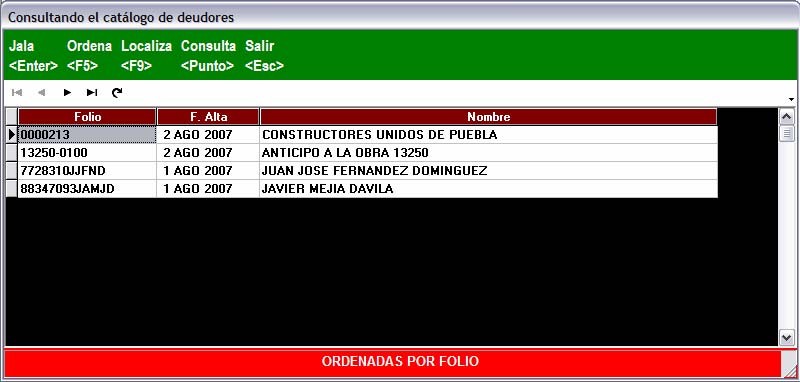
A. Comandos: Son herramientas que el usuario ocupa para trabajar con la
información. Los comandos disponibles son: Jala, Ordena, Localiza,
Consulta y Salir.
B. Desplazamiento: Aquí se encuentra los botones que permiten navegar
entre líneas.
C. Área de Trabajo: Muestra ya sea el catálogo de deudores.
D. Barra de Estado: Muestra los siguientes datos: mes y año de trabajo, la
clave del sujeto de revisión y el formato en el que se encuentra ordenada
la información.
a. Una vez seleccionado el deudor puede poner este número dentro del
formato de llenado con un clic en el comando “Jala” o pulsando la
tecla “Enter”.
b. Modifique la forma en que esta ordenada la información con un clic
en el botón o pulsando la tecla “F5”.
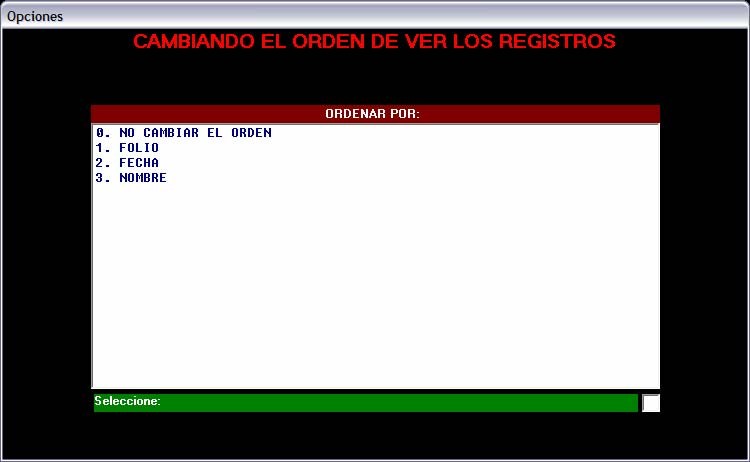
Seleccione el modo en cómo se ordenará la información con un clic en uno de los
elementos de la lista (A) o pulsando la tecla que corresponde con cada una de las
opciones (B).
c. Para buscar un elemento de acuerdo a la manera en que se encuentra
ordenado el listado, haga clic en el botón o pulse la tecla “F9”.
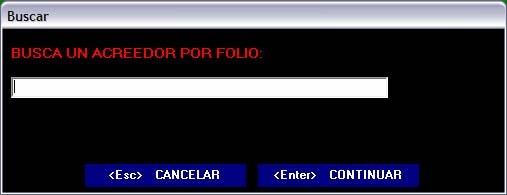
Escriba elemento que desea buscar (A) y con un clic en el botón “Continuar” o
pulsando la tecla “Enter” confirme (C) o con un clic en el botón “Cancelar” o
pulsando la tecla “Esc” cancele la opción de búsqueda (B).
d. Consulte la información que corresponda con el elemento
seleccionado con un clic al botón “Consulta” o pulsando la tecla
“Punto”.
e. Salga del catálogo de deudores con un clic al botón “Salir” o pulsando
la tecla “Esc”.
A. Cancele la modificación a la ficha por cobrar con un clic en el botón
“Cancelar” o pulsando la tecla “Esc”.
B. Grabe la modificación de esta ficha por cobrar con un clic al botón
“Grabar” o pulsando el botón “F2”.
Borrar: Borre la ficha por cobrar seleccionada, haga clic en el botón “Borra” o pulse
la tecla “F3”. Una ficha por cobrar con operaciones dentro del SCGII que ya le
afectan no puede ser borrada y le muestra un mensaje de alerta antes de borrar una
ficha por cobrar, SCGII muestra el siguiente mensaje:

A. Cancele esta operación con un clic al botón “No” o pulse la tecla “N”.
B. Confirme que desea borrar con un clic al botón “Si” o pulse la tecla “S”.
Ordenar: Para cambiar la manera en que el listado de fichas por cobrar se muestra
en el Área de Trabajo, de clic en el botón “Ordena” o pulse el botón “F5”. La forma
en que aparecen las fichas por cobrar ordenadas puede ser por: folio, fecha de alta o
modificación, fecha de vencimiento y por número de deudor. Cuando se solicita
cambiar el orden en que se listan las fichas por cobrar, se muestra la siguiente
pantalla:
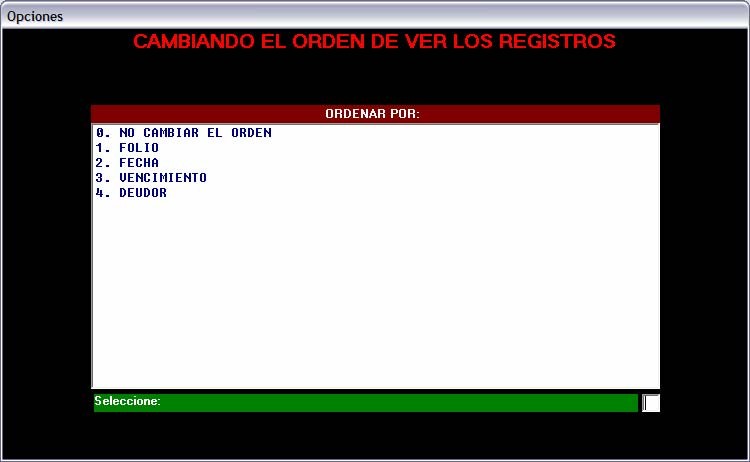
Seleccione el modo en cómo se ordenará la información con un clic en uno de los
elementos de la lista (A) o pulsando la tecla que corresponde con cada una de las
opciones (B).
En la barra de estado, se indica el modo en que esta ordenado el listado de fichas
por cobrar.
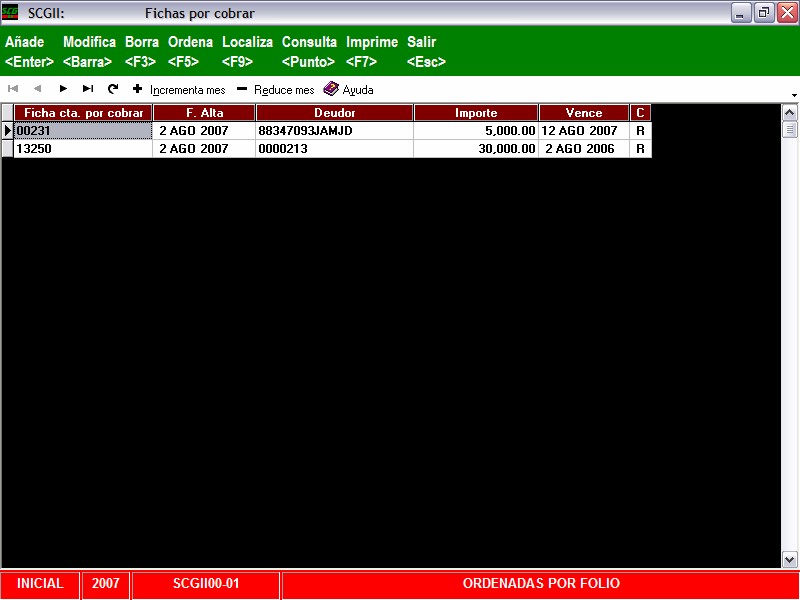
Localizar: Para buscar una ficha de acuerdo a la manera en que se encuentra
ordenado el listado de fichas por cobrar, haga clic en el botón “Localiza” o pulse la
tecla “F9”. Al momento de activar este comando, se muestra la siguiente pantalla:

Escriba elemento que desea buscar (A) y con un clic en el botón “Continuar” o
pulsando la tecla “Enter” confirme (C) o con un clic en el botón “Cancelar” o
pulsando la tecla “Esc” cancele la opción de búsqueda (B).
Consultar: Puede consultar una ficha por cobrar con un clic en el botón “Consulta”
o pulsando la tecla “Punto”. Al momento de activar este comando se muestra la
siguiente ventana:
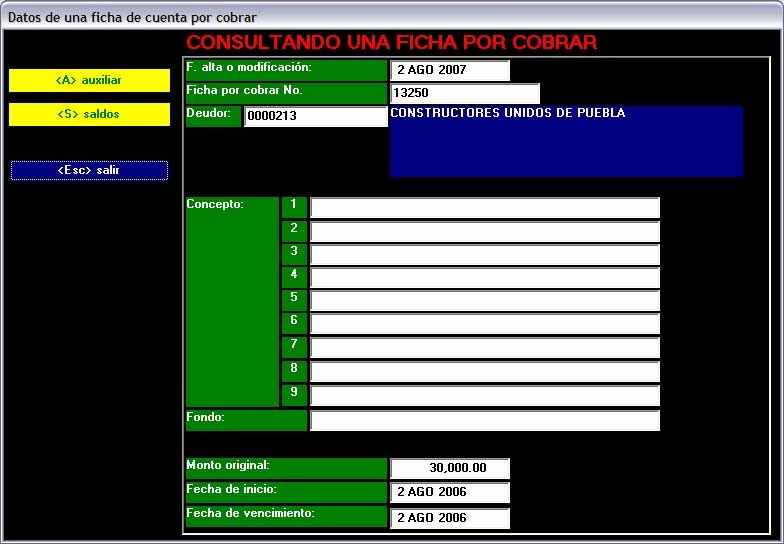
A. Consulte el auxiliar contable de las partidas de pólizas que utilizan esta ficha
por cobrar con un clic al botón “Auxiliar” o pulsando la tecla “A”.
B. Consulte el saldo que tiene esta ficha por cobrar mes a mes con un clic al
botón “Saldos” o pulsando la tecla “2”.
C. Salga de la pantalla de consulta con un clic al botón “Salir” o pulsando la
tecla “Esc”.
D. En la ventana de consulta se muestra toda la información que corresponda
con la ficha por cobrar.
Imprimir: Puede activar este comando con un clic en el botón “Imprime” o pulse la
tecla “F7”. Una vez que se muestra la pantalla de imprimir una ficha por cobrar, siga
las instrucciones:
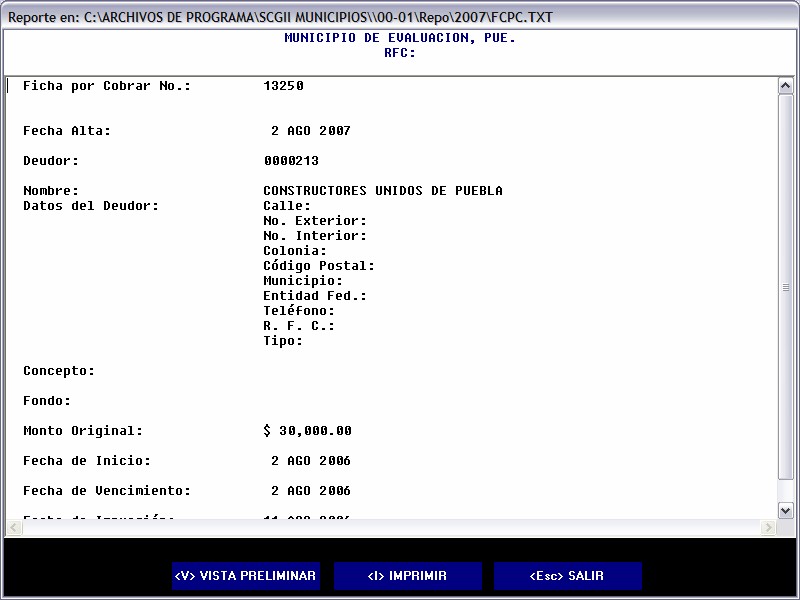
A. Esta pantalla presenta el resultado de la impresión solicitada.
B. Con un clic en el botón “Vista Preliminar” o pulsando la tecla “V”, es
posible mostrar en la pantalla una imagen similar al reporte ya impreso. La
pantalla de previsualización es la siguiente:
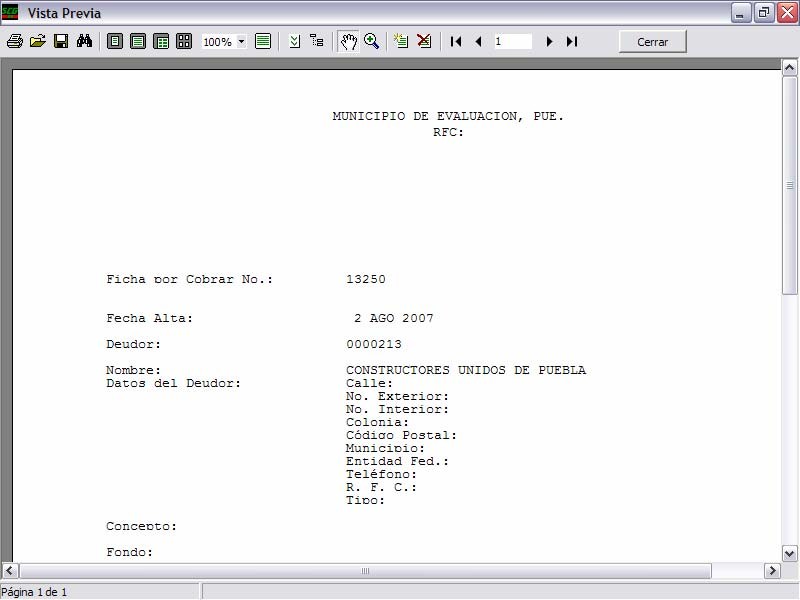
C. Con un clic en el botón “Imprimir” o pulsando la tecla “I”, es posible
realizar la impresión del documento. La pantalla que se mostrará es la
siguiente:

D. Salga del comando de impresión con un clic en el botón “Salir” o pulsando
la tecla “Esc”.
Salir: Salga del listado de fichas por cobrar con un clic al botón “Salir” o pulsando la tecla “Esc”.
VII. Movimientos al
presupuesto
En esta opción, se registran y enlistan las asignaciones, incrementos y reducciones
al presupuesto, así como el remanente de efectivo por aplicar que el sujeto de
revisión destine durante el ejercicio.
1. Para acceder a esta opción, oprima el botón “Movimientos al presupuesto”
que se localiza en el menú principal, otra manera de hacerlo es mediante la
combinación de teclas “Alt” “M” simultáneamente.
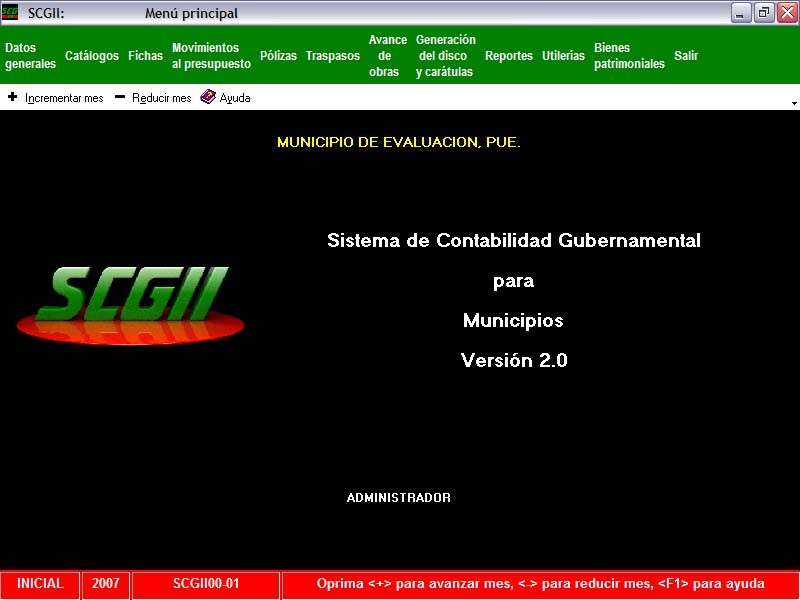
2. Ya dentro de la opción “movimientos al presupuesto”, se visualiza la
siguiente pantalla:
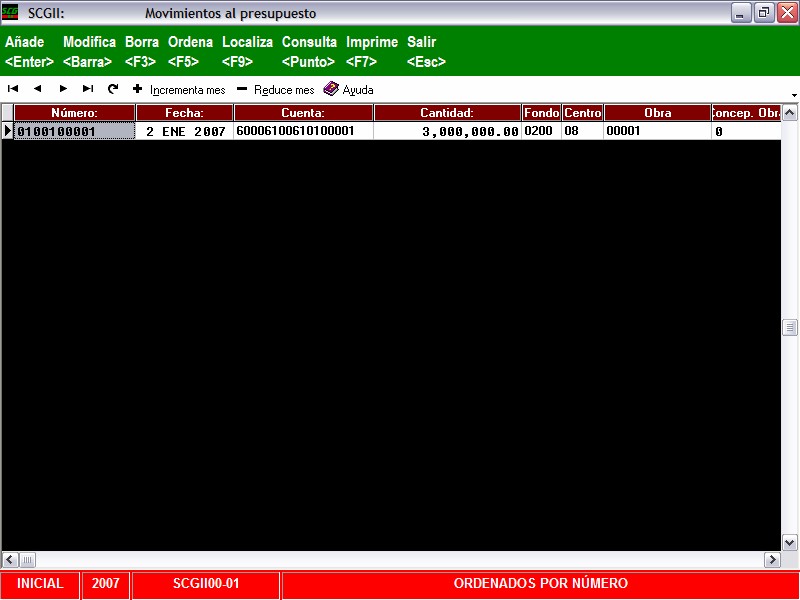
Comandos: Son herramientas que el usuario ocupa para capturar su información, estas son: añadir, modificar, ordenar, localizar, consultar, imprimir y salir.
Añade: Para activar este comando, dé un clic en el botón o pulse la tecla “enter”.
Una vez que se muestra la pantalla de añadir un movimiento, siga las instrucciones:
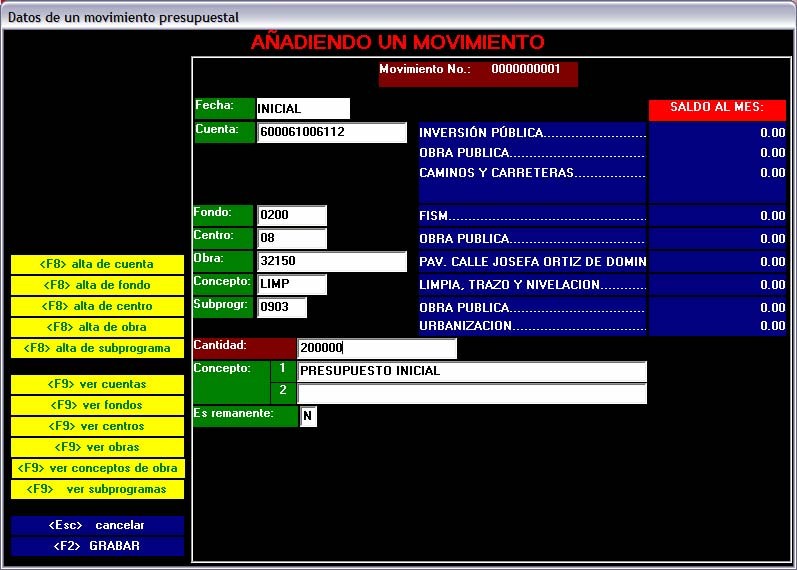
A. De forma automática SCGII le asignará un número al movimiento. Este
número se compone de: dos dígitos para el número de mes, tres para el
prefijo del usuario que capturó la operación y 5 dígitos para el número
consecutivo.
B. Introduzca la fecha de captura del movimiento. En el caso de
encontrarse en el mes de trabajo “INICIAL”, el espacio destinado para
fecha será llenado por esta palabra.
C. Introduzca el número de cuenta que va a afectar presupuestalmente.
D. Mencione a que fondo será asignado este movimiento al presupuesto.
E. Indique a que centro será asignado este movimiento al presupuesto
F. Si el número de cuenta corresponde al capítulo de obra pública, indique
el número de la obra que corresponda.
G. Si señalo que este movimiento afecta a una obra, indique a que
concepto de la misma se va a afectar.
H. Si la clase de la cuenta es de tipo egresos, capture a qué subprograma se
va a ligar este movimiento.
I. Al costado derecho del formato de movimiento, se muestra los nombres
de la cuenta, el fondo, el centro, la obra, el concepto y el subprograma
que se capturó, junto con sus saldos al mes de cada campo.
J. Capture la cantidad por la que se afectará la cuenta.
K. Indique el concepto que corresponde con este movimiento.
L. Cuando realiza un movimiento en el mes de trabajo “INICIAL”, aparece
el campo “Es Remanente [S/N]”. SCGII de manera automática coloca
la letra ”N” (correspondiendo a presupuesto inicial para el año), pero
puede modificarlo por una letra “S”, (correspondiendo a remanente de
efectivo por aplicar).
M. Sin salir del formato de captura de movimientos, puede dar de alta una
cuenta, un fondo, un centro de costos, una obra y/o un subprograma.
Con un clic en el botón indicado o colocando el cursor en el campo que
corresponde y pulsando la tecla “F8”, se habilitan los formatos para
añadir una cuenta, fondo, centro de costos, obra o un programa. Para
conocer la manera de llenar estos formatos consulte los temas catálogo
de cuentas, catálogo de fondos, catálogo de centros de costo, catálogo
de obras y catálogo de programas.
N. Puede visualizar el catálogo de cuentas, catálogo de fondos, catálogo
de centros de costo, catálogo de obras, listado de conceptos de una
obra y catálogo de programas y copiar el número o la clave al formato
de llenado. Dando un un clic en el botón indicado, colocando el cursor
en el campo que corresponde y pulsando la tecla “F9” o con un doble
clic sobre el campo de llenado, permite ver la pantalla de visualización.
La pantalla que se muestra es la siguiente:
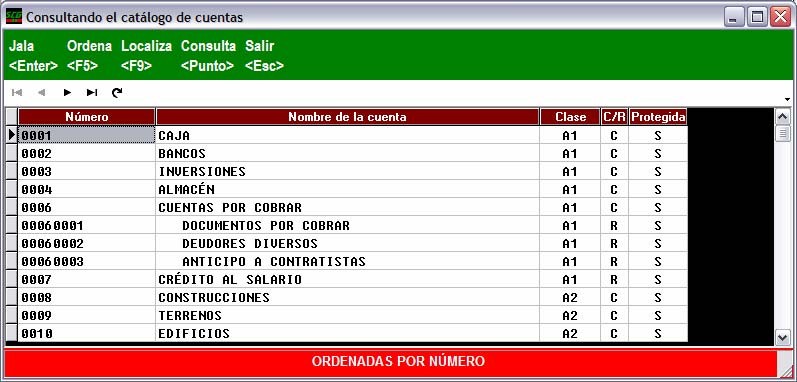
Comandos: Son herramientas que el usuario ocupa para capturar su información.
Los comandos disponibles son: Jala, Ordena, Localiza, Consulta y Salir.
a. Una vez seleccionada la cuenta, el fondo, el centro de costo, la obra,
el programa o el concepto de la obra puede poner este número o la
clave dentro del formato de llenado con un clic en el botón o
pulsando la tecla “Enter”.
b. Modifique la forma en que esta ordenada la información con un clic
en el botón o pulsando la tecla “F5”.
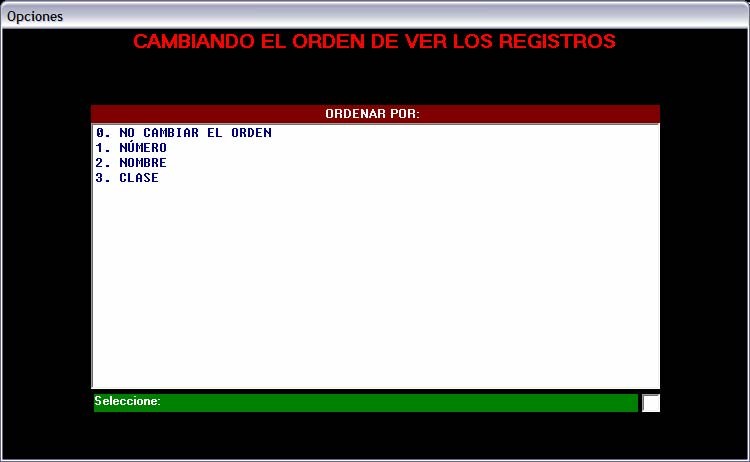
Seleccione el modo en cómo se ordenará la información con un clic en uno de los
elementos de la lista (A) o pulsando la tecla que corresponde con cada una de las
opciones (B).
c. Para buscar un elemento de acuerdo a la manera en que se
encuentra ordenado el listado, dé un clic en el botón o pulse la tecla “F9”. Al momento de activar este comando, se muestra la siguiente
pantalla:
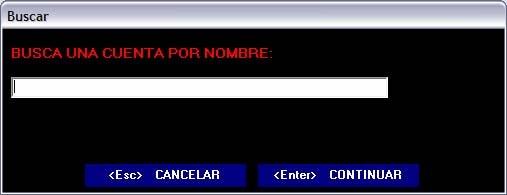
Coloque el elemento que desea buscar (A) y confirme (C) o cancele la operación de búsqueda (B).
d. Consulte la información que corresponda con el elemento
seleccionado con un clic al botón o pulsando la tecla “punto”.
e. Salga del modo de consulta con un clic al botón o pulsando la tecla
“ESC”.
Desplazamiento: Aquí se localizan los botones que permiten desplazarse entre líneas.
Área de Trabajo: Aquí se muestra ya sea el catálogo de cuentas, de fondos, de centros, de obras, de programas o la lista de conceptos de la obra.
Barra de Estado: Aquí se muestran: mes y año de trabajo, la clave del sujeto de
revisión y el formato en el que se encuentra ordenada la información.
A. Cancele el llenado del movimiento presupuestal con un clic al botón o
pulsando la tecla “ESC”.
B. Grabe la información de este movimiento presupuestal con un clic al botón
o pulsando la tecla “F10”.
Modifica: Se pueden hacer modificaciones a los movimientos presupuestales, ya sea
la fecha, el número cuenta, la clave de concepto de obra, el número de
subprograma, la cantidad, el concepto y si corresponde al presupuesto nuevo o al
remanente de efectivo por aplicar. Una vez que se muestra la pantalla de modificar
un movimiento presupuestal, siga las instrucciones:
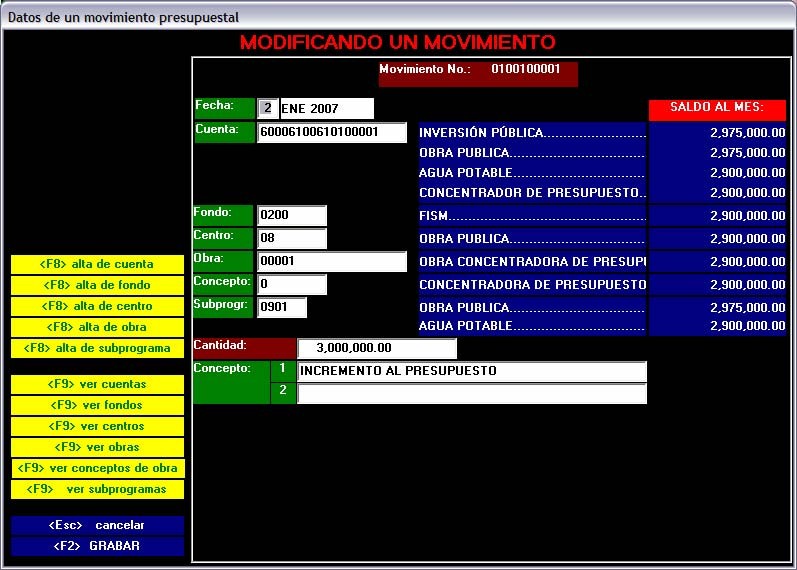
A. De forma automática SCGII le asignará un número al movimiento. Este
número se compone de: dos dígitos para el número de mes, tres para el
prefijo del usuario que capturo la operación y 5 dígitos para el número
consecutivo.
B. Modifique la fecha de captura del movimiento. En el caso de
encontrarse en el mes de trabajo “INICIAL”, no esta permitido
modificar la fecha.
C. Modifique el número de cuenta que va a afectar presupuestalmente.
D. Modifique el fondo que será asignado a este movimiento al presupuesto.
E. Indique a que centro será asignado este movimiento al presupuesto
F. Si el número de cuenta corresponde al capítulo de obra pública,
modifique el número de la obra que corresponda.
G. Si señaló que este movimiento afecta a una obra, modifique que
concepto de la misma se va a afectar.
H. Si la clase de la cuenta es de tipo egresos, modifique a que subprograma
se va a ligar este movimiento.
I. Al costado derecho del formato de movimiento, se muestra los nombres
de la cuenta, el fondo, el centro, la obra, el concepto y el subprograma
que se capturó, junto con sus saldos al mes de cada campo.
J. Modifique la cantidad por la que se afectará la cuenta.
K. Modifique el concepto que corresponde con este movimiento.
L. Modifique a qué corresponde este movimiento presupuestal.
M. Sin salir del formato de captura de movimiento, puede dar de alta una
cuenta, un fondo, un centro, una obra y/o un subprograma. Con en el
botón que corresponda o colocando el cursor en el campo que
corresponde y pulsando la tecla “F8”, me habilitan los formatos de
añadir para una cuenta o un programa. Para conocer la manera de llenar
estos formatos consulte los temas catálogo de cuentas, catálogo de
fondos, catálogo de centros de costo, catálogo de obras y catálogo de
programas.
N. Puede visualizar el catálogo de cuentas, catálogo de fondos, catálogo
de centros de costo, catálogo de obras, listado de conceptos de una
obra y catálogo de programas y copiar el número o la clave al formato
de llenado. Con un clic en el botón que corresponda o colocando el
cursor en el campo que corresponde y pulsando la tecla “F9”, me
permite ver la pantalla de visualización. La pantalla que se muestra es la
siguiente:
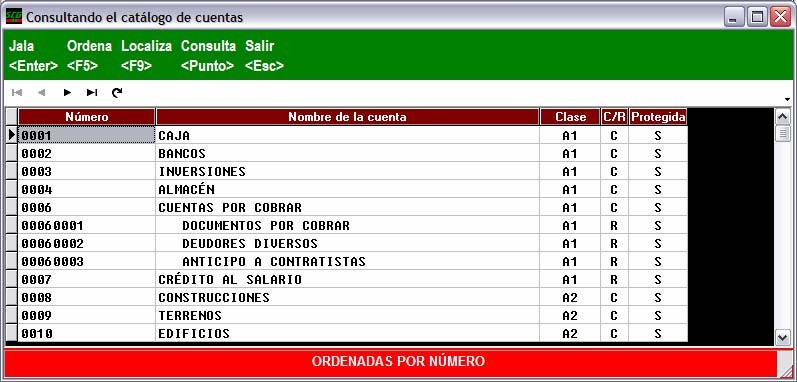
Comandos: Son herramientas que el usuario ocupa para capturar su información.
Los comandos disponibles son: Jala, Ordena, Localiza, Consulta y Salir.
a. Una vez seleccionada la cuenta, el fondo, el centro, la obra, el
programa o el concepto de la obra puede poner este número o la
clave dentro del formato de llenado con un clic en el botón o
pulsando la tecla “enter”.
b. Modifique la forma en que esta ordenada la información con un clic
en el botón o pulsando la tecla “F5”.
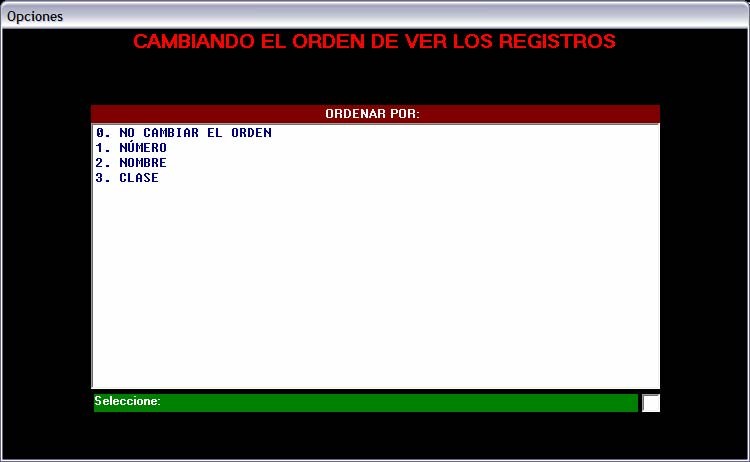
Seleccione el modo en cómo se ordenará la información con un clic en uno de los
elementos de la lista (A) o pulsando la tecla que corresponde con cada una de las
opciones (B).
c. Para buscar un elemento de acuerdo a la manera en que se
encuentra ordenado el listado, dé un clic en el botón o pulse la tecla
“F9”. Al momento de activar este comando, se muestra la siguiente
pantalla:

Coloque el elemento que desea buscar (A) y confirme (C) o cancele la operación de búsqueda (B).
d. Consulte la información que corresponda con el elemento
seleccionado con un clic al botón o pulsando la tecla “punto”.
e. Salga del modo de consulta con un clic al botón o pulsando la tecla
“ESC”.
Desplazamiento: Aquí se localizan los botones que permiten desplazarse entre líneas.
Área de Trabajo: Aquí se muestra ya sea el catálogo de cuentas, de fondos, de centros de costo, de obras, de programas o la lista de conceptos de la obra.
Barra de Estado: Aquí se muestran: mes y año de trabajo, la clave del sujeto de
revisión y el formato en el que se encuentra ordenada la información.
A. Cancele la modificación del movimiento presupuestal con un clic al botón o
pulsando la tecla “ESC”.
B. Grabe las modificaciones de este movimiento presupuestal con un clic al
botón o pulsando la tecla “F10”.
Borrar: Borre el movimiento presupuestal seleccionado, dé un clic en el botón o
pulse la tecla “F3”. Antes de borrar un movimiento al presupuesto, SCGII muestra el siguiente mensaje:

A. Cancele esta operación con un clic al botón “No” o pulse la tecla “N”;
B. Confirme que desea borrar con un clic al botón “Sí” o pulse la tecla “S”.
Ordenar: Para cambiar la manera en que el listado de movimientos presupuestales
se muestra en el Área de Trabajo, dé un clic en el botón o pulse la tecla “F5”. La
forma en que aparecen los movimientos presupuestales ordenados puede ser por:
número, fecha, número de cuenta, por programa, por obra, por fondo y por centro.
Cuando se solicita cambiar el orden en que se listan los movimientos
presupuestales, se muestra la siguiente pantalla:
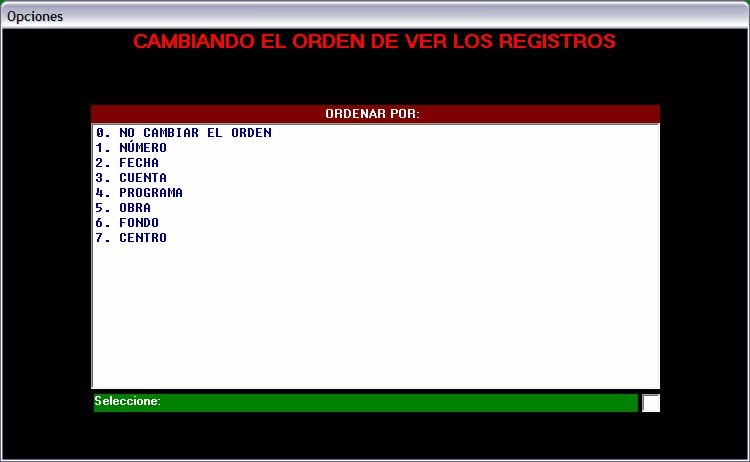
Seleccione el modo en cómo se ordenará la información con clic en uno de los elementos de la lista (A) o pulsando la tecla que corresponde con cada una de las opciones (B).
En la barra de estado, se indica el modo en que esta ordenado el listado de
movimientos presupuestales.
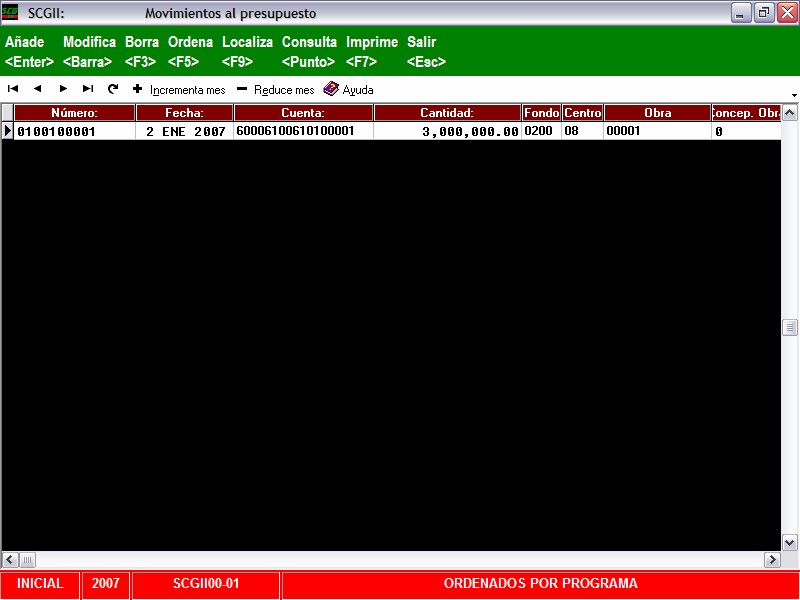
Localizar: Para buscar un movimiento presupuestal de acuerdo a la manera en que
se encuentra ordenado el listado movimientos presupuestales, dé un clic en el botón
o pulse la tecla “F9”. Al momento de activar este comando, se muestra la siguiente
pantalla:

A. Escriba lo que desea buscar dentro del listado de movimientos presupuestales, por ejemplo: cuando se encuentre el listado ordenado por
número, escriba “01” para que le muestre todos los movimientos presupuestales que empiezan con este número, que corresponden a los
movimientos de enero.
B. Cancele esta operación con un clic al botón “CANCELAR” o pulsando la
tecla “ESC”;
C. Confirme que desea realizar esta búsqueda con un clic en el botón
“BUSCAR” o pulsando la tecla “enter”.
Consultar: Puede consultar un movimiento presupuestal con un clic en el botón
“Consulta” o pulsando la tecla “Punto”. Al momento de activar este comando se
muestra la siguiente ventana:
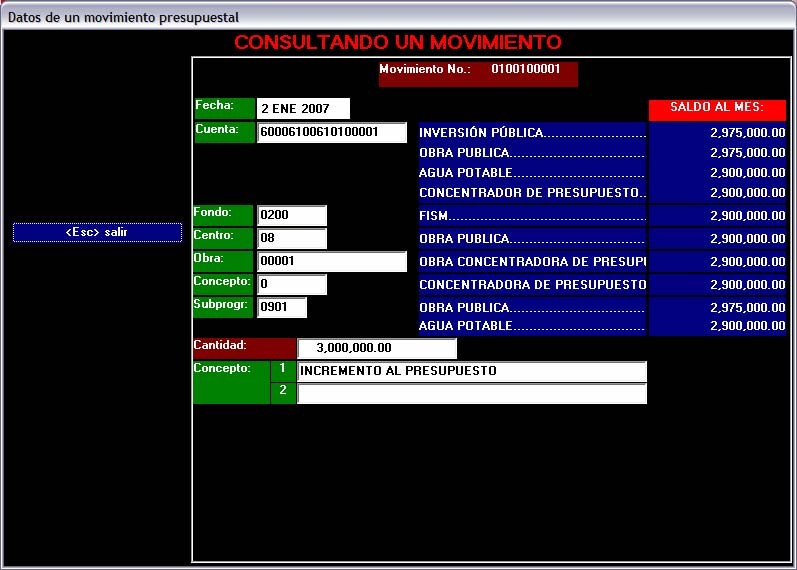
A. Salga de la pantalla de consulta con un clic al botón “salir” o pulsando la tecla
“ESC”.
B. En la ventana de consulta se presenta toda la información que corresponda
con el movimiento presupuestal.
Imprimir: Puede activar este comando dé un clic en el botón “Imprime” o pulse la
tecla “Enter”. Una vez que se muestra la pantalla de imprimir un movimiento
presupuestal, siga las instrucciones:
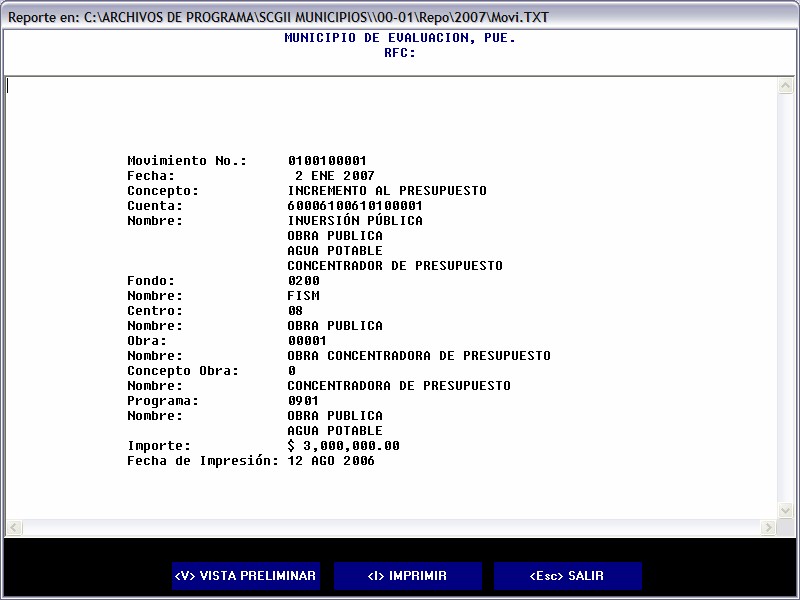
A. Está pantalla presenta una vista de este reporte.
B. Con un clic en el botón o pulsando la tecla “V”, es posible mostrar en
pantalla una vista preliminar del reporte a imprimir. La pantalla de
previsualización es la siguiente:
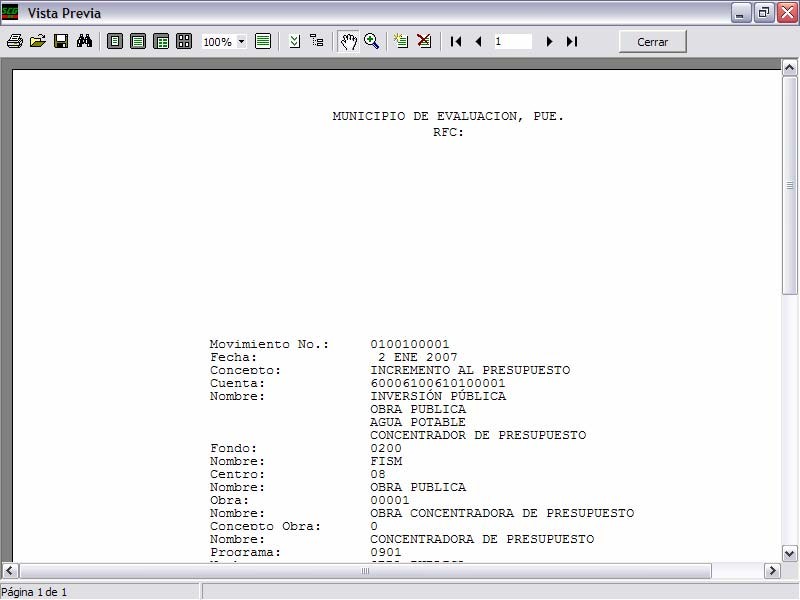
C. Con un clic en el botón “imprimir” o pulsando la tecla “I”, es posible realizar la impresión del documento. La pantalla que se mostrará es la siguiente:

D. Salga del comando de impresión con un clic en el botón “Salir” o pulsando la tecla “ESC”.
Salir: Salga del listado de movimientos presupuestales con un clic al botón o pulsando la tecla “ESC”.
Desplazamiento, Ayuda y Cambio de mes: Aquí se localizan los botones que permiten desplazarse entre líneas, cambiar el mes de trabajo y desplegar la ayuda.
Área de Trabajo: Aquí se muestra la lista de movimientos presupuestales.
Barra de Estado: Aquí se muestran: mes y año de trabajo, la clave del sujeto de revisión y el formato en el que se encuentra ordenada la información.
Para mayor información puede consultar la ayuda de SCGII, haciendo un clic en “ayuda” o presionando la tecla “F1”.
VIII. Pólizas
En esta opción, se localizan las pólizas que el sujeto de revisión capture durante el ejercicio.
1. Para acceder a esta opción, oprima el botón “Pólizas” que se localiza en el
menú principal, otra manera de hacerlo es mediante la combinación de
teclas “Alt” “P”.
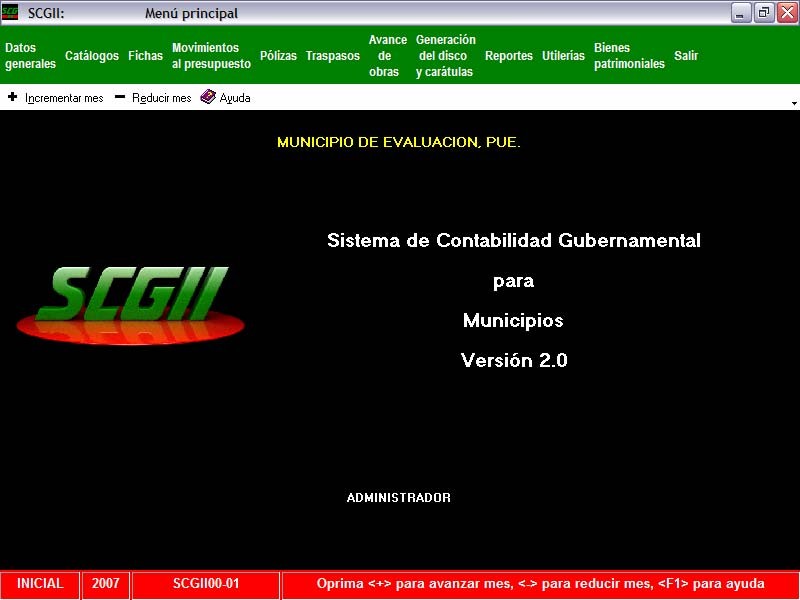
2. Ya dentro de la opción “pólizas”, se visualiza la siguiente pantalla.
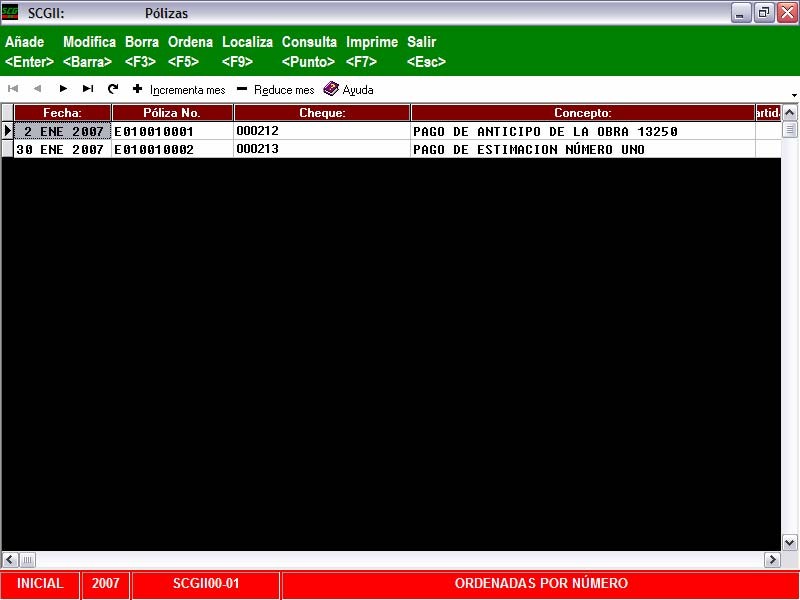
Desplazamiento, Ayuda y Cambio de mes: Aquí se localizan los botones que permiten desplazarse entre líneas, cambiar el mes de trabajo y desplegar la ayuda.
Área de Trabajo: Aquí se muestran todas las pólizas que se capturan en el ejercicio, presentan datos como, la fecha de alta de la póliza, número y tipo de póliza, número del cheque si es una póliza de egresos, el concepto de la póliza, número de partidas de la póliza, totales en el debe y el haber.
Barra de Estado: Aquí se muestran: mes y año de trabajo, la clave del sujeto de revisión y el formato en el que se encuentran ordenadas las pólizas.
Comandos: Son herramientas que el usuario ocupa para capturar la información. Los comandos disponibles son: Añadir, Modificar, Borrar, Ordenar, Localizar, Consultar, Imprimir y Salir.
Añadir una póliza: Puede activar este comando haciendo un clic en el botón
“Añade” o pulse la tecla “Enter”, para dar de alta una póliza.
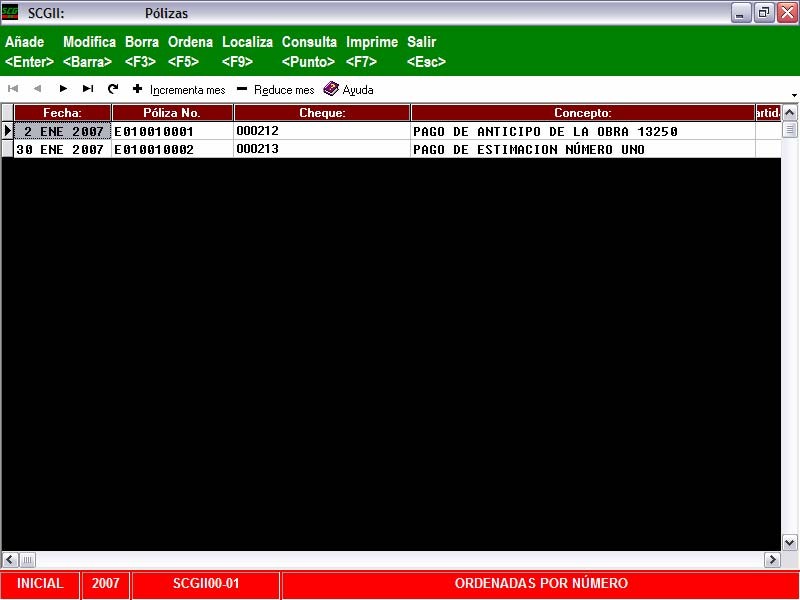
SCGII tiene definidas tres tipos de pólizas: Pólizas de Ingresos, Pólizas de Egresos y
Pólizas de Diario con las letras I, E y D respectivamente. En este caso, al activar el
Comando Añade, preguntará que tipo de póliza trabajará, selecciónela con el ratón o
pulse la letra que corresponda
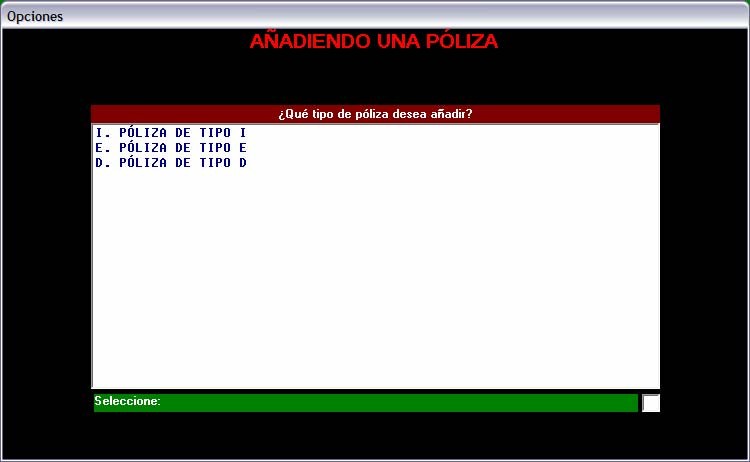
• Encabezado de la póliza o Datos de la póliza. Es la parte inicial para llenar una póliza y contiene datos generales de los registros.
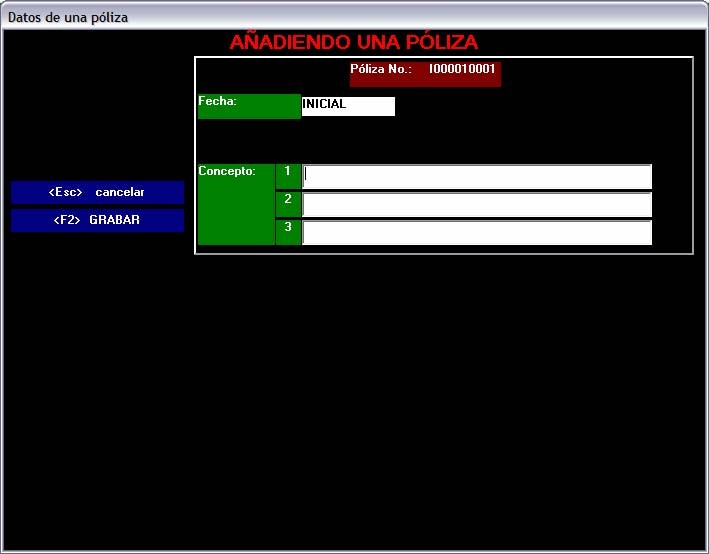
A. Es el número consecutivo de la póliza, nótese que el número es I010001 lo
que significa que “I” es una póliza de Ingresos “01” trabaja en el mes de
enero, “001” representa el número de prefijo del usuario que capturó la
operación y “0001”, es el número consecutivo asignado.
B. Fecha de alta de la póliza;
C. Hay tres líneas para escribir detalladamente los conceptos de la póliza;
D. Cancela la póliza;
E. Graba el encabezado para pasar al cuerpo de la póliza
*Cuando se trate de una póliza de egresos se habilitará un campo que dice “Cheque” para escribir el número de cheque que se utilizará.
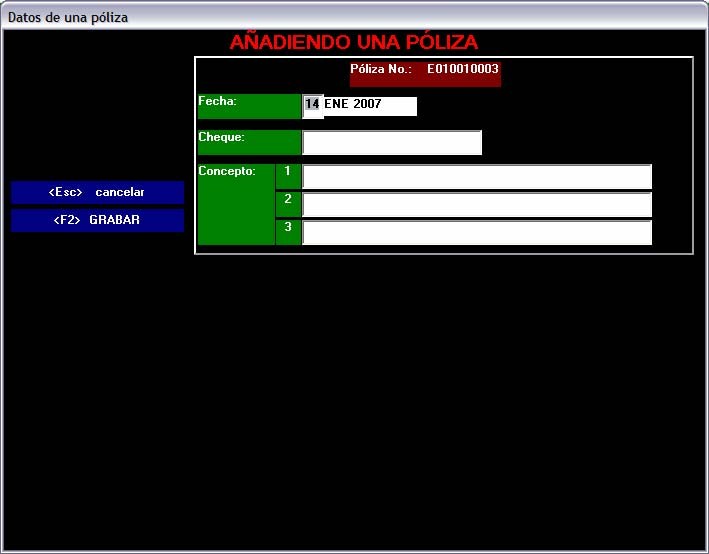
• Cuerpo de la póliza o partidas de la póliza. Este cuenta con una serie de
comandos y conceptos que a continuación describiremos.
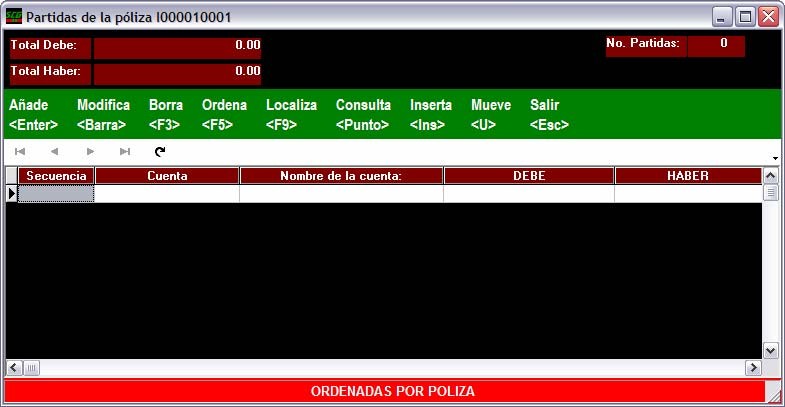
A. Número de Partidas que tiene la póliza;
B. Total en cantidad monetaria en las columnas “Debe” y “Haber”;
C. Barra de Comandos, los cuales nos permiten añadir, partidas, modificarlas,
borrarlas, ordenarlas, localizarlas, consultarlas, insertar cuando sea necesario,
moverlas y salir de esta ventana;
D. Desplazamiento del número de partidas que tiene la póliza;
E. Datos y conceptos de las Partidas que conformarán la póliza;
F. Barra de Estado de las pólizas.
Puede modificar el orden de los registros, si así lo desea, oprimiendo el botón
“Ordenar”, o pulsando la tecla F5; visualizará la siguiente pantalla;
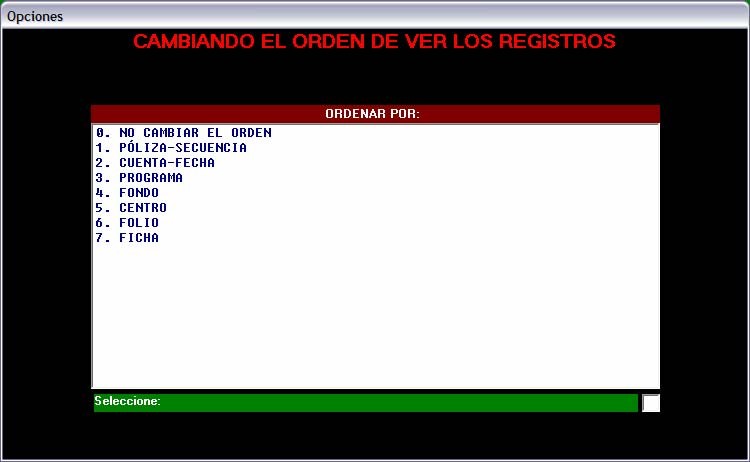
El usuario podrá ocupar los dígitos del 0 al 7 para ordenar por número de partida,
número de cuenta, programa, fondo, centro, folio y número de ficha.
Añadir partidas a las pólizas: Pulsar “Enter” o dar un clic en el comando “Añadir”;
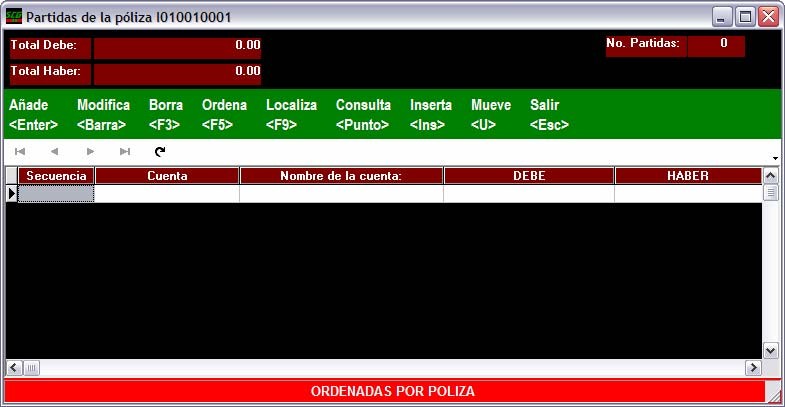
Inmediatamente se visualizará la siguiente pantalla.
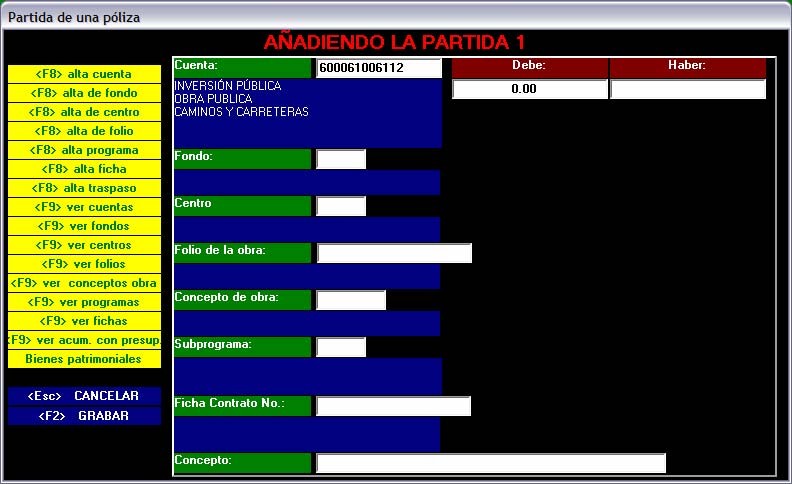
a) Este campo corresponde para escribir el número de cuenta que afectará la
póliza;
b) Aparecerá el nombre de la cuenta;
c) Campos de Debe y Haber puede cambiar de posición con la tecla “F5”;
d) Sin salir del formato de añadiendo una partida, con estos comandos puede dar de alta una cuenta, un fondo, un centro, un deudor, un acreedor, una
obra, un programa, un traspaso, fichas por pagar, fichas por cobrar y un
contrato;
e) Puede visualizar el catálogo de cuentas, catálogo de fondos, catálogo de
centros, catálogo de obra, catálogo de deudores, catálogo de acreedores,
catálogo de programas, los programas con presupuesto, los conceptos de obra y las fichas;
f) Sin salir de la partida, puede ingresar a los bienes patrimoniales para agregar
nuevos bienes muebles e inmuebles;
g) Cuando mencione una cuenta de ingresos y de egresos, se mostrará este
campo para que indique el número de fondo al que se ligará esta partida;
h) Cuando mencione cualquier cuenta que no sea de orden deudora o acreedora, se mostrará este campo para que indique cuál es el centro que se
relaciona en esta partida;
i) Este campo, únicamente se visualizará cuando se ocupen subcuentas de la
cuenta 60006100. Indique el número de obra que se afectará en esta partida.
j) Este campo, únicamente se visualizará cuando se ocupen subcuentas de la
cuenta 60006100. Indique el número de concepto de obra que se afectará en
esta partida.
k) Este campo, solicitará el programa o subprograma, en el que esté destinado
algún recurso;
l) Si la cuenta tiene algún contrato, ficha por cobrar o ficha por pagar que
afecte sus movimientos, este campo lo solicitará.
m) Indique el concepto del registro que se realizó, para tener control de las
actividades que se han realizado;
n) Cancela la operación y regresa a la ventana inmediata anterior.
o) Graba los cambios que se han realizado.
8.1. Impresión de pólizas tipo cheque
SCGII contiene una herramienta adicional que le permite la impresión de formato
tipo cheque que le entregan en sus bancos. Esta función no es obligatoria como
mecanismo de impresión de cheques. Los pasos a seguir son los siguientes:
1. Del menú principal, seleccione la opción “Utilerías”, ya sea con un clic sobre
el comando en la barra verde o con la combinación de teclas “Alt - U”.
2. Una vez que se ha desplegado el submenú de Utilerías, seleccione la opción número 7 de nombre “Configuración” ya sea mediante un clic sobre el comando del mismo nombre o con la tecla “7”.
3. Ya seleccionada la opción de Configuración, aparece un nuevo submenú,
del cual se debe seleccionar la opción “Definir los tipos válidos de pólizas”.
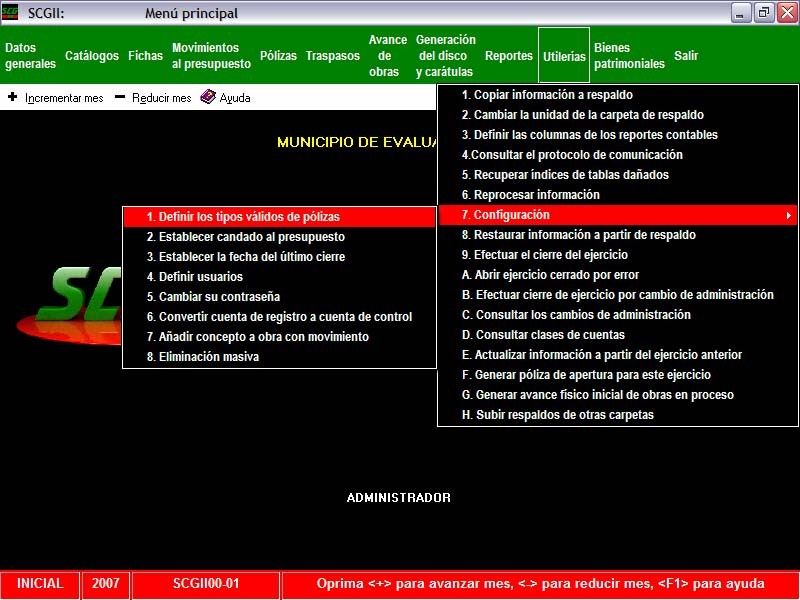
4. Una vez seleccionada la opción Definir los tipos válidos de pólizas, se
muestra la siguiente pantalla:

En esta pantalla se va a definir que tipo válido de póliza tendrá el formato de
impresión tipo cheque. Para indicar esta modalidad de impresión debe colocarse
sobre la fila del tipo de póliza, en la columna de nombre “Formato” y cambiar la
letra o número que identifica el formato de impresión.
NOTA: Esta herramienta se diseñó para utilizarse con pólizas de tipo Egresos, por
las características de impresión que los bancos utilizan.
En la columna “Formato” se tiene dos modalidades para definir el formato de impresión:
Colocar con una letra o número que corresponda con el archivo de configuración para la
impresión del formato tipo cheque, SCGII, hasta el momento, tiene definidos 2 formatos de
impresión: la opción 0 (cero), que es el formato preestablecido (básico), en el cual las pólizas
se imprimen, y la opción E que es un formato de impresión de tipo cheque de muestra.
Ajuste del archivo de configuración
SCGII por instalación tiene un archivo de ejemplo para la impresión de pólizas en
formato de tipo cheque, el cual se encuentra en “C:\Archivos de programa\SCGII
Municipios\00-01\Form” y lleva por nombre “E.TXT”. En el mismo se indica qué
y dónde se va imprimir la información seleccionada. El archivo de ejemplo es el
siguiente:
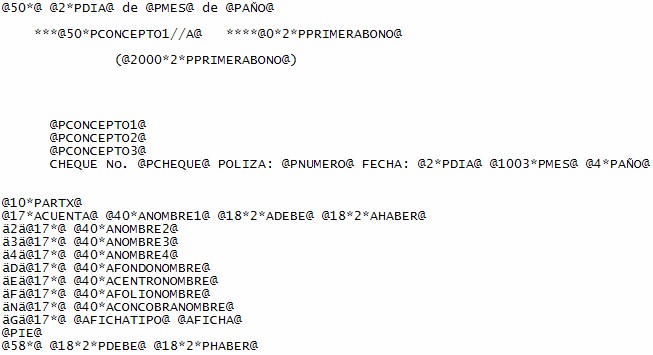
El archivo de ejemplo para la impresión de formato tipo cheque maneja tres reglas
básicas:
La fecha de la póliza será la fecha que aparezca en la impresión.
En la primera del concepto del encabezado de la póliza, debe estar llenado
por el nombre del beneficiario.
Ya dentro del cuerpo de la póliza la primera partida que haga referencia a
un movimiento de abono, debe estar capturada la cantidad por la que va a
llenarse el cheque, tanto en letra como en número.
Todo lo que se encuentra en este archivo se encuentra escrito en dos símbolos
arroba “@” o dos letras a con diéresis “ä”, que indican al SCGII que información
aparecerá en la impresión. Todos los caracteres (letras, números o símbolos) que no
se encuentran entre los símbolos “@” o “ä” aparecerán en la impresión. Brevemente
explicaremos cada uno de los elementos que componen el archivo de ejemplo.
-@50*@ coloca 50 espacios en blanco en sentido de izquierda a derecha.
-@2*PDIA@ utilizando dos espacios en la impresión, coloca el día en que se
capturó la póliza.
-@PMES@ coloca el mes que corresponde con la fecha en que se capturó la
póliza.
-@PAÑO@ coloca el año que corresponde con la fecha en que se capturó la
póliza.
-@50*PCONCEPTO1//A@ utilizando 50 espacios en la impresión, coloca
la información que aparece en la primera línea de concepto de la póliza. Si lo escrito en la primera línea del concepto del encabezado de la póliza no
abarca los 50 espacios, se completa con asteriscos (*).
-@0*2*PPRIMERABONO@ del cuerpo de la póliza, sin dejar espacios en
blanco, SCGII coloca el primer abono con 2 decimales.
-@2000*2*PPRIMERABONO@ del cuerpo de la póliza, escribiendo la
cantidad con letra, coloca el primer abono con 2 decimales seguidos de
“/100 M. N.”
-@PCONCEPTO1@ coloca el contenido de la primera línea de concepto
del encabezado de la póliza.
-@PCONCEPTO2@ coloca el contenido de la segunda línea de concepto
del encabezado de la póliza.
-@PCONCEPTO3@ coloca el contenido de la tercera línea de concepto del
encabezado de la póliza.
-@PCHEQUE@ coloca el contenido del campo “número de cheque” que
aparece en la póliza.
-@PNÚMERO@ coloca el número de póliza que se imprime.
-@2*PDIA@ utilizando dos espacios en la impresión, coloca el día que
corresponde con la fecha en que se capturó la póliza.
-@1003*PMES@ coloca, en mayúsculas, las tres primeras letras del mes que
corresponde con la fecha en que se capturó la póliza.
-@4*PAÑO@ coloca utilizando cuatro espacios, el año que corresponde
con la fecha en que se capturó la póliza.
-@10*PARTX@ esta instrucción indica que a partir de esta se repetirán 10
veces las instrucciones para partidas de pólizas que se encuentra posteriores
a ella hasta llegar a la instrucción @PIE@.
o @17*ACUENTA@ en 17 espacios, SCGII escribe el número de
cuenta que afecta en la partida.
o @40*ANOMBRE1@ a 40 espacios, SCGII escribe el nombre del
primer nivel de la cuenta.
o @18*2*ADEBE@ en 18 espacios, SCGII escribe la cantidad en
número del cargo con decimales, si es que fue capturado.
o @18*2*AHABER@ en 18 espacios, SCGII escribe la cantidad en
número del abono con dos decimales, si es que fue capturado.
o ä2ä@17*@ @40*ANOMBRE2@ esta línea combina tres operaciones ä2ä escribe la información que se solicita en la línea
siempre que la cuenta sea al menos de segundo nivel; @17*@
escribe 17 espacios en blanco y @40*ANOMBRE2@ en 40
espacios, SCGII escribe el nombre del segundo nivel de la cuenta.
o ä3ä@17*@ @40*ANOMBRE3@ esta línea combina tres
operaciones ä3ä escribe la información que se solicita en la línea
siempre que la cuenta sea al menos de tercer nivel; @17*@ escribe
17 espacios en blanco y @40*ANOMBRE3@ en 40 espacios, SCGII
escribe el nombre del tercer nivel de la cuenta.
o ä4ä@17*@ @40*ANOMBRE4@ esta línea combina tres operaciones ä4ä escribe la información que se solicita en la línea
siempre que la cuenta sea al menos de cuarto nivel; @17*@ escribe 17 espacios en blanco y @40*ANOMBRE4@ en 40 espacios, SCGII
escribe el nombre del cuarto nivel de la cuenta.
o äDä@17*@ @40*AFONDONOMBRE@ esta línea combina tres
operaciones äDä escribe la información que se solicita en la línea
siempre que exista un fondo relacionado en esta partida; @17*@
escribe 17 espacios en blanco y @40*AFONDONOMBRE@ en 40
espacios, SCGII escribe el nombre del fondo relacionado en esta
partida.
o äEä@17*@ @40*ACENTRONOMBRE@ esta línea combina tres
operaciones äEä escribe la información que se solicita en la línea
siempre que exista un centro relacionado en esta partida; @17*@
escribe 17 espacios en blanco y @40*ACENTRONOMBRE@ en 40
espacios, SCGII escribe el nombre del centro relacionado en esta
partida.
o äFä@17*@ @40*AFOLIONOMBRE@ esta línea combina tres
operaciones äFä escribe la información que se solicita en la línea
siempre que exista una obra, un deudor o un acreedor relacionado
en esta partida; @17*@ escribe 17 espacios en blanco y @40*AFOLIONOMBRE@ en 40 espacios, SCGII escribe el
nombre de la obra, deudor o acreedor relacionado en esta partida.
o äNä@17*@ @40*ACONCOBRANOMBRE@ esta línea combina
tres operaciones äNä escribe la información que se solicita en la
línea siempre que exista un concepto de obra relacionado en esta
partida; @17*@ escribe 17 espacios en blanco y
@40*ACONCOBRANOMBRE@ en 40 espacios, SCGII escribe el
nombre del concepto de obra relacionado en esta partida.
o äGä@17*@ @AFICHATIPO@ @AFICHA@ esta línea combina
cuatro operaciones äGä escribe la información que se solicita en la
línea siempre que exista una ficha relacionada en esta partida;
@17*@ escribe 17 espacios en blanco, @AFICHATIPO@ SCGII
escribe el tipo de ficha relacionada en esta partida y @AFICHA@
escribe el número de la ficha.
-@PIE@ indica el final del conjunto de líneas que muestran información de
las partidas de la póliza.
-@58*@ escribe 58 espacios en blanco.
-@18*2*PDEBE@ coloca a 18 espacio y con dos decimales el total del debe
de la póliza.
-@18*2*PHABER@ coloca a 18 espacio y con dos decimales el total del
haber de la póliza.
La impresión resultante es similar a la que se muestra a continuación:
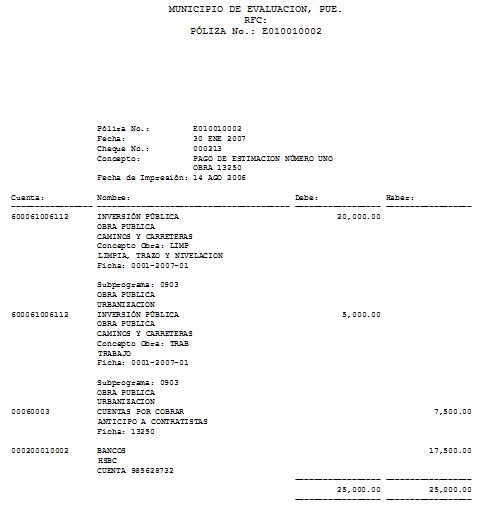
Basándose en este archivo, puede crear un formato de impresión distinto
modificando la información y los lugares en donde aparecerán en el papel una vez
impresa en la póliza.
Para una ayuda detallada para redefinir y/o ajustar el archivo de configuración,
visualice la ayuda de la sección “Pólizas” para una explicación completa del
contenido de este archivo.
IX. Traspasos
En esta opción, se registran y enlistan traspasos presupuestales que el sujeto de revisión determine necesarios durante el ejercicio.
Para acceder a esta opción, presione el botón “Traspasos” que se localiza en el
menú principal, otra manera de hacerlo es mediante la combinación de teclas “Alt”
“T”.
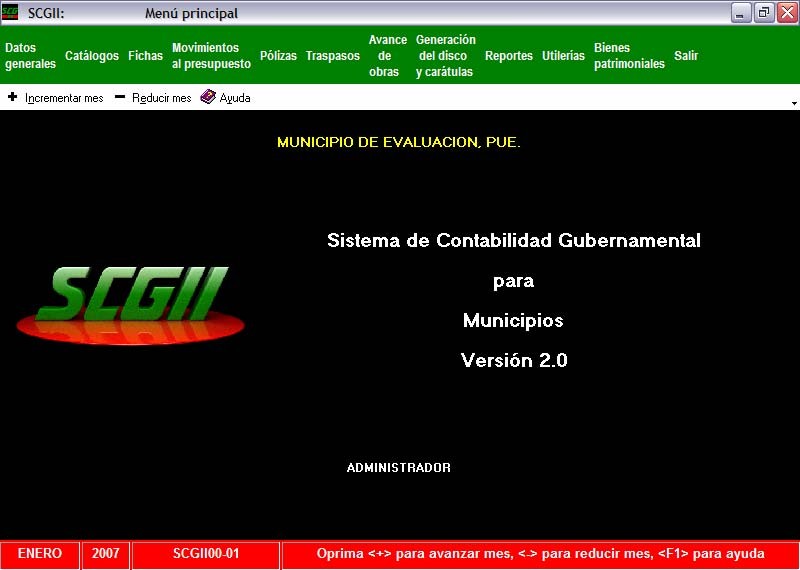
Ya dentro de la opción “Traspasos”, se visualiza la siguiente pantalla.
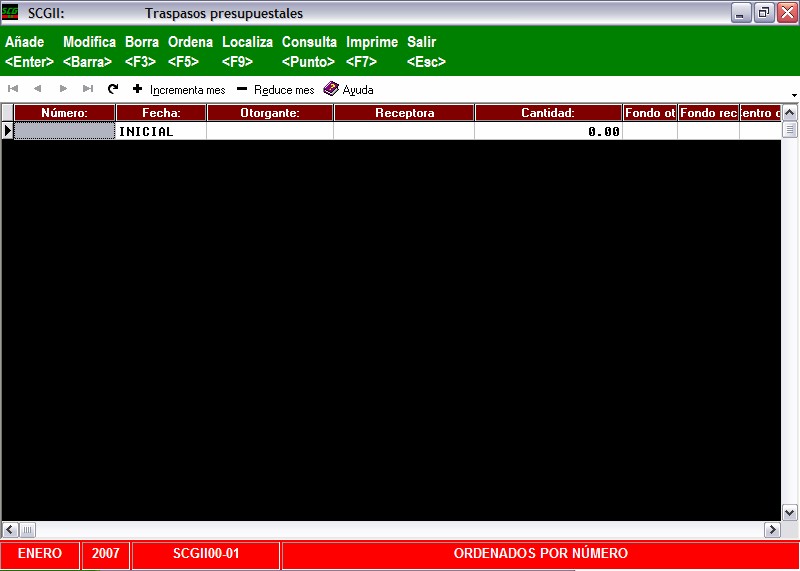
Comandos: Son herramientas que el usuario ocupa para capturar su información. Los
comandos disponibles son: Añadir, Modificar, Borrar, Ordenar, Localizar, Consultar,
Imprimir y Salir.
Añadir: Para activar este comando, dé un clic en el botón o pulse la tecla ”Enter”.
Una vez que se muestra la pantalla de añadir un traspaso, siga las instrucciones:
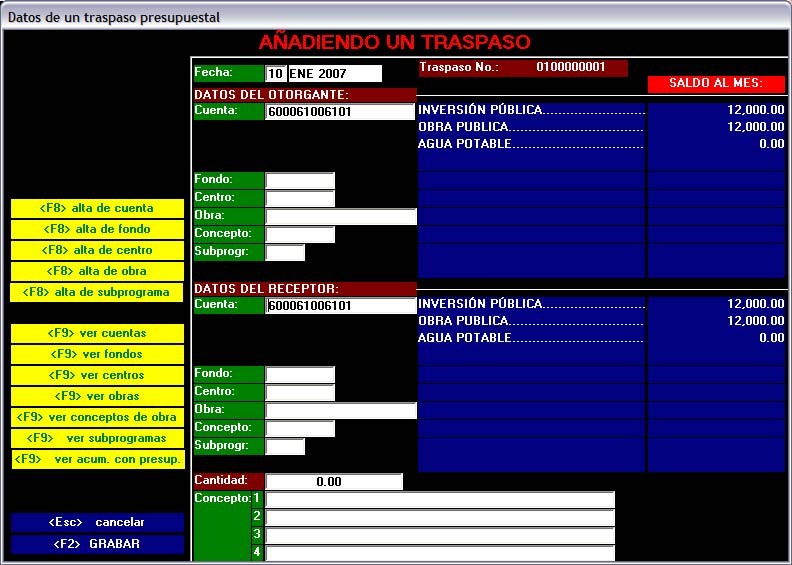
A. La forma Automática SCGII le asignará un número al traspaso. Este
número se compone de : 2 dígitos para el número de mes, 3 para el prefijo
para el usuario que capturó la operación y 5 dígitos para el número
consecutivo;
B. Escriba la fecha de captura de traspaso;
C. Escriba el número de la cuenta otorgante de presupuesto;
D. Escriba la clave del fondo otorgante;
E. Escriba la clave del centro otorgante;
F. Si es una cuenta de obra la que hace el traspaso, indique el número de obra
otorgante;
G. También escriba la clave del concepto de obra otorgante;
H. Escriba la clave del subprograma otorgante
I. Escriba el número de la cuenta receptora de presupuesto;
J. Escriba la clave del fondo receptor;
K. Escriba la clave del centro receptor;
L. Si es una cuenta de obra la que recibe el traspaso, indique el número de obra otorgante;
M. También escriba la clave del concepto de obra receptor;
N. Escriba la clave del subprograma receptor;
O. Escriba la cantidad por la que se efectuará el traspaso;
P. Indique el concepto que corresponde con este registro;
Q. Sin salir del formato de captura de traspaso, puede dar de alta una cuenta, un fondo, un centro de costos; una obra con sus conceptos de obra y programas y/o subprogramas; el cursor debe estar en el campo correspondiente y pulsando la tecla “F8”, habilita los formatos de añadir de todas las opciones que se vieron en los temas anteriores, consulte los temas
de Catálogos.
R. Si no recuerda los números y claves de los datos que necesita, puede hacer
una búsqueda de todos los catálogos que hay registrados y jalarlos al
formato de “Añadir un traspaso” con doble clic o pulsando la tecla “F9”;
S. Puede cancelar la actividad que esta realizando, con un clic en el botón, o
pulsando la tecla “ESC”;
T. Grabe el registro con un clic en el botón, o pulsando la tecla “F2”.
Modificar: Se pueden hacer modificaciones a los traspasos que ha capturado en la
fechas, números de cuentas, claves de fondos centros de costos obras y conceptos
de obra, así como los números de programas y/o subprogramas cantidades y hasta
el texto del concepto del traspaso
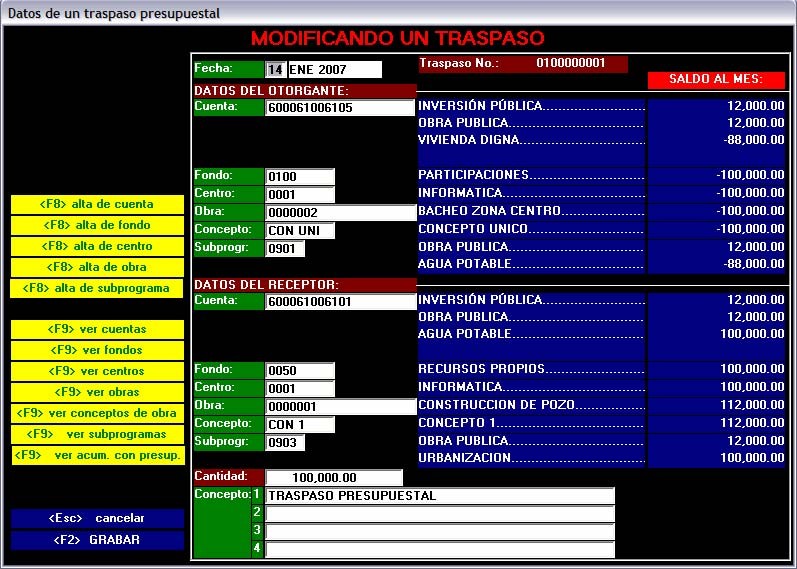
Borrar: Borre el traspaso presupuestal seleccionado con un clic o pulse la tecla “F3”,
inmediatamente SCGII le confirmará si desea borrar el registro.

Ordenar: Para cambiar la manera en que el listado de traspasos presupuestales que
se muestran en el área de trabajo, con un clic en el botón o pulse la tecla “F5”. La
forma en que se aparecen los traspasos presupuestales ordenados puede ser por
número, fecha, cuenta otorgante, cuenta receptora, programa otorgante, programa
receptor, obra-concepto otorgante, obra-concepto receptor, fondo otorgante, fondo
receptor, centro otorgante y centro receptor.
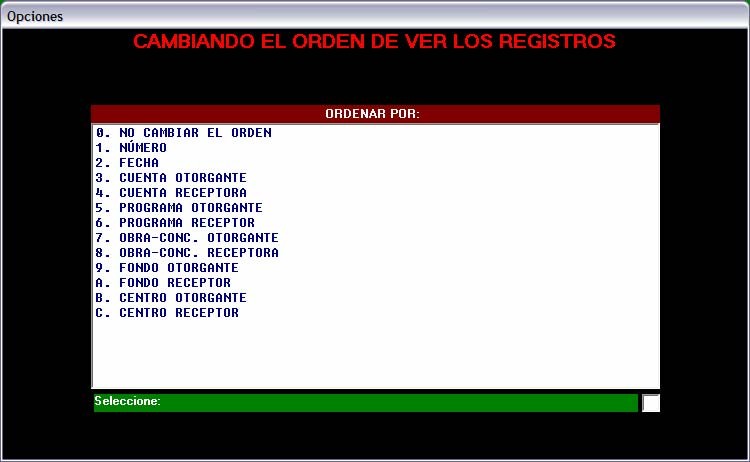
Cuando seleccione alguna manera de ordenar, en la barra de estado se indica el modo del orden.
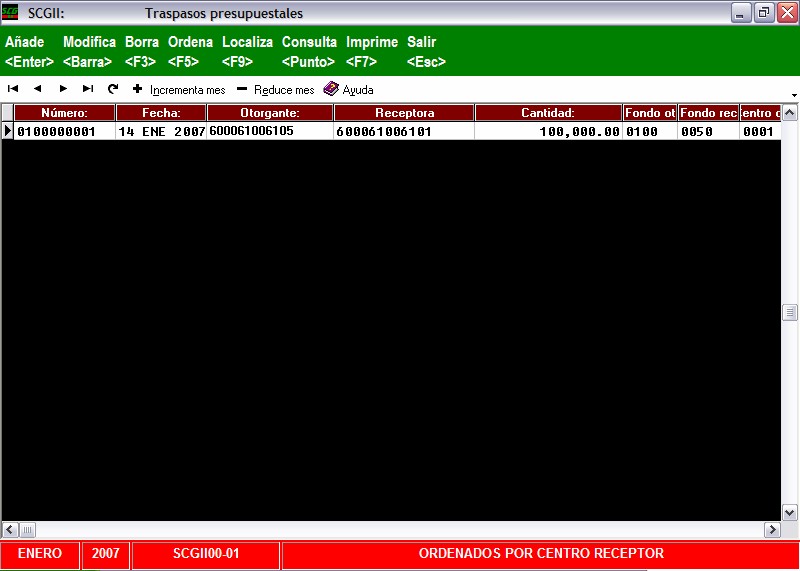
Localiza: Puede activar este comando con un clic en el botón o pulse “F9”, para
localizar de manera rápida un traspaso.
Consulta: Puede consultar un traspaso presupuestal con un clic o pulsando la tecla
Punto, aparecerá la siguiente pantalla:
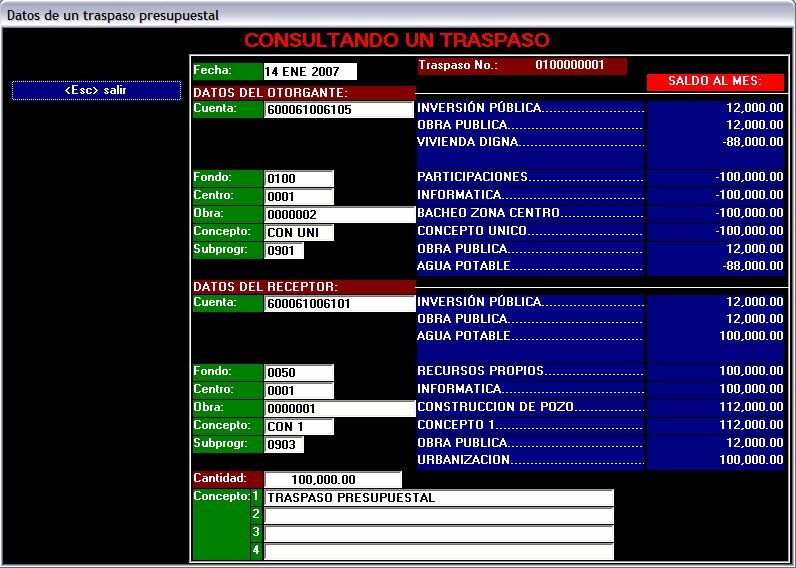
Imprime: Puede activar este comando con un clic en el botón o pulse “F7”. Esta
opción sirve al usuario para tener de manera impresa, los datos del traspaso que el
usuario ha capturado. Muestra la siguiente pantalla:
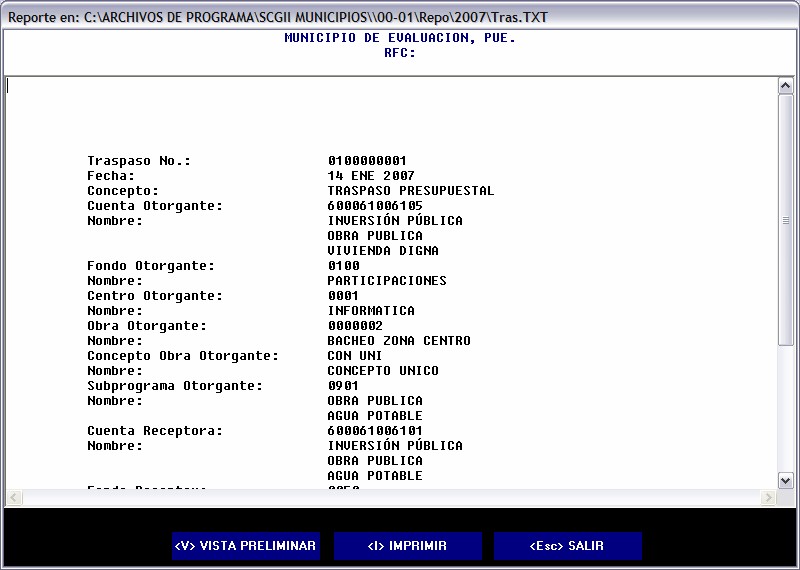
5. Cuando el SCGII muestra cualquier tipo de reporte, también genera un
archivo de texto, el cual se muestra en la parte superior de la pantalla (barra
de título) y nos indica la ruta para buscar el dicho archivo.
6. La impresión ahora muestra en el encabezado del reporte datos como
nombre del sujeto de revisión y RFC.
7. Visualiza el contenido de la impresión.
8. Comandos que permiten tener una vista preliminar del reporte, impresión o
cancelar la impresión.
<V> Vista preliminar. Ahora SCGII, nos permite tener más opciones de la vista
preliminar de los reportes que solicitemos, como una búsqueda, zoom, ver páginas
completas, a lo largo y a lo ancho y hasta dos o más páginas.
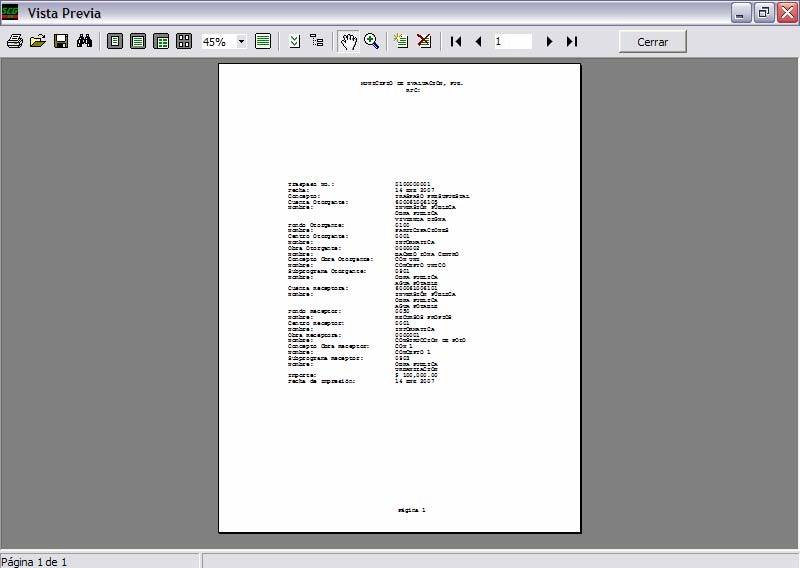
<I> Imprimir. Comando que permite establecer comunicación, configuración y
propiedades de la o las impresoras, así como el orden de la impresión.
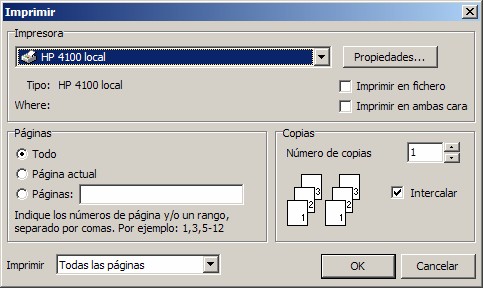
<Esc> Salir Sale de la pantalla de impresión con un clic al botón “salir” o pulsando
la tecla “ESC”.
Salir. Sale del menú de Catálogo de Obras con un clic o pulsando la tecla “Esc”.
X. Avance físico de obras
En esta opción el usuario podrá agregar o ver el listado de obras en proceso, así como dar el avance y agregar comentarios de cada obra en el sistema.
Para acceder a esta opción, oprima el botón “Avance de Obras” que se localiza en el menú principal, otra manera de hacerlo es mediante la combinación de teclas “Alt” “A”.
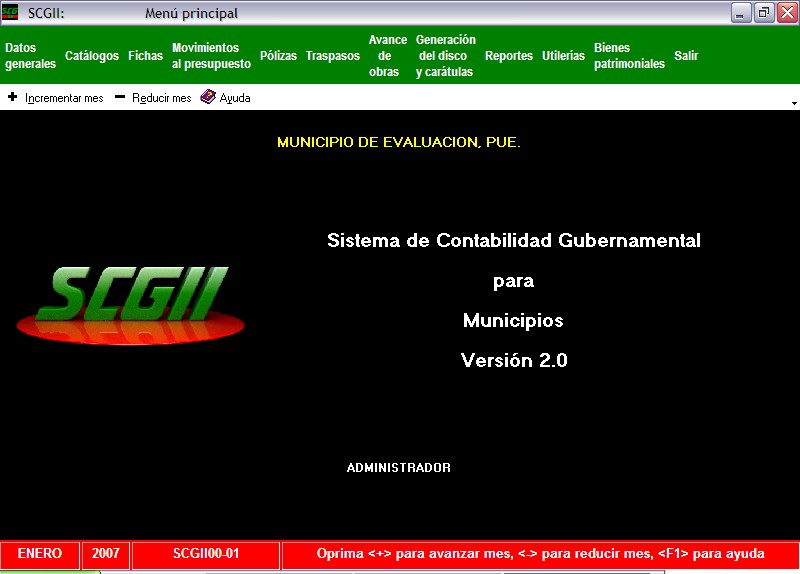
Posteriormente aparecerá se visualizará la siguiente pantalla:
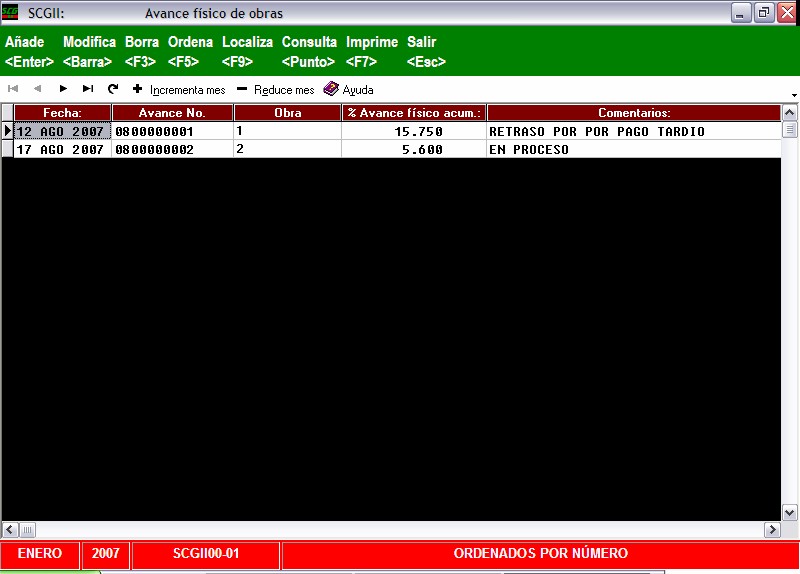
Comandos: Son herramientas que el usuario ocupa para capturar su información. Los comandos disponibles son: Añadir, Modificar, Borrar, Ordenar, Localizar, Consultar, Imprimir y Salir.
Añadir: Puede activar este comando, con un clic en el botón o pulse la tecla
“Enter”. Una vez que se muestra la pantalla de añadir un avance físico de obra, siga
las instrucciones:
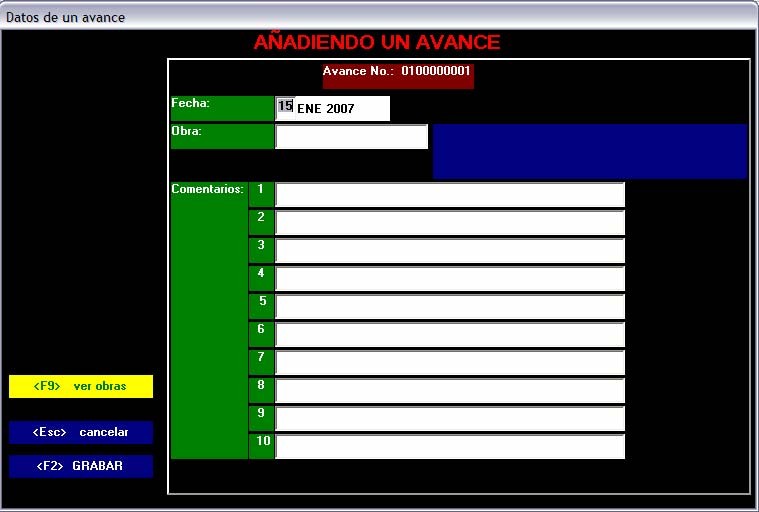
A. De forma Automática SCGII le asignará un número al Avance. Este número
se compone de: 2 dígitos para el número de mes, 3 para el prefijo para el
usuario que capturó la operación y 5 dígitos para el número consecutivo;
B. Escriba la fecha de captura del avance físico de la obra
C. Escriba el número de la obra previamente dado de alta en el catálogo de
obras; en esta opción se puede acceder de tres formas: dar doble clic en el
campo “Obra:”, pulsando la tecla “F9” y dar clic en el botón “<F9> “ver
obras” se visualizará la siguiente pantalla:
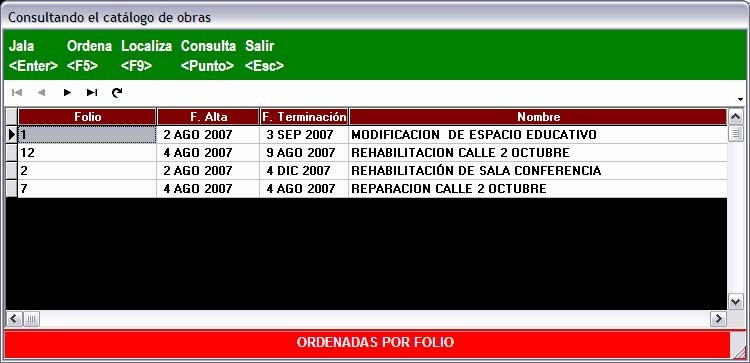
D. Campo destinado para colocar datos y descripciones acerca del avance
físico.
E. Permite consultar el catálogo de obras;
F. Puede cancelar la actividad que está realizando, con un clic en el botón, o
pulsando la tecla “ESC”;
G. Grabe los cambios efectuados, con un clic en el botón grabar, o pulsando la
tecla “F2”
Después de grabar en avance físico de obra se abrirá la siguiente pantalla que son las partidas del avance:
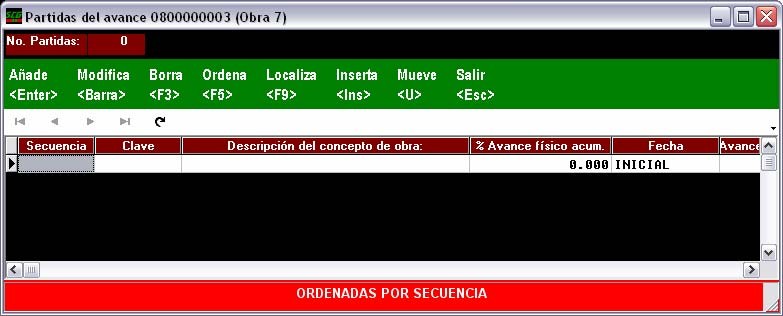
Como se ve en la pantalla anterior, describiremos cada uno de los comandos
brevemente:
Añadir: Activar este comando, con un clic en el botón o pulse la tecla “Enter”. Una
vez que se muestra la pantalla siga las instrucciones:

1) Aquí colocará la clave del concepto, para hacerlo existen en el SCGII
tres opciones, con doble clic sobre el campo, oprimiendo la tecla “F9” o
bien con un clic sobre el botón “<F9> ver conceptos de obra”
aparecerá:
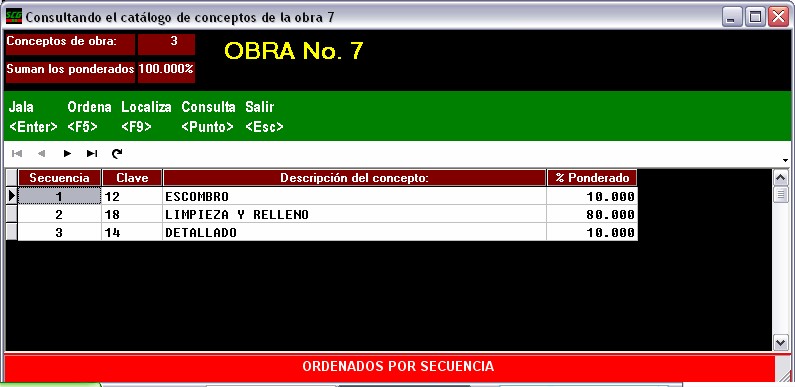
Aquí puede copiar el concepto de obra que deseé.
2) En este campo escribirá el porcentaje ponderado que considere que ha
avanzado el concepto. Ya no capturará de manera acumulada;
3) Permite consultar de obras capturadas en el catálogo de obras;
4) En esta opción cancela la acción realizada;
5) Graba el registro con un clic sobre el botón o pulsando la tecla “F2”;
A) SCGII le mostrará un registro previo del avance del concepto;
B) SCGII le mostrará el avance del concepto a la fecha de captura.
Modifica. Se pueden hacer modificaciones a los avances de obra que ha capturado con un clic sobre el botón o con la barra espaciadora.

Borrar. Puede activar este comando con un clic en el botón o pulse “F3” para borrar
el registro de la partida de la obra que se encuentra seleccionado. Inmediatamente,
SCGII le confirmará si usted desea borrar el avance físico de obra.

Ordenar: Se pueden ordenar las partidas de avances físicos por avance-secuencia y
obra-concepto con un clic en el botón o pulsando “F5”, aparece la siguiente
ventana, el cual el usuario determinará dos maneras de ordenarlas, o no cambiar el
orden.
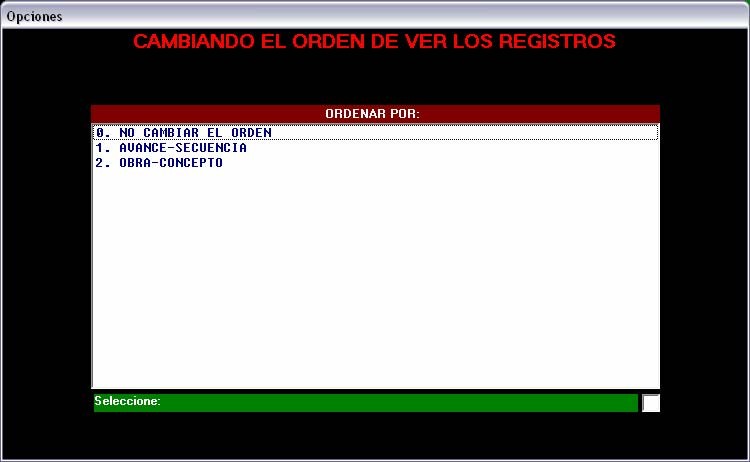
En la barra de estado que se encuentra el la parte inferior dice como se encuentra
ordenada la información:
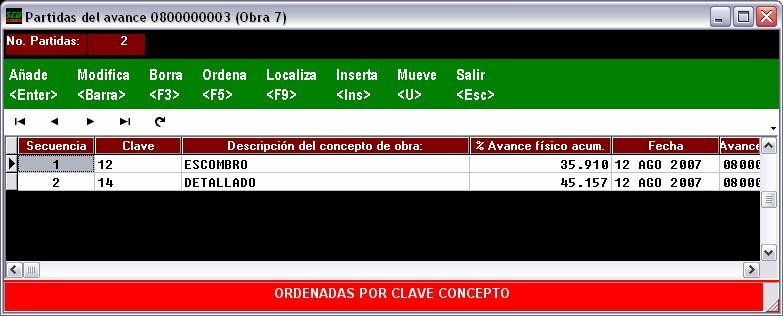
Localiza: Puede activar este comando con un clic en el botón o pulse “F9”, para
localizar de manera rápida las partidas de los avances deseados, si desea buscarlo
por obra-concepto o avance-secuencia esto último quiere decir esta ordenada de la
forma en que fueron capturadas los conceptos de las partidas y aparece la siguiente
pantalla:

Insertar: Podrá insertar avances de obra entre los ya capturados, modificando la secuencia, con un clic en el botón o pulsando “Ins” como se vio en el tema de pólizas o catálogo de conceptos de obra.
Mueve: este comando cambia el orden de la secuencia en que fue dada de alta la partida:
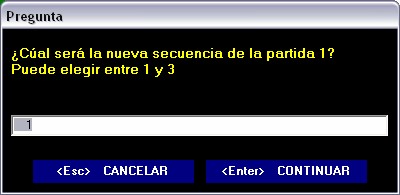
Salir: sale de las partidas de avance.
Continuemos con la descripción de los comandos del menú principal de Avance de Obra.
Modifica. Puede activar este comando con un clic en el botón o pulse “Barra
espaciadora” para modificar un el avance.
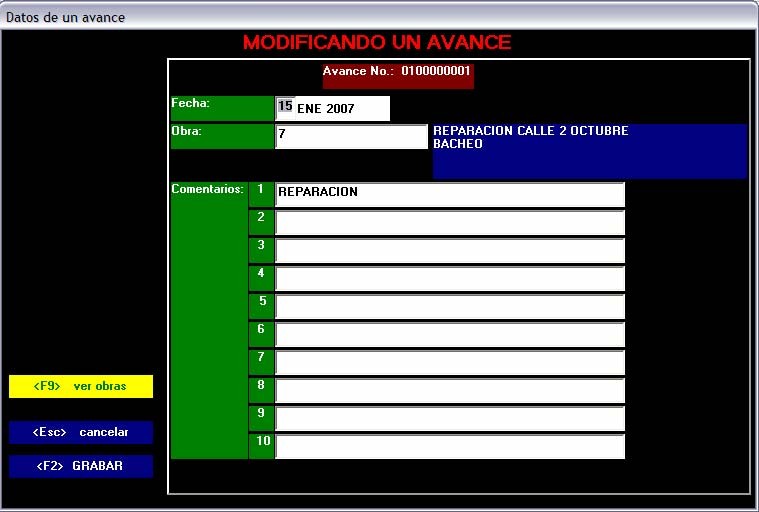
Borrar. Puede activar este comando con un clic en el botón o pulse “F3” para borrar
un avance físico de obra que se encuentra seleccionado. Inmediatamente, SCGII le
confirmará si usted desea borrar el avance físico de obra.

Ordenar: Se pueden ordenar los avances físicos por número, fecha u obra con un
clic en el botón o pulsando “F5”, aparece la siguiente ventana, el cual el usuario
determinará las tres maneras de ordenarlas, o no cambiar el orden.
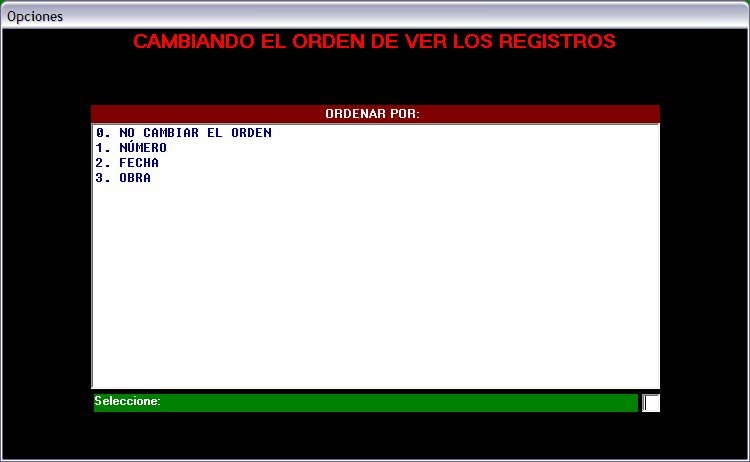
Si los ordena por número se verá en la barra de estado del menú de catálogo de
programas.
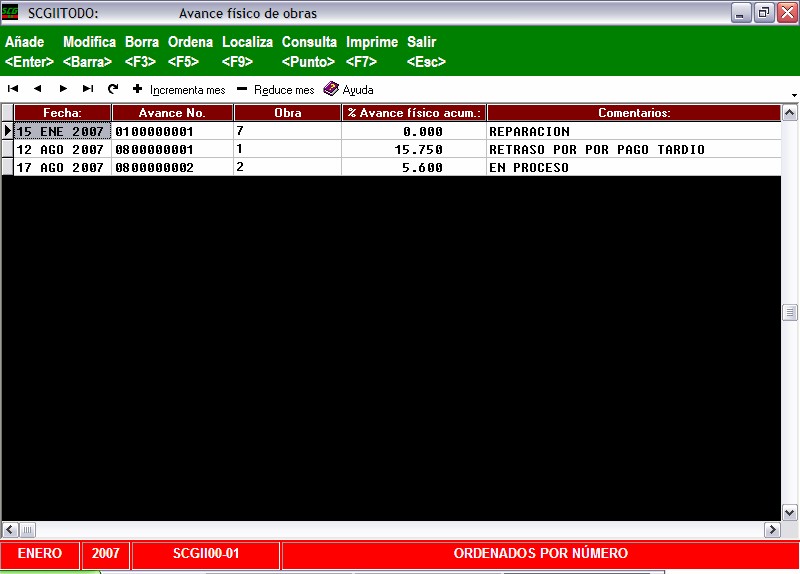
Localiza: Puede activar este comando con un clic en el botón o pulse “F9”, para
localizar de manera rápida el avance físico deseado, si desea buscarlo por número
siga los siguientes pasos.
A. Pulse “F5”, cambie el orden de ver los registros eligiendo la opción 2 y
aparecerá en la barra de estado “Ordenadas por número” como lo muestra
la siguiente pantalla.
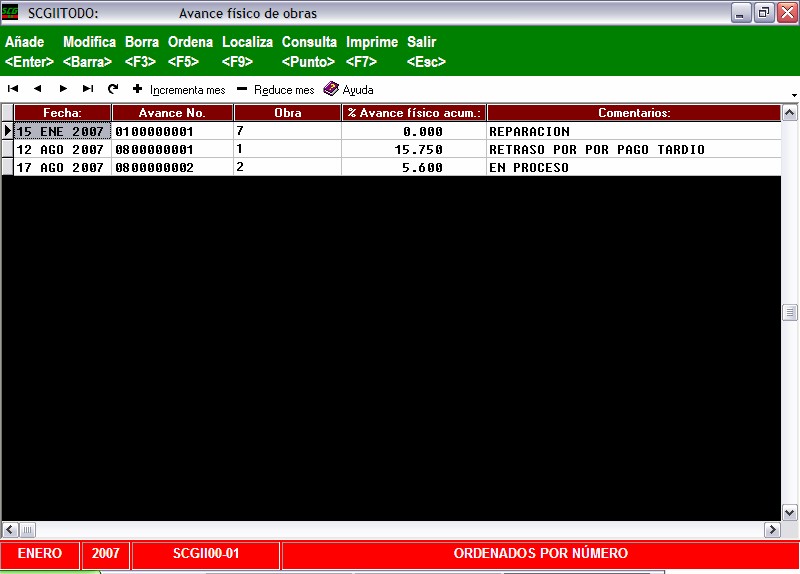
B. Pulse “F9” y aparecerá la siguiente ventana;
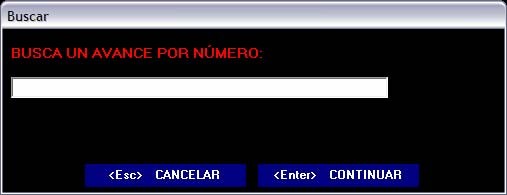
A. Escriba el número de obra que desea localizar;
B. Cancele la búsqueda;
C. Localiza el avance físico pulsando “Enter”.
Consultar: Puede consultar un avance físico con un clic en el botón o pulsando la
tecla “Punto”. Al momento de activar este comando se muestra la siguiente ventana:
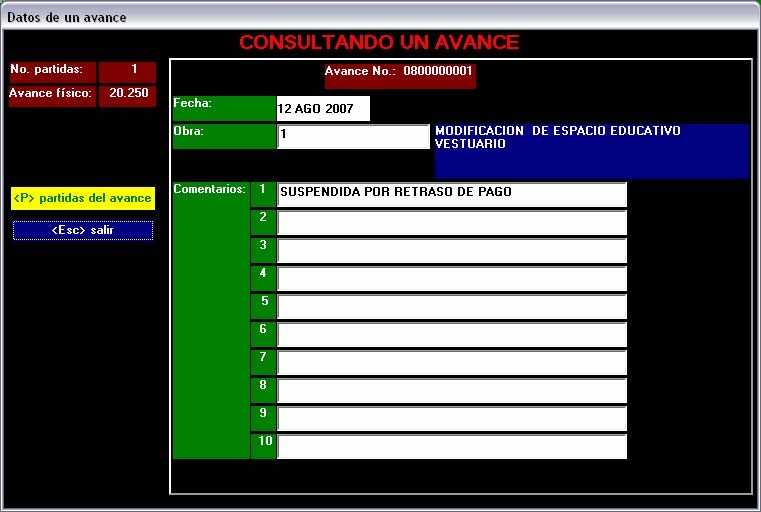
A. Número de partidas que tiene la obra;
B. Avance físico de la obra ya calculado por SCGII;
C. Muestra las partidas que contenga el avance de obra;
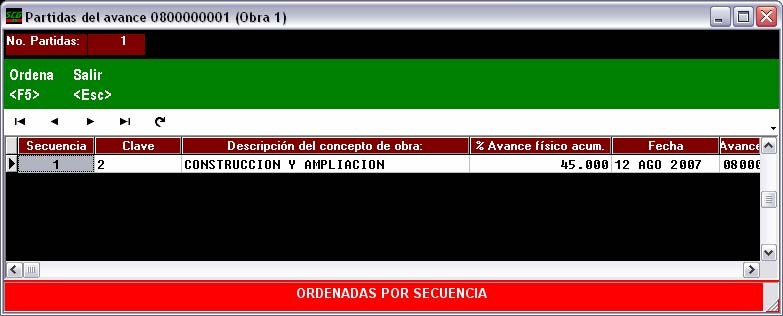
D. Cancela la operación que esta realizando;
E. Fecha en que fue capturada;
F. Número o clave de la obra
G. Conceptos y/o comentarios acerca de la obra.
Imprime: Puede activar este comando con un clic en el botón o pulse “F7” del teclado. Esta opción sirve al usuario para tener de manera impresa, el avance de la obra seleccionada. Al activarlos se presenta la siguiente pantalla:
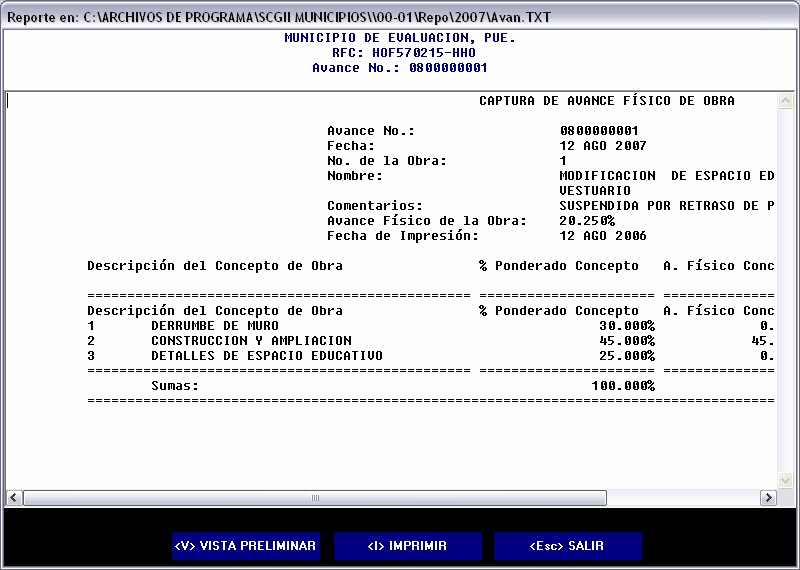
1. Cuando el SCGII muestra cualquier tipo de reporte, también genera un
archivo de texto, el cual se muestra en la parte superior de la pantalla (barra
de título) y nos indica la ruta para buscar el dicho archivo.
2. La impresión ahora muestra en el encabezado del reporte datos como
nombre del sujeto de revisión y RFC.
3. Visualiza el contenido de la impresión.
4. Comandos que permiten tener una vista preliminar del reporte, impresión o
cancelar la impresión, y salir.
<V> Vista preliminar. Ahora SCGII nos permite tener más opciones de la vista preliminar de los reportes que solicitemos, como una búsqueda, zoom, ver páginas completas, a lo largo y a lo ancho y hasta dos o más páginas.
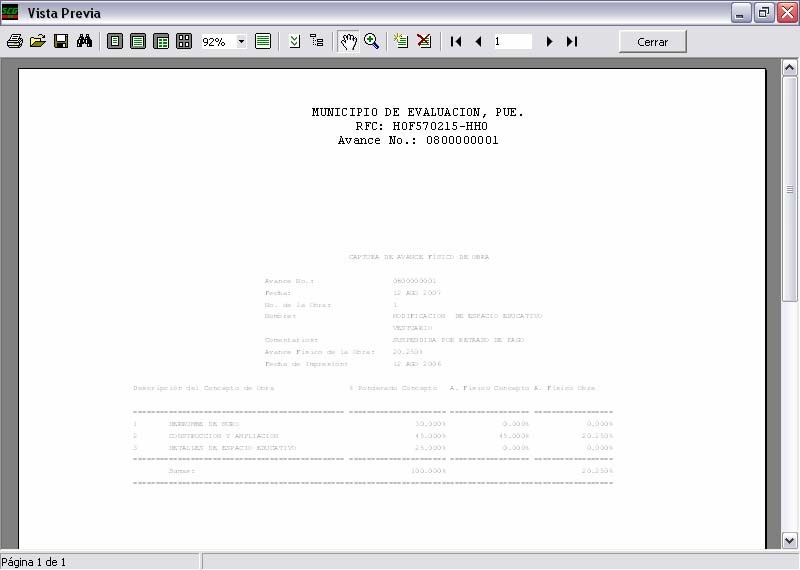
<I> Imprimir. Comando que permite establecer comunicación, configuración y propiedades de la o las impresoras, así como el orden de la impresión.
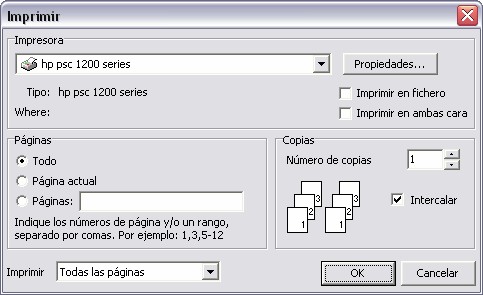
<Esc> Salir Sale de la pantalla de impresión con un clic al botón “salir” o pulsando la tecla “ESC”.
Salir. Sale de avance físico de obras.
XI. Generación de disco y
carátulas
En esta opción los sujetos de revisión transfieren la información mensual al Órgano
de Fiscalización Superior en medios magnéticos, así como reportes impresos, a los
que se les denomina carátulas, las cuales deberán estar debidamente firmadas por
los titulares. Es muy importante que al usar esta opción se establecerá
automáticamente la fecha de cierre de modo que ya no podrá modificar
información de meses anteriores ni a la fecha del mes en que genero el disco. Si
desea realizar respaldos de su información e imprimir carátulas sin hacer el cierre
ocupe la opción de reportes opción 1 y la opción 1 del menú utilerías y así cada vez
que copie su información ocupe discos nuevos y de preferencia fecharlos, haga
respaldos de forma continua para evitar perdida de información. Para realizar el
cierre del mes y la impresión de carátulas definitivas realice los siguientes pasos:
1. Verifique en el mes que va a respaldar, si no esta en el mes correcto, utilice
las teclas (+) y/o (-) o utilice directamente la barra de desplazamiento del
menú principal.
2. Con un clic en el botón Generación de Disco y Carátulas del menú
principal o bien con la combinación de teclas Alt. G.
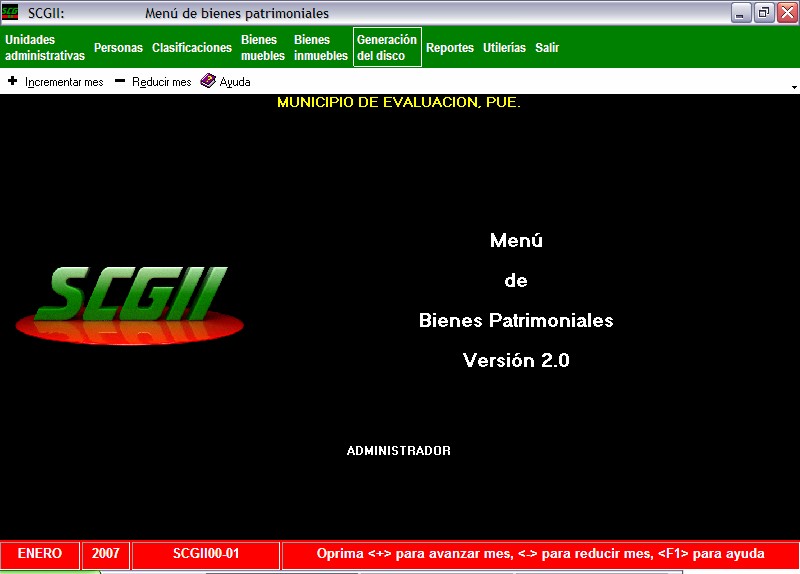
Posteriormente el SCGII lanzará un aviso en le cual seleccionará continuar si esta
seguro de establecer la fecha de cierre:
De manera inmediata aparecerá un mensaje, con una serie de recomendaciones:


A) Indicará la ruta donde se guarda la información;
B) Cancela la operación con “ESC”
C) Si ya inserto el disco en la unidad A, presione “Enter” para continuar,
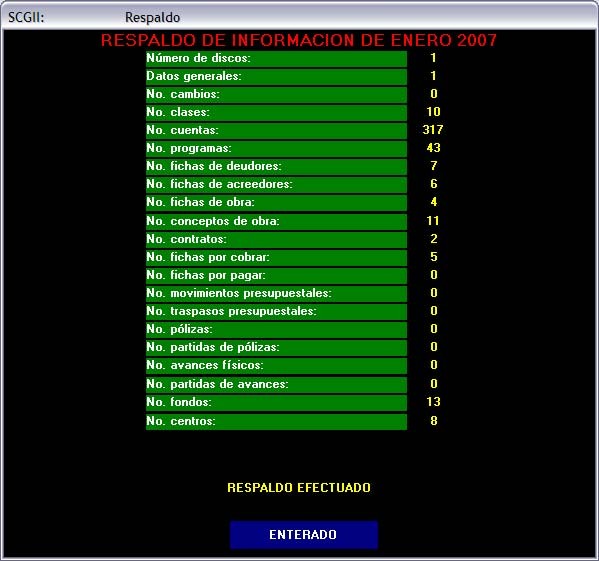
A) Información que se ha copiado.
B) Cuando aparezca el mensaje “Respaldo Efectuado” presione el botón
“ENTERADO”.
Visualizará la pantalla “IMPRESIÓN DE CARÁTULAS”,
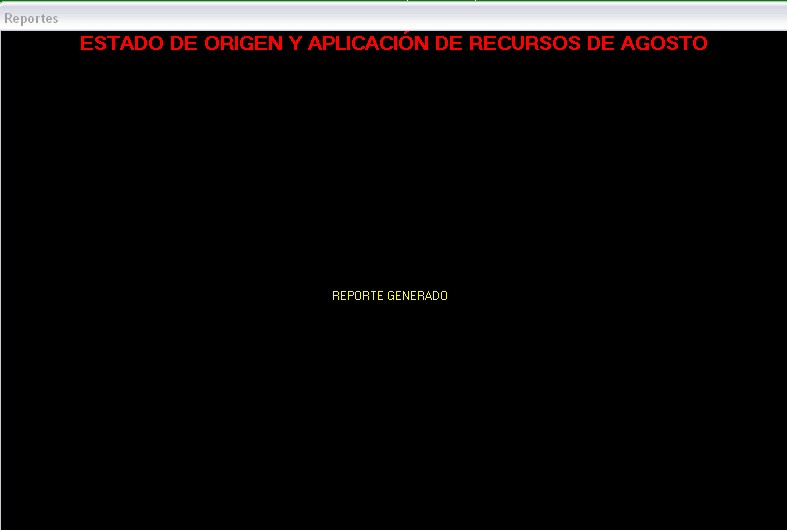
Con el siguiente orden:
1. Estado de Origen y Aplicación de Recursos;
2. Estado de Ingresos y Egresos;.
3. Estado de Posición Financiera;
4. Estado de Variaciones y Cuentas de Balance;
5. Comportamiento Presupuestal por Objeto del Gasto;
6. Comportamiento Presupuestal por Programas;
7. Comportamiento Presupuestal de Ingresos;
8. Comportamiento de Obras y Acciones;
Por cada carátula aparecerá la ventana de impresión para lo cual tendrá que
preparar su impresora y aceptar:
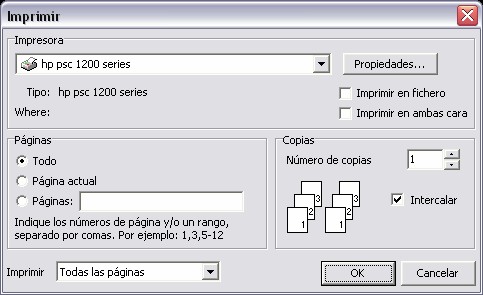
XII. Reportes
SCGII Tiene la opción para que el usuario pueda visualizar en pantalla o en papel todos los reportes contables, presupuestales y catálogos necesarios. Los reportes se dividen en tres grupos básicos:
Reportes Financieros
Reportes Financieros por Fondo Específico
Otros Reportes
Todos los reportes tienen los botones de:
![]()
En la sección de Reportes Financieros el encabezado del reporte mostrará Nombre
del sujeto de revisión, RFC y título del reporte. Y en los Reportes Financieros por
fondos agrega el nombre del Fondo
Podrá activar esta opción oprimiendo el botón “Reportes” o con la combinación de
teclas Alt R
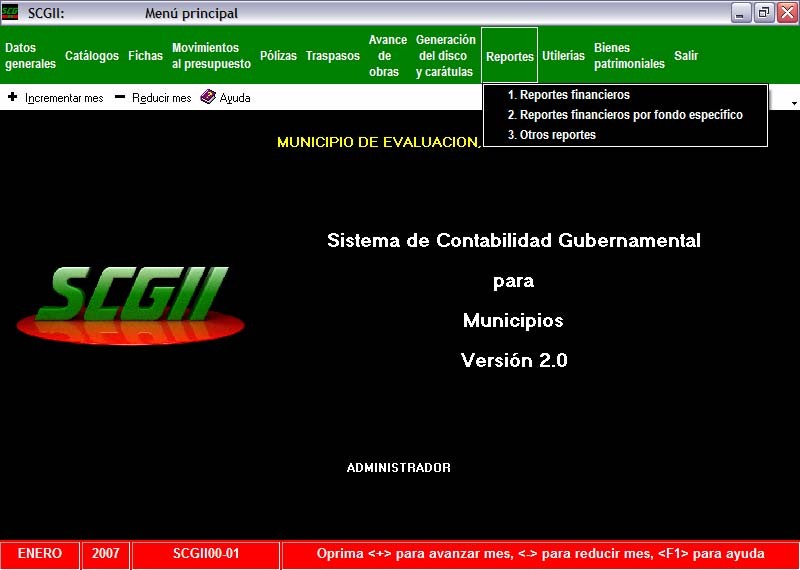
12.1. Reportes financieros
Esta sección muestra todos los reportes financieros que ha mostrado desde
versiones anteriores.
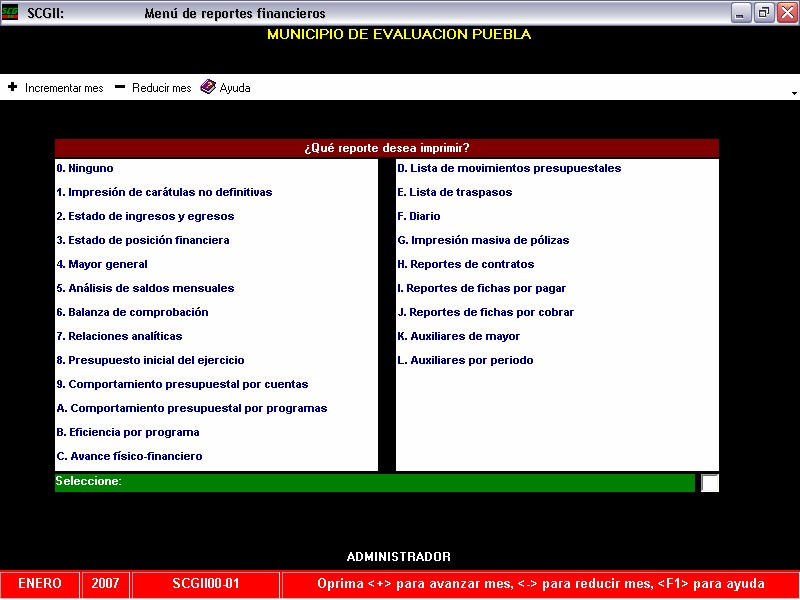
0. Ninguno. Permite salir de la opción de reportes financieros para regresar al menú principal.
Cada reporte comienza con una ventana que le permite ordenar la información que el
usuario necesite:
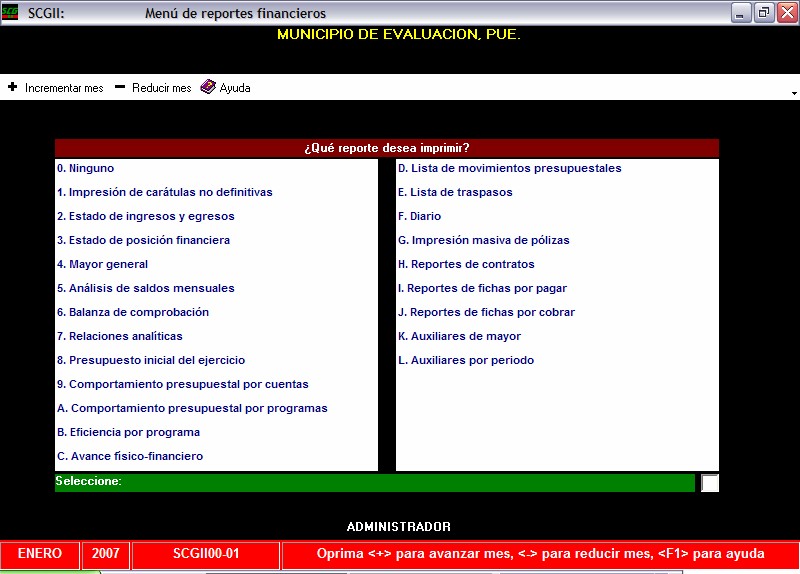
1. Impresión de Carátulas no definitivas.
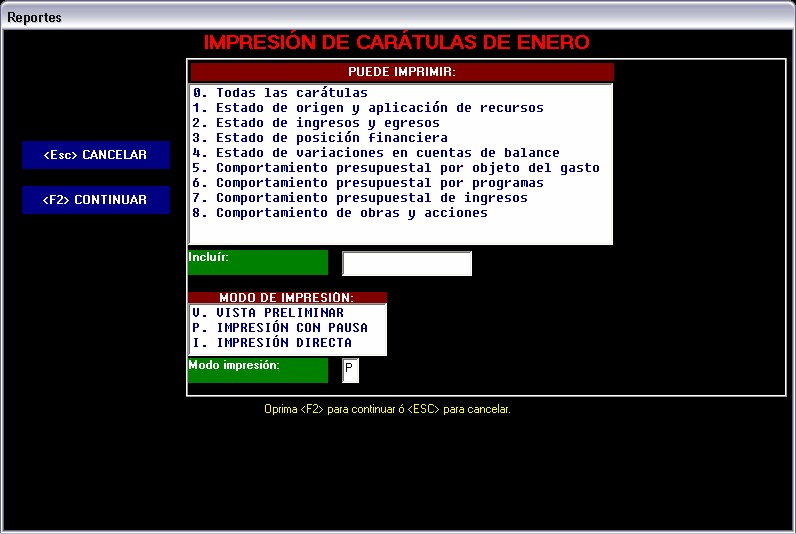
1. Lista de reportes como carátulas no definitivas;
2. Escriba o seleccione el o los números de la lista de reportes que desea
visualizar o imprimir;
3. SCGII le muestra los tres modos de impresión del reporte:
V. Vista Preliminar. Podemos hacer una vista preliminar del reporte
antes de realizar la impresión del mismo.
P. Impresión con Pausa. Mandar el reporte sin hacer una vista previa,
aquí podemos definir cuántos, números de copias de impresión
necesitamos y a que impresora mandar el reporte.
I. Impresión Directa. Mandar el reporte sin hacer una vista previa, sin
definir número de copias y sin establecer impresora.
4. Escriba la letra del modo de impresión;
5. Claves de ayuda, para continuar con el reporte;
6. Cancela la consulta;
7. Continúa la consulta.
2 Estado de Ingresos y egresos.
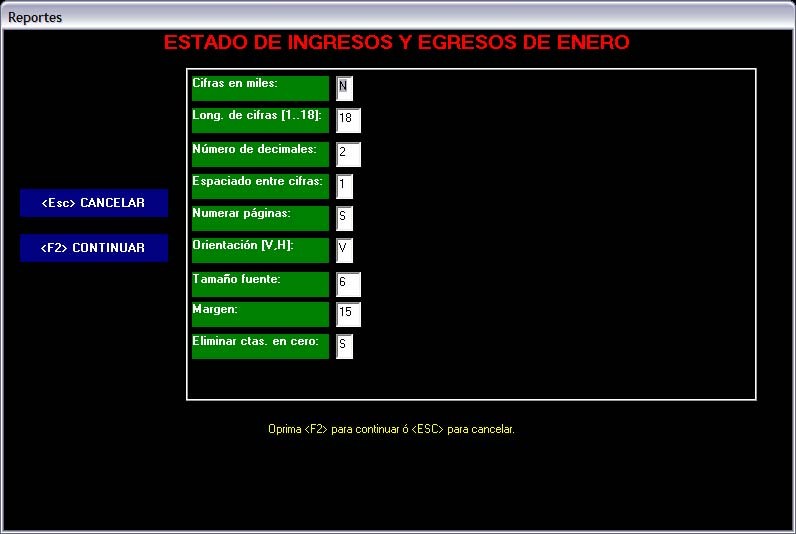
1. Campos que establecen el formato de presentación de la información;
2. Cancela la consulta;
3. Continúa la consulta.
3. Estado de Posición Financiera.
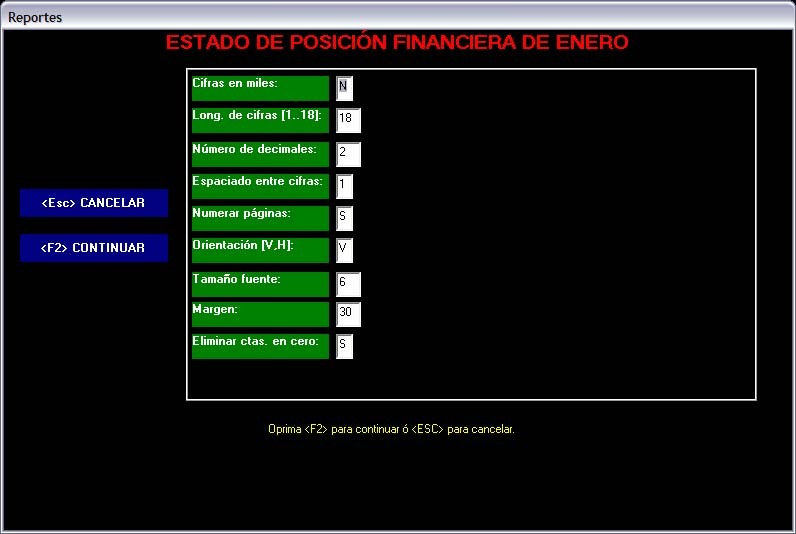
4 Mayor General.
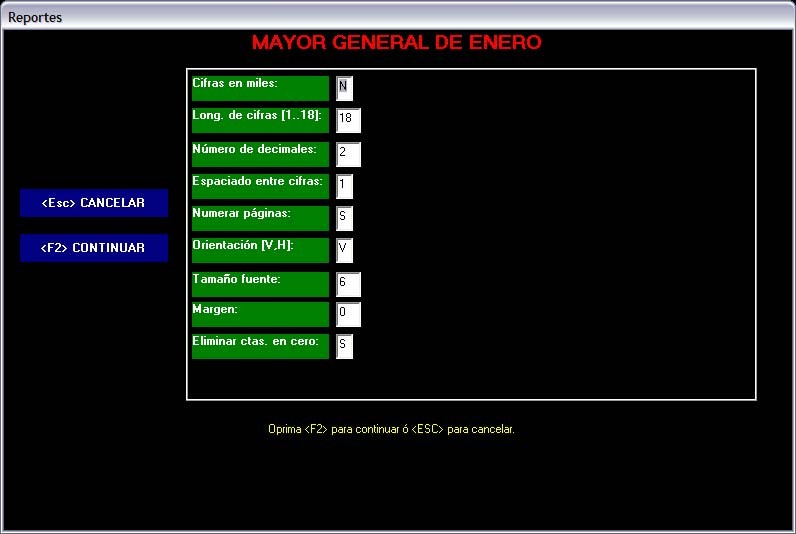
1. Campos que establecen el formato de presentación de la información;
2. Cancela la consulta;
3. Continúa la consulta.
5. Análisis de Saldos Mensuales
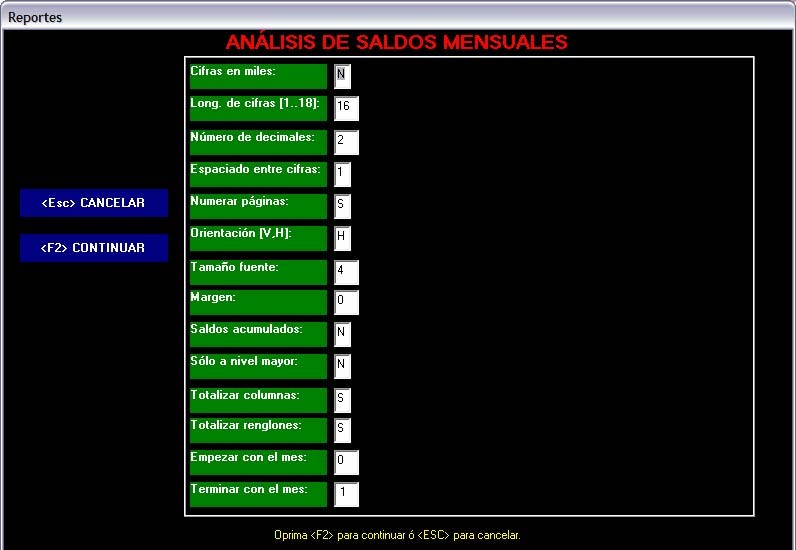
1. Campos que establecen el formato de presentación de la información;
2. Cancela la consulta;
3. Continúa la consulta para definir el rango del reporte, le muestra la
siguiente pantalla:

A. Campos para indicar el rango de consulta;
B. Claves de ayuda para definir el formato del reporte;
C. Comando que permite visualizar el catálogo de cuentas para determinar el
rango;
D. Cancela la consulta;
E. Presiones F2 para procesar el reporte, si desea incluir otro rango aparecerá
el siguiente mensaje:
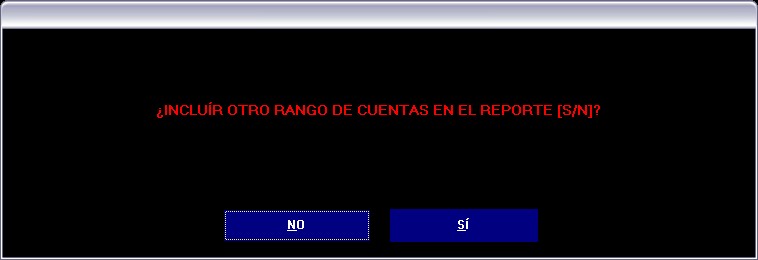
Si desea incluir otro rango presione “SI” y le aparecerá la pantalla anterior; si no
quiere incluir otro rango, genera la consulta solicitada;
A. Comando que le permite procesar la consulta.
6. Balanza de Comprobación
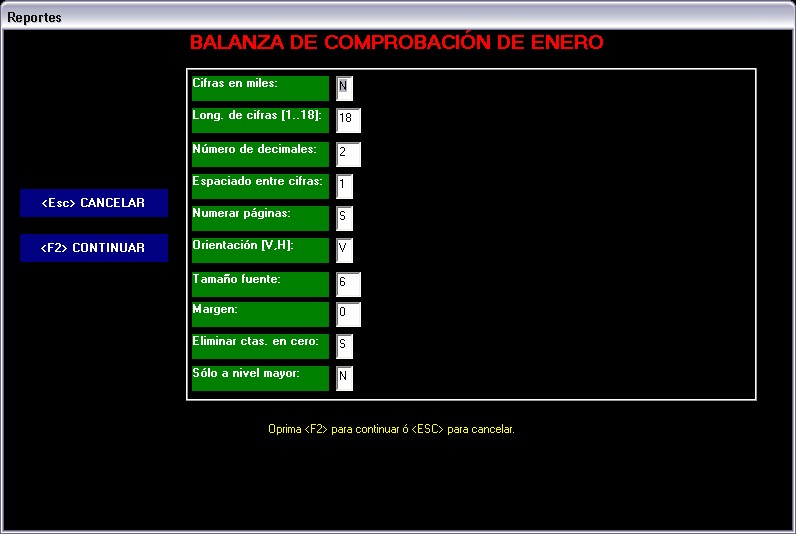
1. Campos que establecen el formato de presentación de la información;
2. Cancela la consulta;
3. Continúa la consulta.
7. Relaciones Analíticas
Podrá hacer tres consultas de relaciones analíticas, para rangos de cuentas, de folios
deudores y folios acreedores.
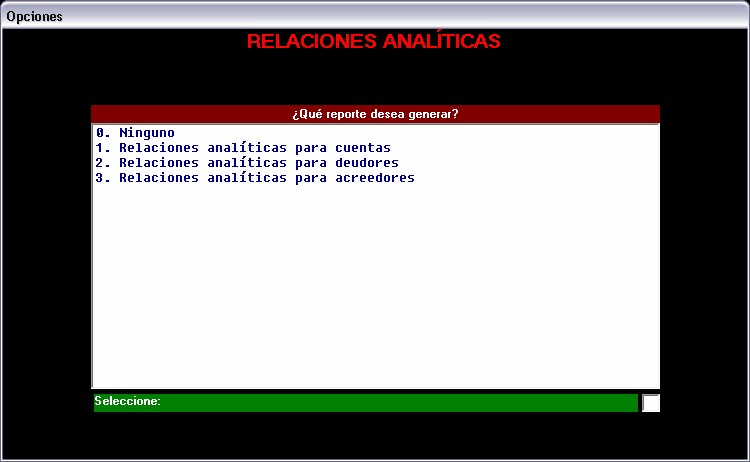
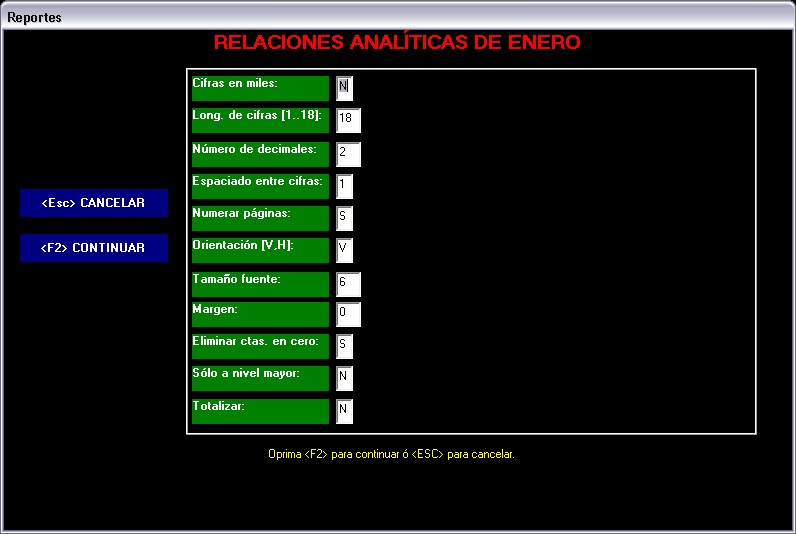
1. Campos que establecen el formato de presentación de la información;
2. Cancela la consulta;
3. Continúa la consulta para definir el rango del reporte, le muestra la
siguiente pantalla:

A. Campos para indicar el rango de consulta;
B. Claves de ayuda para definir el formato del reporte;
C. Comando que permite visualizar el catálogo de cuentas para determinar el
rango;
D. Cancela la consulta;
E. Presiones F2 para procesar el reporte, si desea incluir otro rango aparecerá
el mismo mensaje que en el reporte de Análisis de Saldos Mensuales para
incluir otro rango de cuentas
F. Comando que le permite procesar la consulta
8. Presupuesto Inicial del Ejercicio
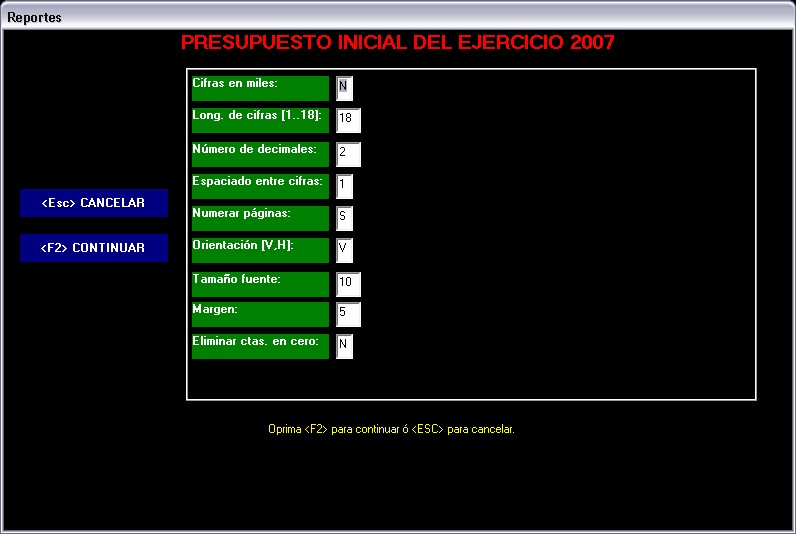
1. Campos que establecen el formato de presentación de la información;
2. Cancela la consulta;
3. Continúa la consulta

A. Campos para indicar el tipo de consulta;
B. Claves de ayuda para definir el formato del reporte;
C. Comando que permite visualizar el catálogo de cuentas para determinar el
rango;
D. Cancela la consulta;
E. Procesa el reporte y poderlo visualizar.
A. Comportamiento presupuestal por programas
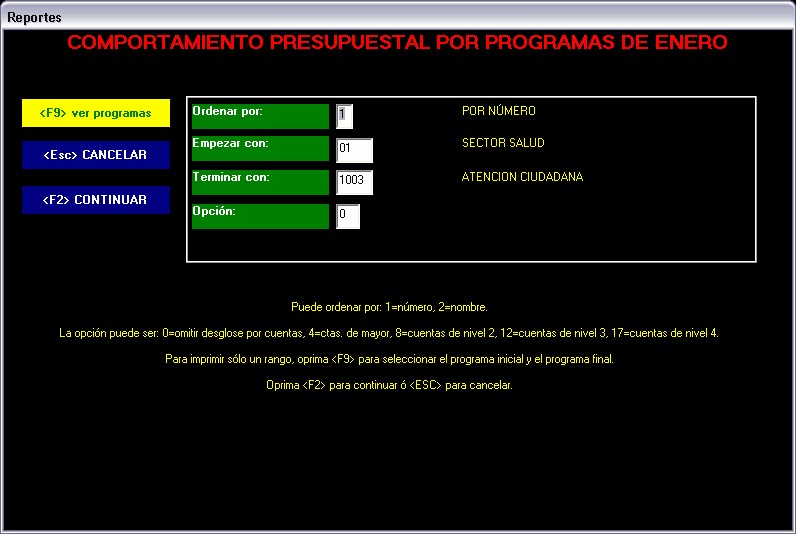
A. Campos para indicar el tipo de consulta;
B. Claves de ayuda para definir el formato del reporte;
C. Comando que permite visualizar el catálogo de programas para determinar
el rango;
D. Cancela la consulta;
E. Procesa el reporte y poderlo visualizar.
B. Eficiencia por Programa.

A. Indique si desea ver el reporte con subprogramas
B. Cancela la consulta;
C. Procesa el reporte y poderlo visualizar.
C. Avance Físico Financiero
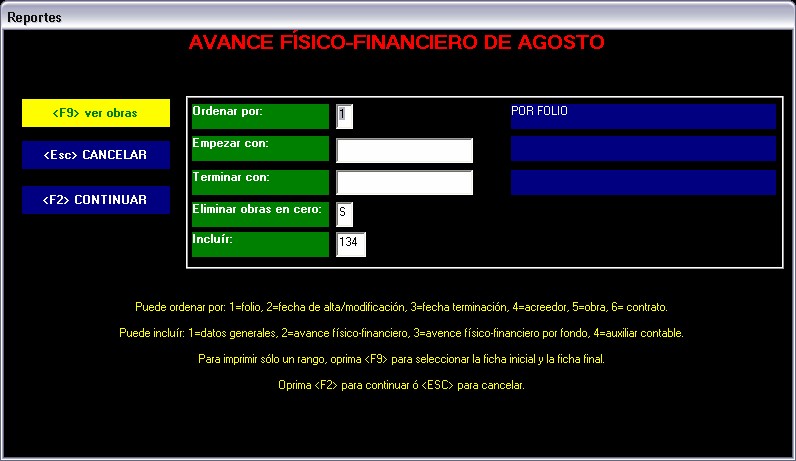
A. Campos para indicar la obra u obras que quiere consultar;
B. Claves de ayuda para definir el formato del reporte;
C. Comando que permite visualizar el catálogo de obras y poder para
determinar el rango;
D. Cancela la consulta;
E. Procesa el reporte y poderlo visualizar.
D. Lista de Movimientos presupuestales.
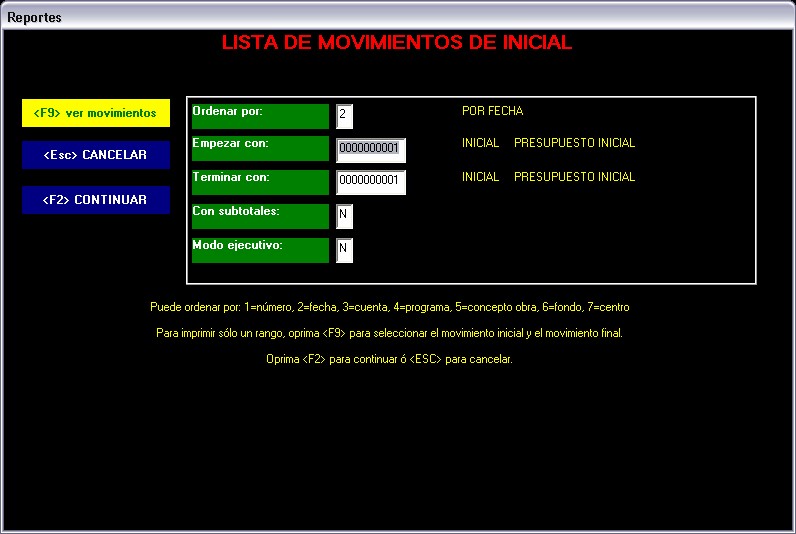
A. Campos para indicar el número de movimientos presupuestales capturados
en el mes seleccionado;
B. Claves de ayuda para definir el formato del reporte;
C. Comando que permite visualizar los movimientos presupuestales
D. Cancela la consulta;
E. Procesa el reporte y poderlo visualizar.
E. Lista de Traspasos.
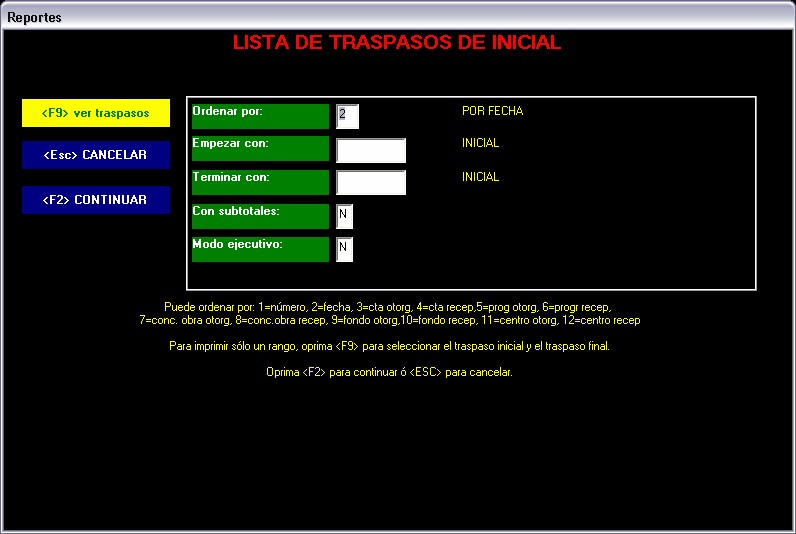
A. Campos para indicar el número de traspasos capturados en el mes
seleccionado;
B. Claves de ayuda para definir el formato del reporte;
C. Comando que permite visualizar los movimientos presupuestales
D. Cancela la consulta;
E. Procesa el reporte y poderlo visualizar.
A. Diario.
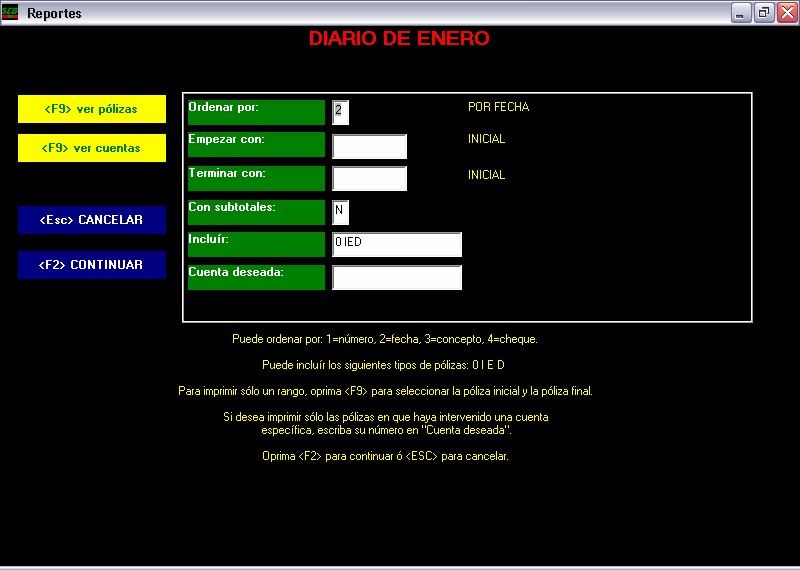
A. Campos para indicar las pólizas y la cuenta para consultar
B. Claves de ayuda para definir el formato del reporte;
C. Comando que permite visualizar las pólizas;
D. Comando que permite visualizar el catálogo de cuentas
E. Cancela la consulta;
F. Procesa el reporte y poderlo visualizar.
A. Impresión masiva de pólizas.
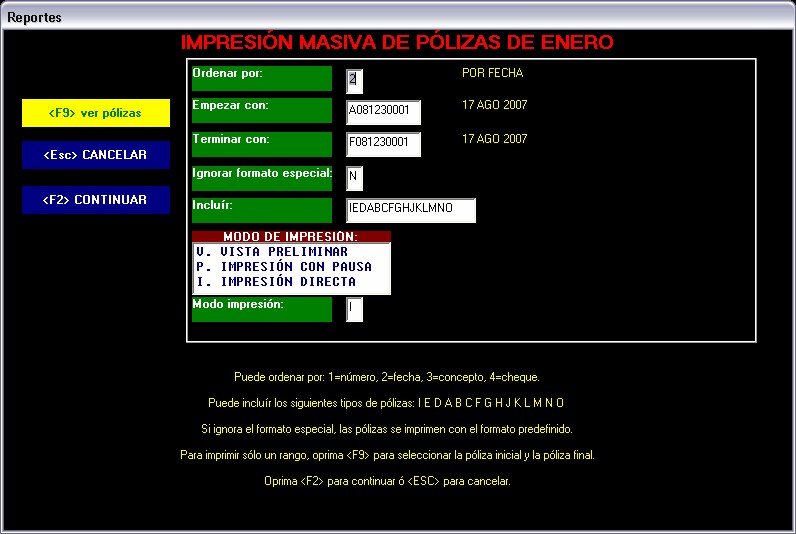
A. Campos para indicar las pólizas que necesita consultar o imprimir;
B. SCGII le muestra los tres modos de impresión del reporte:
V. Vista Preliminar. Podemos hacer una vista preliminar del reporte antes derealizar la impresión del mismo.
P. Impresión con Pausa. Mandar el reporte sin hacer una vista previa, aquí
podemos definir cuántos, números de copias de impresión necesitamos y a que
impresora mandar el reporte.
I. Impresión Directa. Mandar el reporte sin hacer una vista previa, sin definir
número de copias y sin establecer impresora.
C. Escriba la letra del modo de impresión;
D. Claves de ayuda para definir el formato del reporte;
E. Comando que permite visualizar las pólizas;
F. Cancela la consulta;
G. Procesa el reporte y poderlo visualizar o imprimir.
B. Reportes de Contratos.
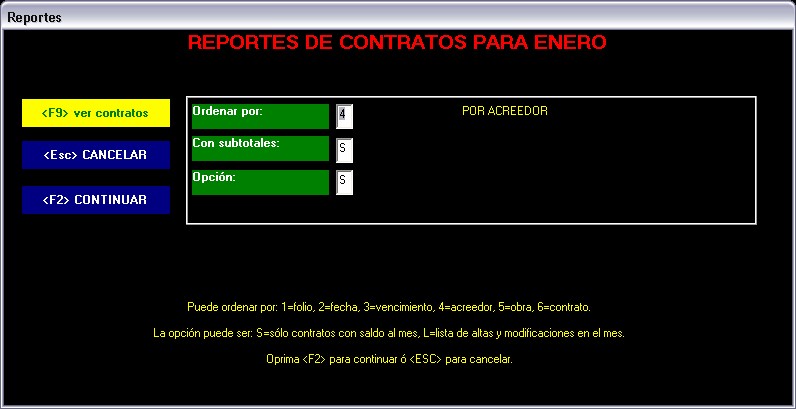
A. Campos para establecer el formato de la consulta;
B. Claves de ayuda para definir el formato del reporte;
C. Comando que permite visualizar los contratos;
D. Cancela la consulta;
E. Procesa el reporte y poderlo visualizar.
C. Reportes de Fichas por Pagar.
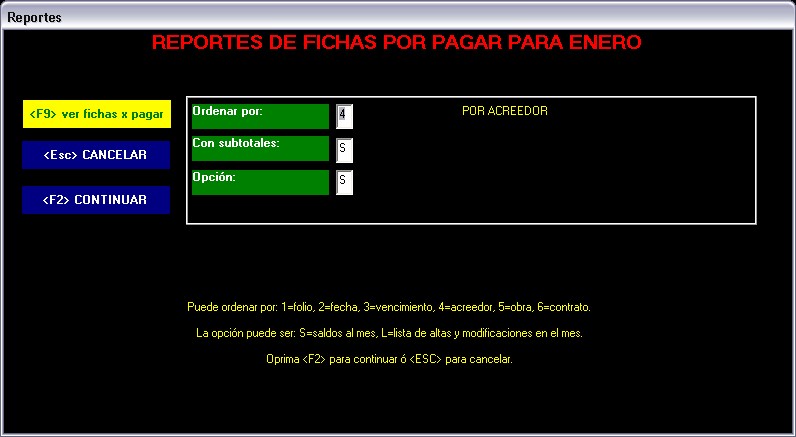
A. Campos para establecer el formato de la consulta;
B. Claves de ayuda para definir el formato del reporte;
C. Comando que permite visualizar las fichas por pagar;
D. Cancela la consulta;
E. Procesa el reporte y poderlo visualizar.
D. Reportes de Fichas por Cobrar.
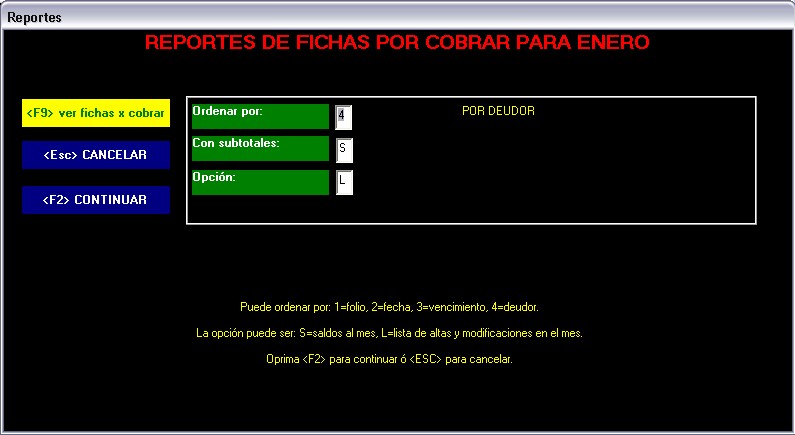
A. Campos para establecer el formato de la consulta;
B. Claves de ayuda para definir el formato del reporte;
C. Comando que permite visualizar las fichas por cobrar;
D. Cancela la consulta;
E. Procesa el reporte y poderlo visualizar.
E. Auxiliares de Mayor.

A. Campos para indicar el tipo de consulta;
B. Claves de ayuda para definir el formato del reporte;
C. Comando que permite visualizar el catálogo de cuentas para determinar el
rango;
D. Cancela la consulta;
E. Procesa el reporte y poderlo visualizar.
F. Auxiliares por Periodo.
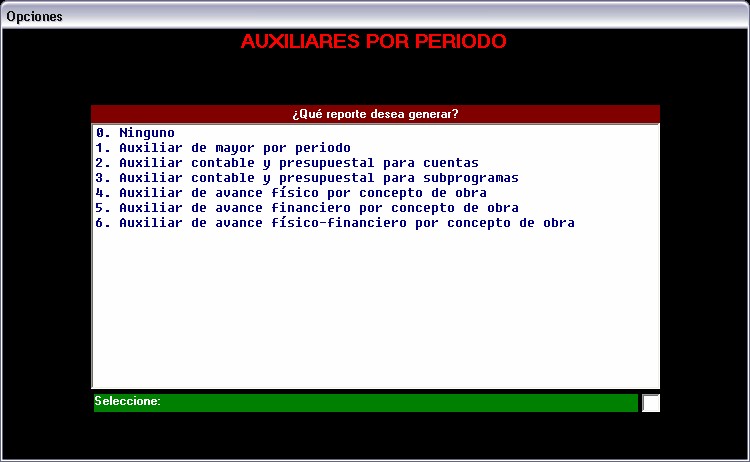
Seleccione el número del reporte que deseé visualizar.
0. Ninguno. Permite salir de la opción de auxiliares por periodo para regresar
al menú de reportes financieros
1. Auxiliar de mayor por periodo. Este reporte es similar al auxiliar de mayor,
la diferencia radica en establecer el periodo de consulta (1).
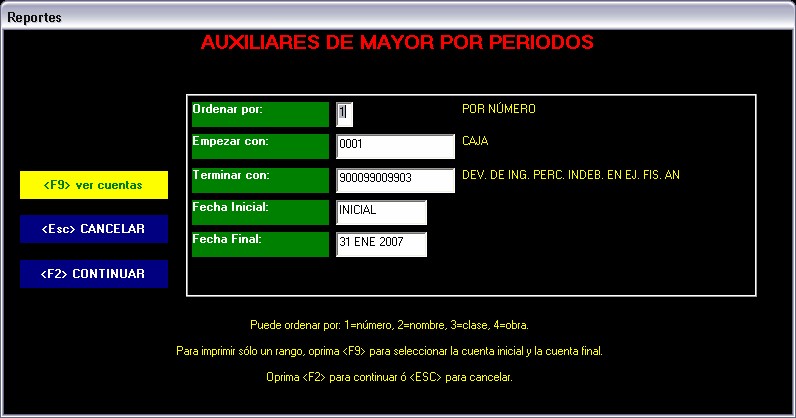
2. Auxiliar contable y presupuestal para cuentas. Podrá consultar un reporte
que le mostrará todas las operaciones de un rango de cuentas por periodo
(1).
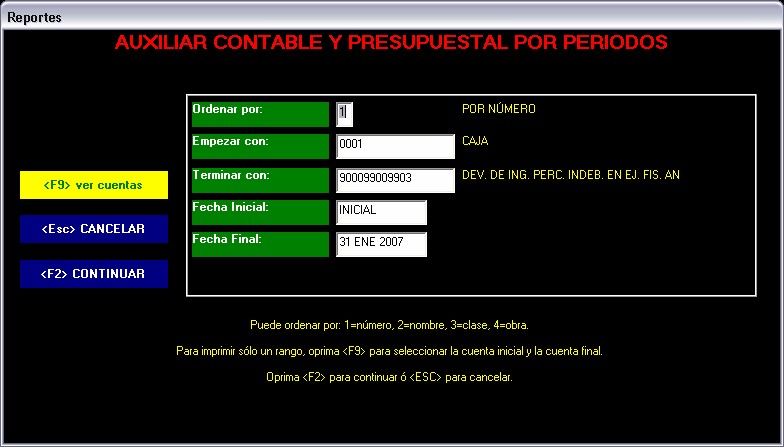
3. Auxiliar contable y presupuestal por programas. Podrá consultar un
reporte que le mostrará todas las operaciones de un rango de programas
por periodo (1).

4. Auxiliar de avance físico por concepto de obra. Podrá consultar el avance físico por conceptos y mostrar al mismo tiempo el avance que tiene la obra en el periodo (1).
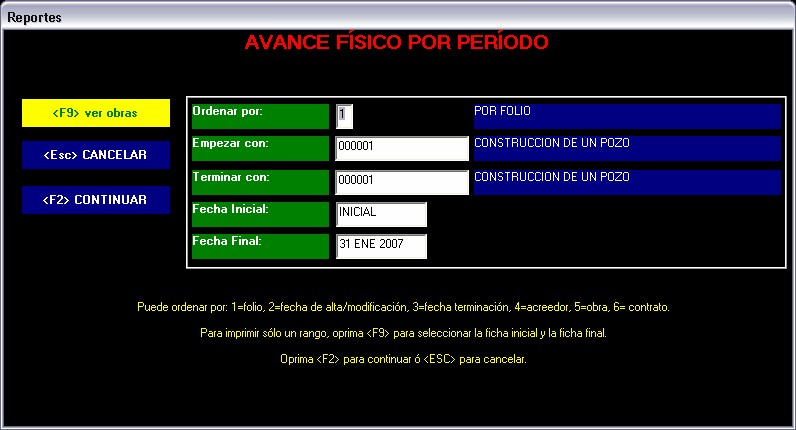
5. Auxiliar de avance financiero por concepto de obra. Podrá consultar las
operaciones por concepto de obra y mostrar al mismo tiempo las
operaciones en un rango de obras en el periodo (1).
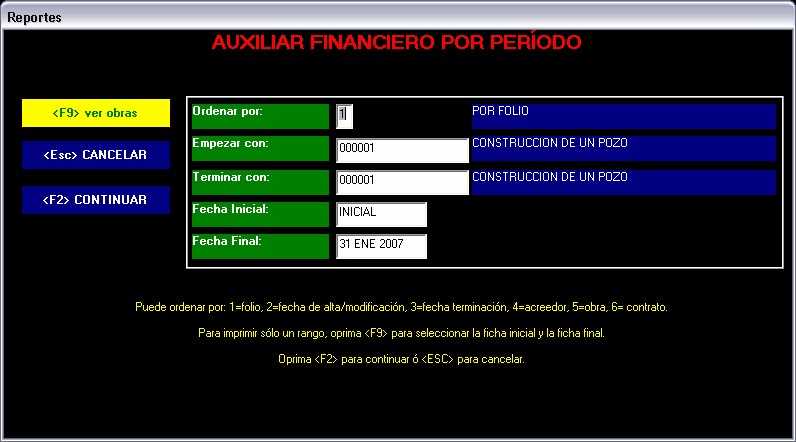
6. Auxiliar de avance físico-financiero por concepto de obra. Podrá
consultar el avance físico y las operaciones por concepto de obra y al
mismo tiempo el avance físico y las operaciones en un rango de obras en el
periodo (1).
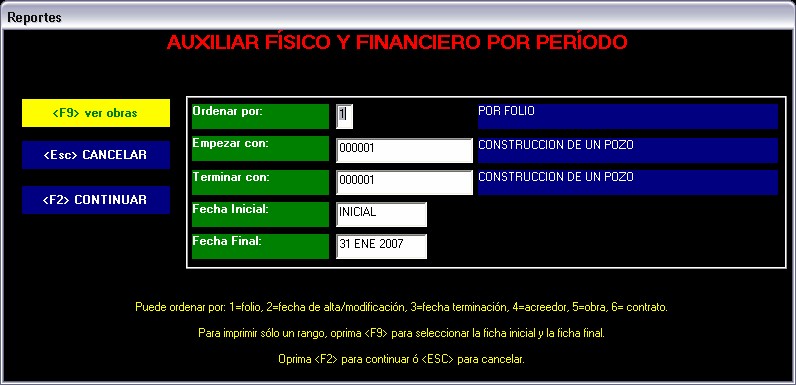
7. Auxiliar de deudores por periodos. Podrá consultar el saldo de un folio
deudor por periodos (1).

8. Auxiliar de acreedores por periodo. Podrá consultar el saldo de un folio acreedor por periodos (1).

12.2. Reportes financieros por fondo específico
Esta sección muestra todos los reportes financieros, sólo que ahora los presenta por el fondo que se indique. Para ingresar a estos dé clic sobre el comando “Reportes” y un vez que se despliega el menú de reportes, dé clic sobre la opción “Reportes financieros por fondo específico”.
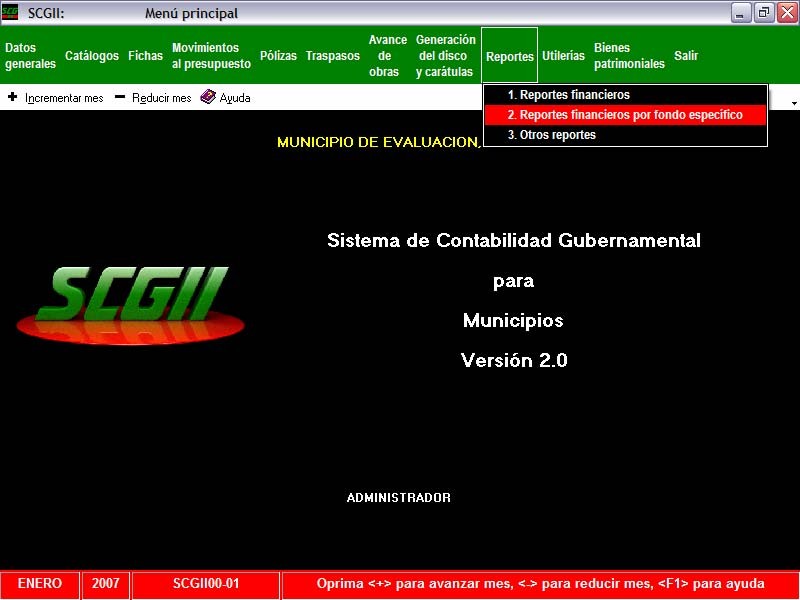
Una vez activada la opción, se muestra la siguiente pantalla.
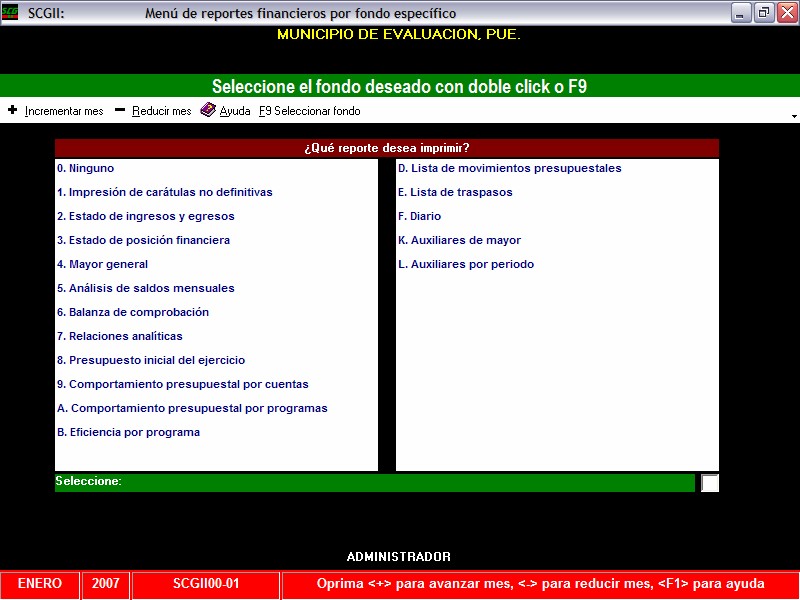
Una vez que se ingresa es necesario indicar cual es el fondo a partir del cual se van a generar los reportes. Para eso, puede dar clic sobre el botón “Seleccionar fondo”, dar doble clic sobre la barra en color verde que tiene el mensaje “Seleccione el fondo deseado…” o presione la tecla “F9”. Haciendo esto, se muestra la siguiente pantalla.
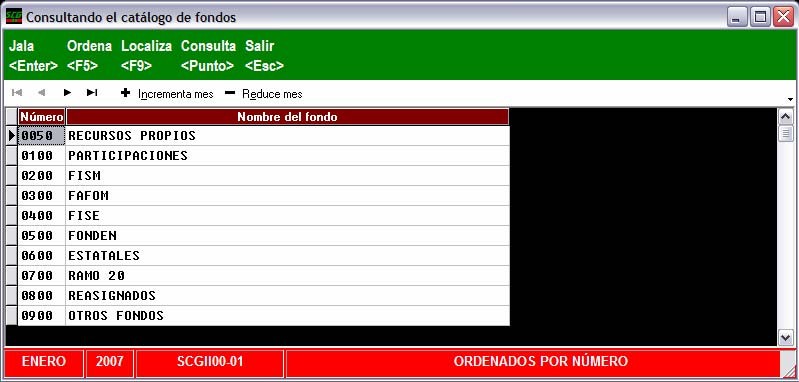
Sobre esta pantalla se muéstrale listado de todos los fondos capturados en el SCGII,
será necesario seleccionar con un clic el fondo que corresponda y posteriormente
dé clic al comando “Jala” o presione la tecla “Enter”.
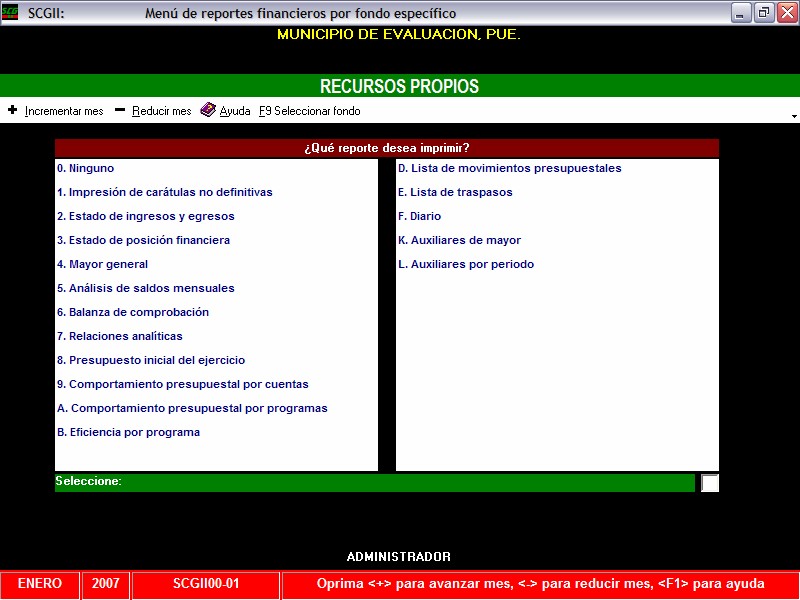
Ahora sobre la pantalla se muestra el fondo que fue seleccionado. Sin salir de esta pantalla puede aumentar o disminuir el mes de trabajo, esto con un clic sobre los comandos “Incrementar mes” o “Reducir mes” o pulsando las telas “+” o “-“.
En el centro de la pantalla se listan todos los tipos de reportes que puede generarse en esta opción, a continuación se van a detallar cada una de las opciones:
0. Ninguno. Permite salir de la opción de reportes financieros por fondos para
regresar al menú principal.
1. Impresión de carátulas no definitivas.
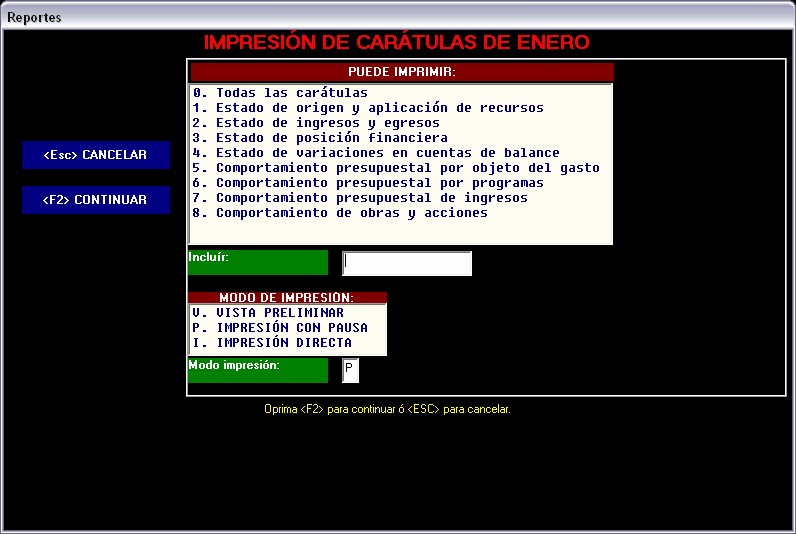
1. Lista los reportes como carátulas no definitivas.
2. Escriba o seleccione el o los números de la lista de reportes que desea
visualizar o imprimir.
3. SCGII le muestra los tres modos de impresión del reporte:
V. Vista Preliminar. Podemos hacer una vista preliminar del reporte antes
de realizar la impresión del mismo.
P. Impresión con Pausa. Manda el reporte sin hacer una vista previa, aquí
podemos definir cuántos números de copias de la impresión necesitamos
y a que impresora mandar el reporte.
I. Impresión Directa. Manda el reporte sin hacer una vista previa, sin definir
número de copias y sin establecer impresora.
4. Escriba la letra del modo de impresión.
5. Claves de ayuda, para continuar con el reporte.
6. Cancela el reporte.
7. Continúa la consulta.
2. Estado de ingresos y egresos.
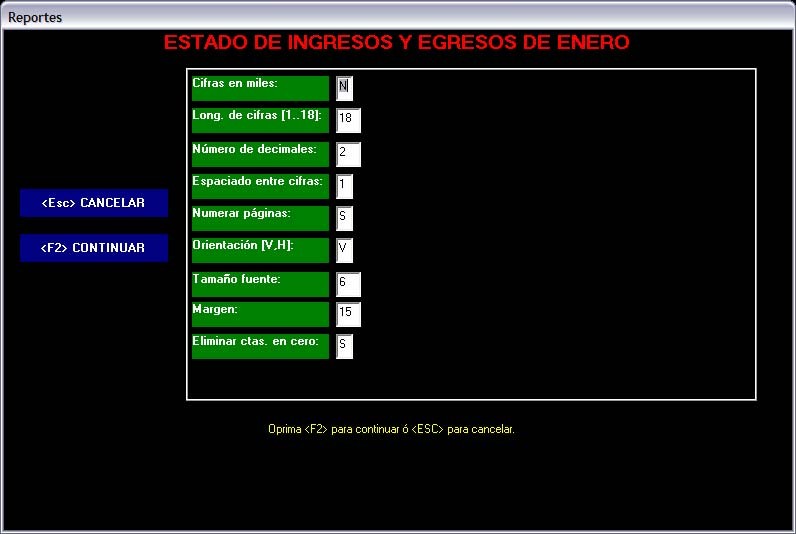
1. Cancela la consulta
2. Continúa la consulta
3. Campos que muestran la forma de la información del reporte
3. Estado de posición financiera.
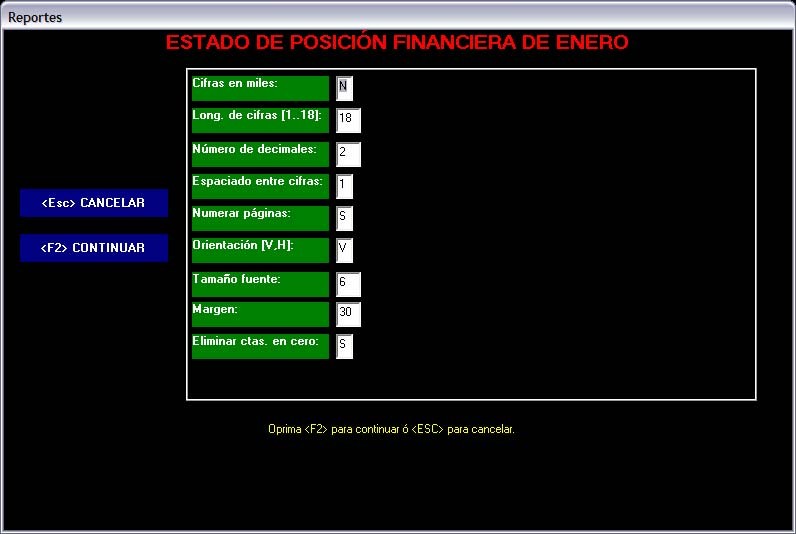
1. Cancela la consulta
2. Continúa la consulta
3. Campos que muestran la forma de la información del reporte.
4. Mayor general.
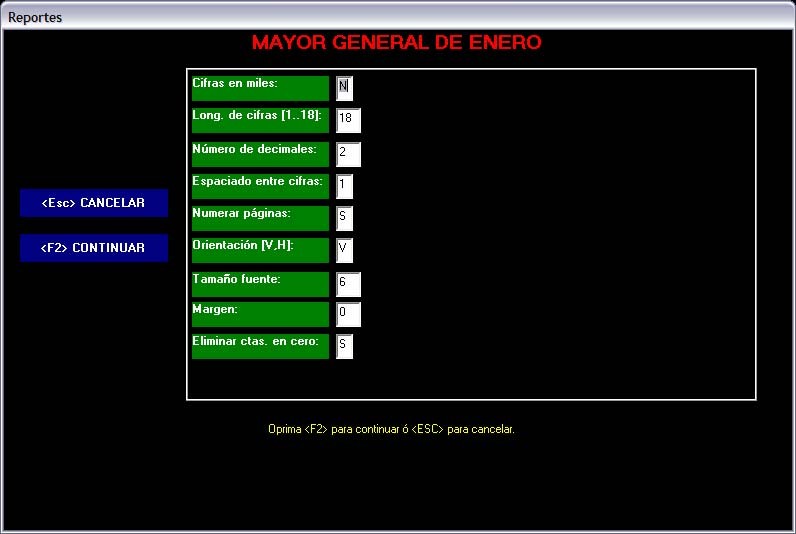
1. Cancela la consulta
2. Continúa la consulta
3. Campos que muestran la forma de la información del reporte.
5. Análisis de saldos mensuales.
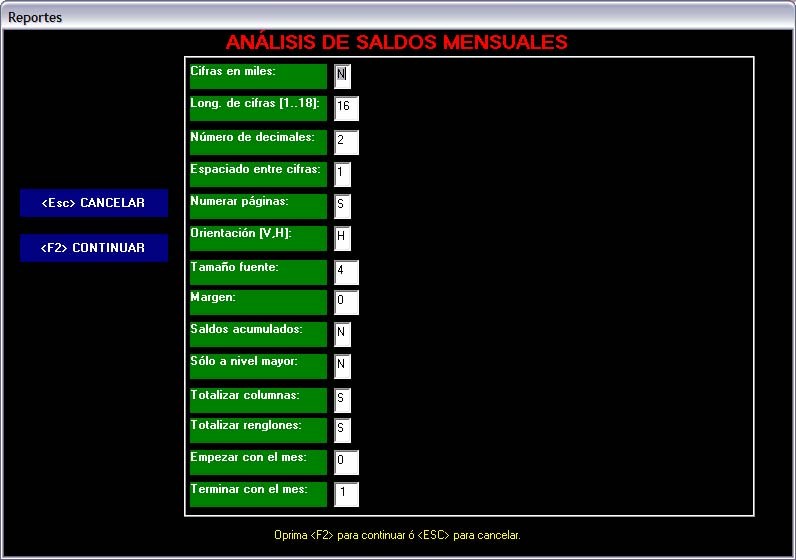
1. Campos que muestran la forma de la información del reporte.
2. Cancela la consulta.
3. Continúa la consulta para definir el rango del reporte, se muestra la
siguiente pantalla.
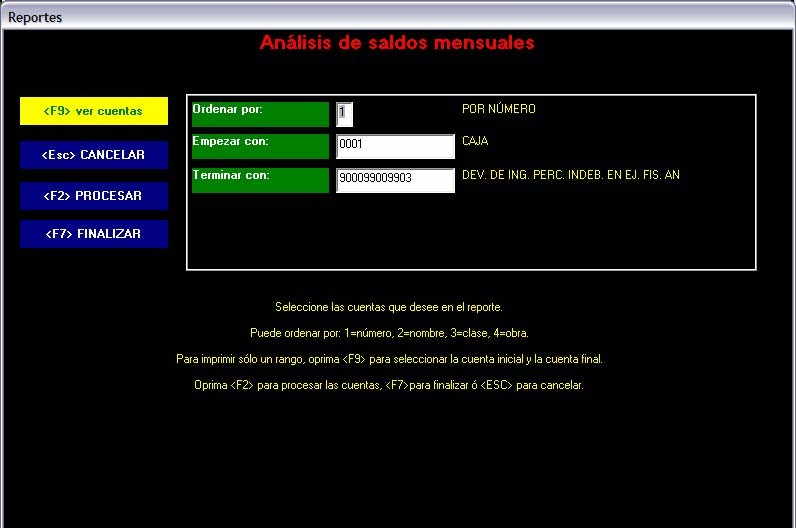
A. Campo para definir el formato del reporte.
B. Claves de ayuda para definir el formato del reporte.
C. Comando que permite visualizar el catálogo de cuentas para determinar el
rango.
D. Cancela la consulta.
E. Presione “F2” para procesar el reporte, si desea incluir otro rango aparecerá
el siguiente mensaje:
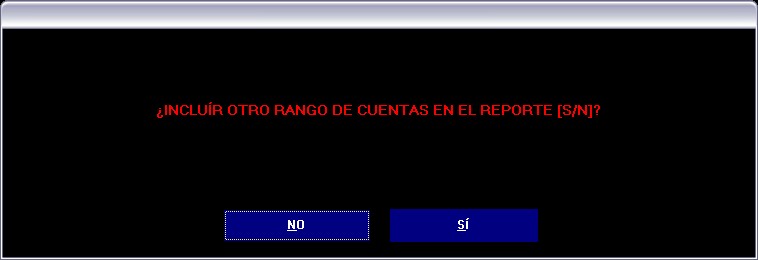
Si desea incluir otro rango presione “Si” y aparecerá la pantalla anterior, si no quiere
incluir otro rango, genere la consulta solicitada.
A. Comando que le permite procesar la consulta.
6. Balanza de comprobación.
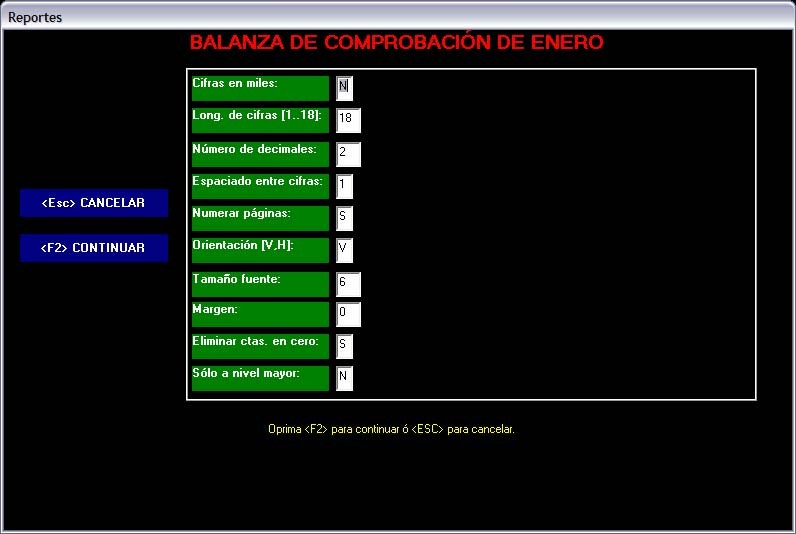
1. Cancela la consulta;
2. Continúa la consulta;
3. Campos que muestran la forma de la información del reporte.
7. Relaciones analíticas.
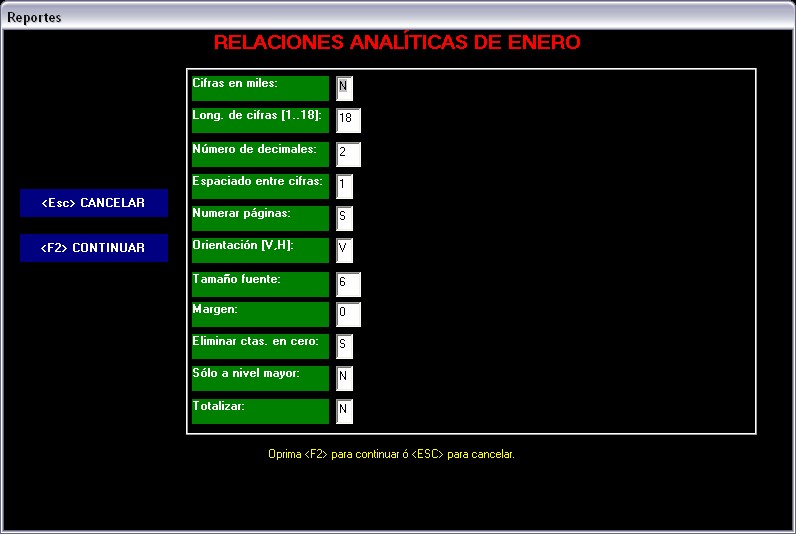
1. Campos que muestran la forma de la información del reporte.
2. Cancela la consulta.
3. Continúa la consulta para definir el rango del reporte, se muestra la
siguiente pantalla.
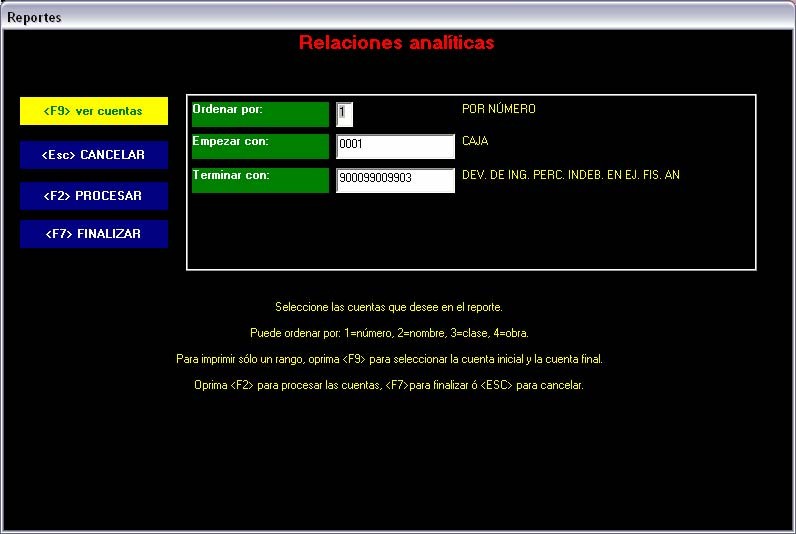
A. Campo para definir el formato del reporte.
B. Claves de ayuda para definir el formato del reporte.
C. Comando que permite visualizar el catálogo de cuentas para determinar el
rango.
D. Cancela la consulta.
E. Presione “F2” para procesar el reporte, si desea incluir otro rango aparecerá
el siguiente mensaje:
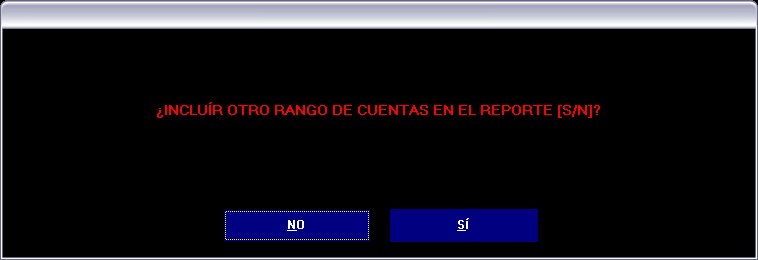
Si desea incluir otro rango presione “Si” y aparecerá la pantalla anterior, si no quiere
incluir otro rango, genere la consulta solicitada.
A. Comando que le permite procesar la consulta.
8. Presupuesto inicial del ejercicio.
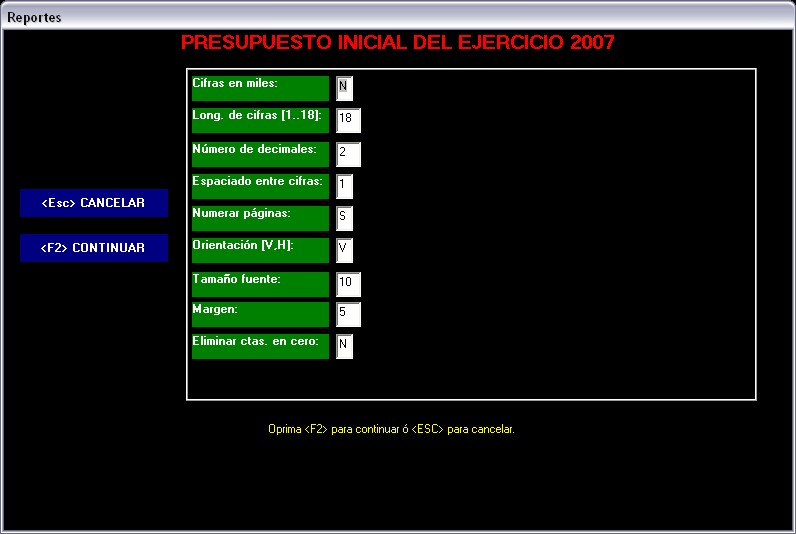
1. Cancela la consulta;
2. Continúa la consulta;
3. Campos que muestran la forma de la información del reporte.
0. Comportamiento presupuestal por cuentas.
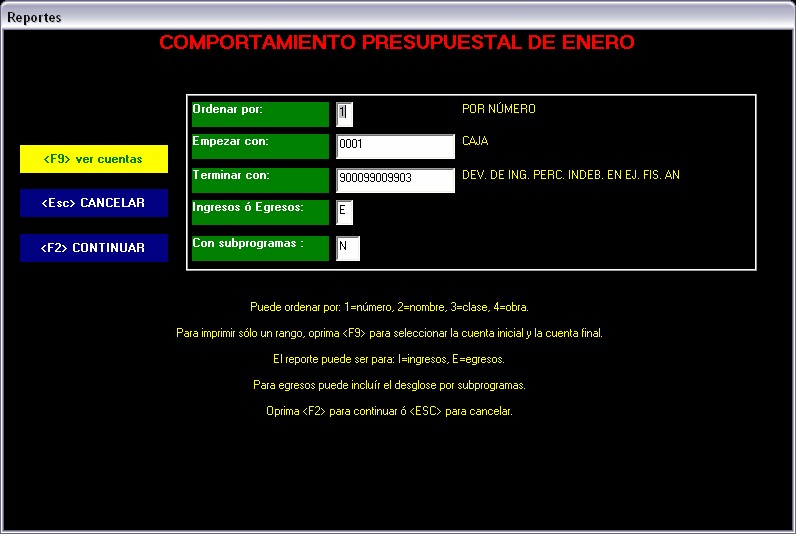
1. Campo para definir el formato del reporte.
2. Claves de ayuda para definir el formato del reporte.
3. Comando que permite visualizar el catálogo de cuentas para determinar el rango.
4. Cancela la consulta.
5. Continúa la consulta.
1. Comportamiento presupuestal por programas.
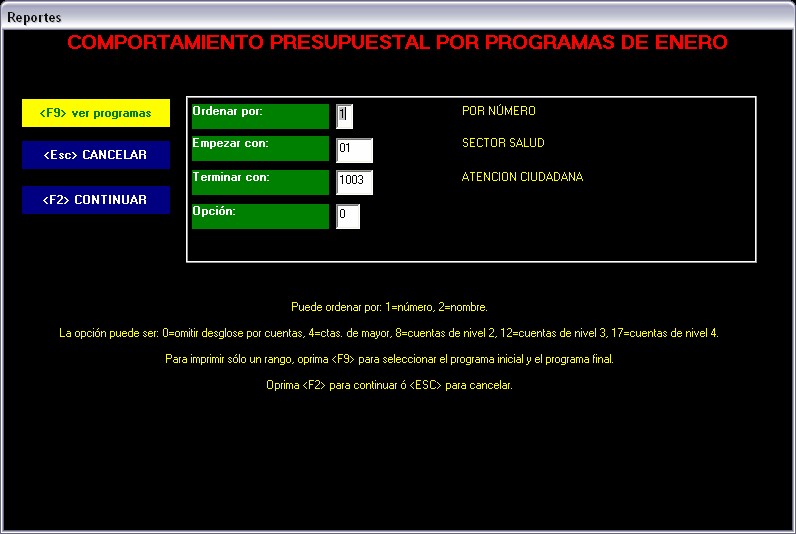
1. Campo para definir el formato del reporte.
2. Claves de ayuda para definir el formato del reporte.
3. Comando que permite visualizar el catálogo de programas para determinar el rango.
4. Cancela la consulta;
5. Continúa la consulta.
2. Eficiencia por programas.
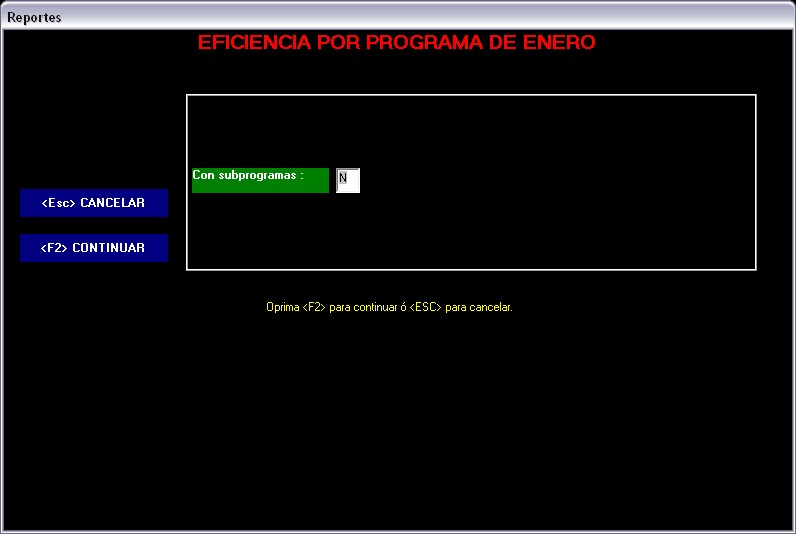
1. Cancela la consulta
2. Continúa la consulta
3. Campos que muestran la forma de la información del reporte.
4. Lista de movimientos presupuestales.
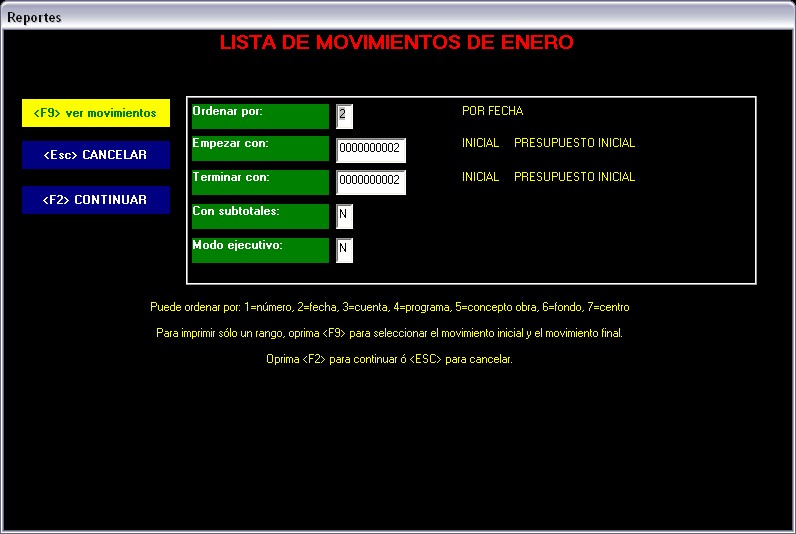
1. Campo para definir el formato del reporte.
2. Claves de ayuda para definir el formato del reporte.
3. Comando que permite visualizar la lista de movimientos para determinar el
rango.
4. Cancela la consulta;
5. Continúa la consulta.
5. Lista de traspasos.
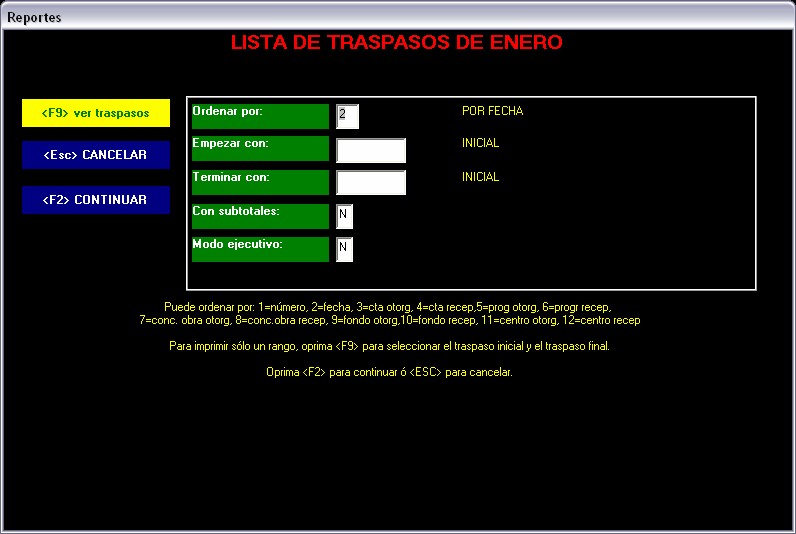
1. Campo para definir el formato del reporte.
2. Claves de ayuda para definir el formato del reporte.
3. Comando que permite visualizar la lista de traspasos para determinar el
rango.
4. Cancela la consulta.
5. Continúa la consulta.
6. Diario.
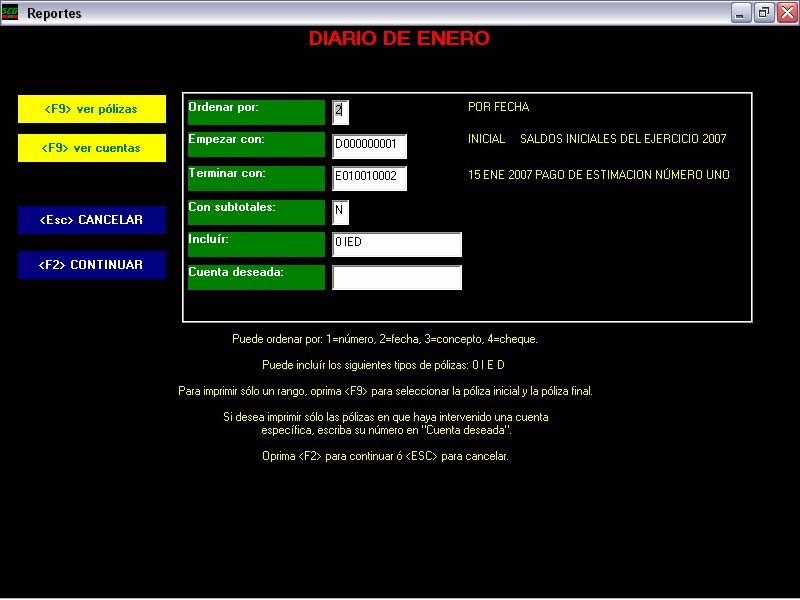
1. Campo para definir el formato del reporte.
2. Claves de ayuda para definir el formato del reporte.
3. Comandos que permiten visualizar las pólizas y el catálogo de cuentas para
determinar el rango.
4. Cancela la consulta;
5. Continúa la consulta.
7. Auxiliares de mayor.
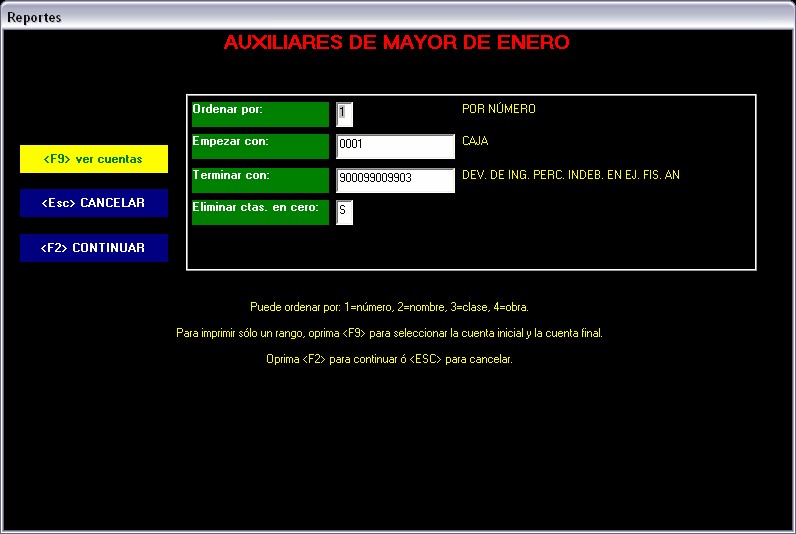
1. Campo para definir el formato del reporte.
2. Claves de ayuda para definir el formato del reporte.
3. Comandos que permiten visualizar las pólizas y el catálogo de cuentas para
determinar el rango.
4. Cancela la consulta;
5. Continúa la consulta.
8. Auxiliares por periodo.
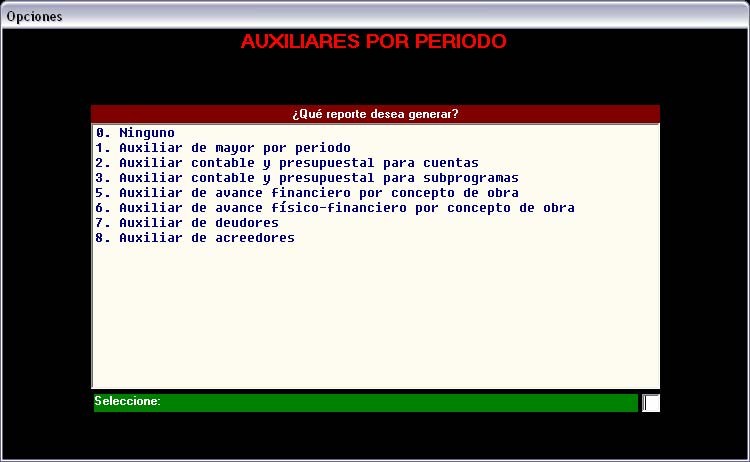
Seleccione le número de reporte que desee visualizar.
0. Ninguno
1. Auxiliar de mayor por periodo. Este reporte es similar al auxiliar de mayor,
la diferencia radica en establecer el periodo de consulta (1).
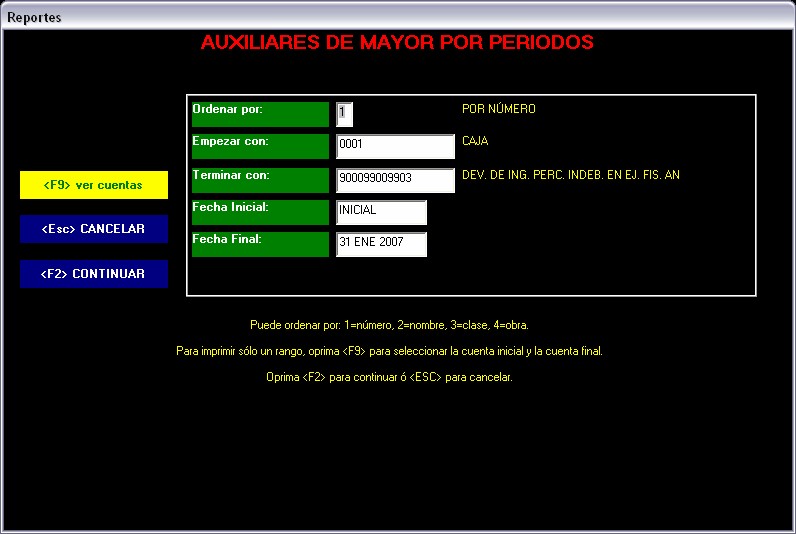
2. Auxiliar contable y presupuestal para cuentas. Podrá consultar un reporte que le mostrará todas las operaciones de un rango de cuentas por periodo (1).
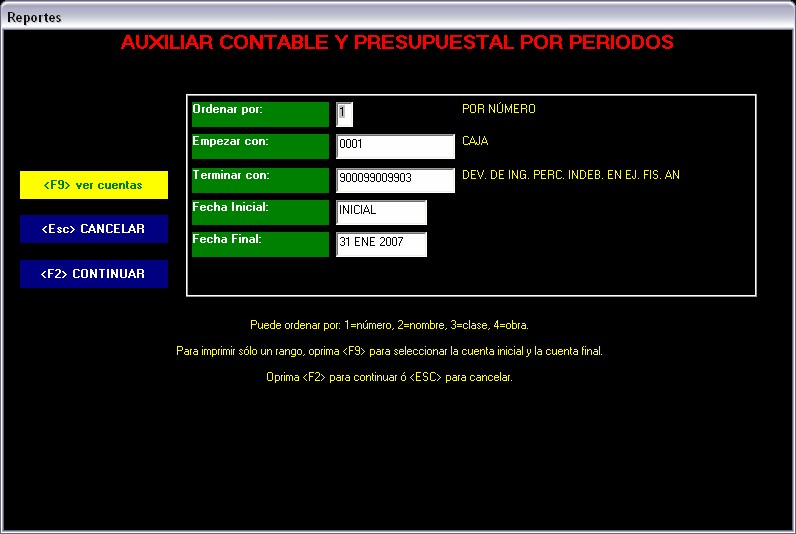
3. Auxiliar contable y presupuestal para subprogramas. Podrá consultar un reporte que le mostrará todas las operaciones de un rango de programas por periodo (1).
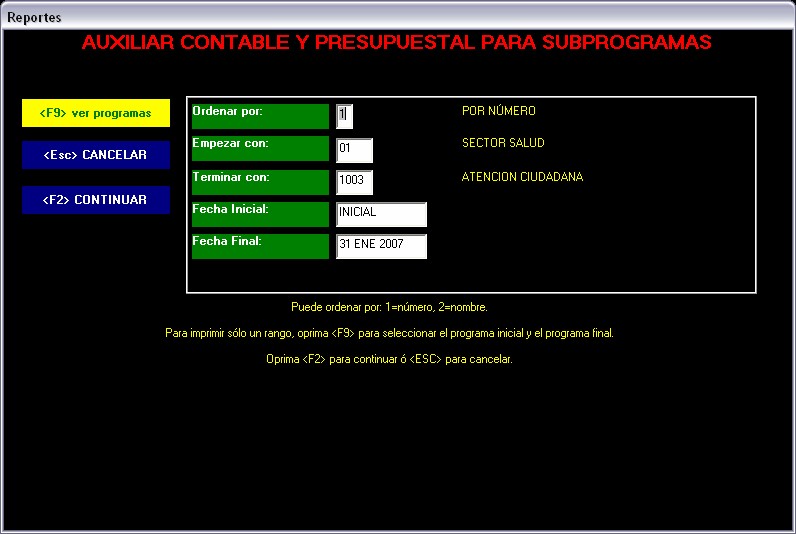
5. Auxiliar de avance financiero por concepto de obra. Podrá consultar las
operaciones por concepto de obra y mostrar al mismo tiempo las
operaciones de un rango obras en el periodo (1).
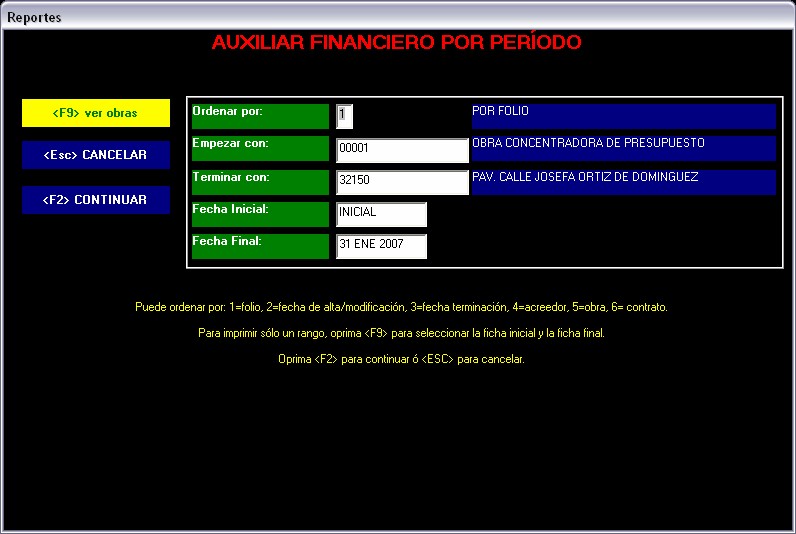
6. Auxiliar de avance físico-financiero por concepto de obra. Podrá
consultar el avance físico y las operaciones por concepto de obra y al
mismo tiempo el avance físico y las operaciones de un rango obras en el
periodo (1).
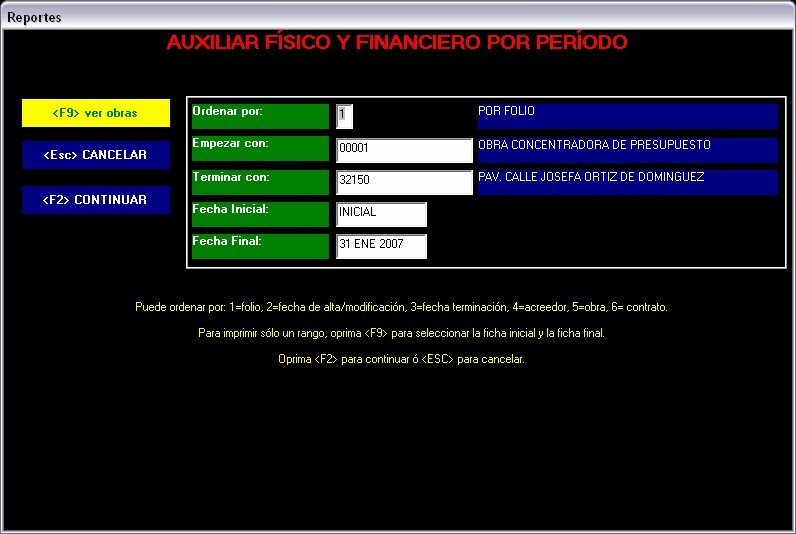
7. Auxiliar de deudores. Podrá consultar un reporte que le mostrará todas las operaciones de un rango de deudores por periodo (1).
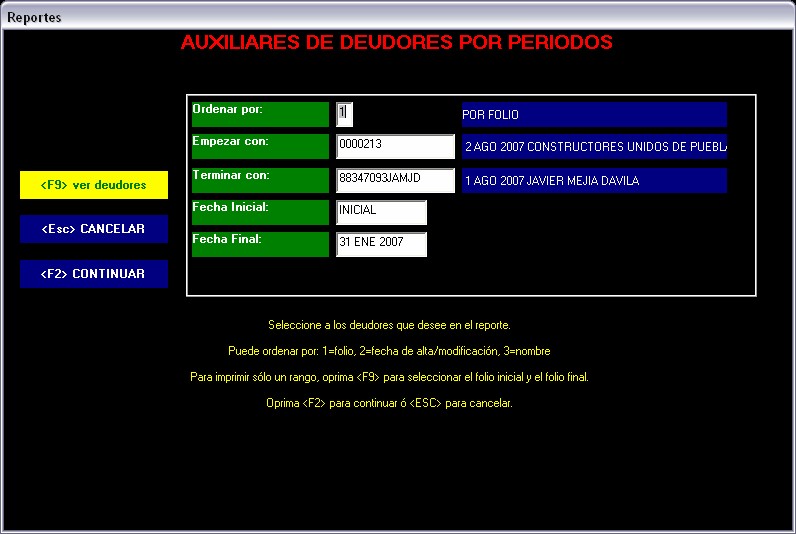
8. Auxiliar de acreedores. Podrá consultar un reporte que le mostrará todas las operaciones de un rango de acreedores por periodo (1).
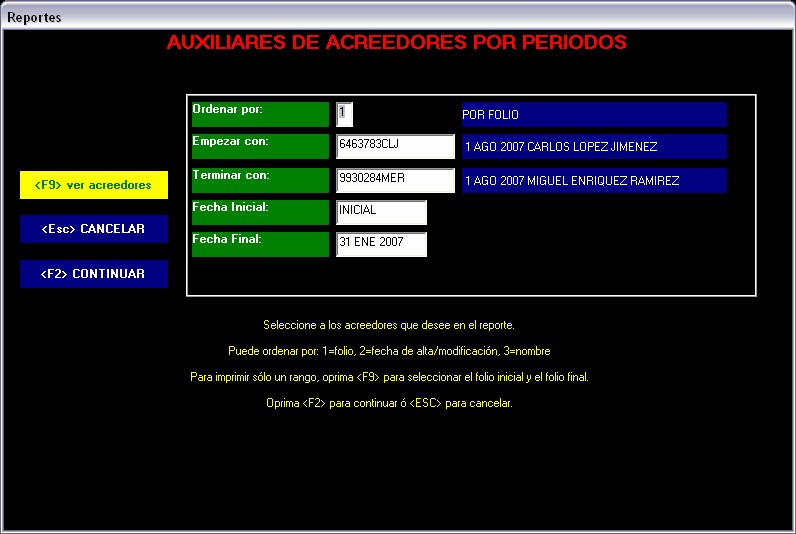
12.3. Otros reportes
En esta opción el sujeto de revisión podrá ver de forma preliminar e impresa los
catálogos y directorios ya almacenados en el SCGII como muestra en la siguiente
pantalla:
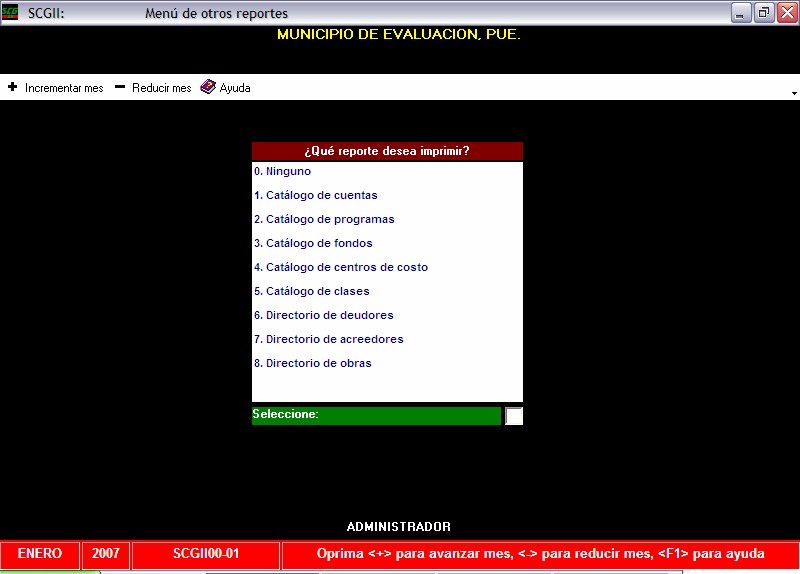
0. Ninguno. Permite salir de la opción de otros reportes, para regresar al menú
principal.
1. Catálogo de cuentas
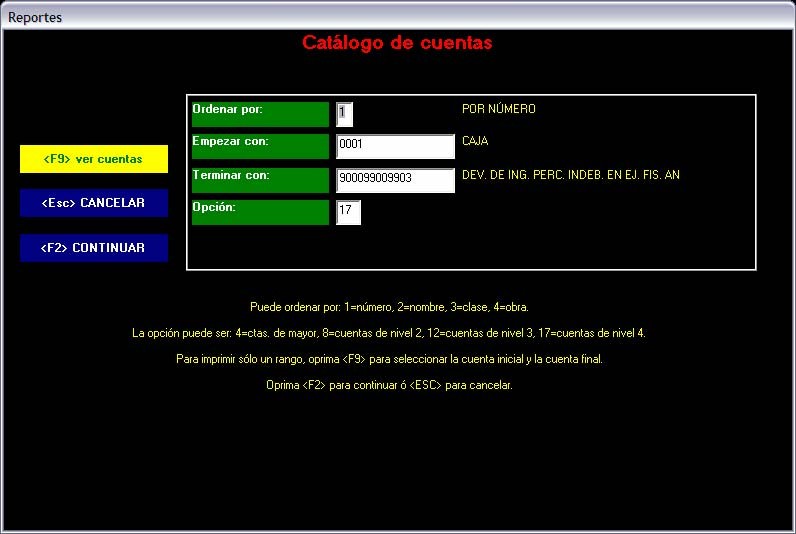
1. Campos que muestran la forma de la información del reporte;
2. Claves de ayuda para continuar el reporte;
3. Comando que permite ver el catálogo de cuentas;
4. Cancela la consulta;
5. Continúa la consulta;
2. Catálogo de Programas.
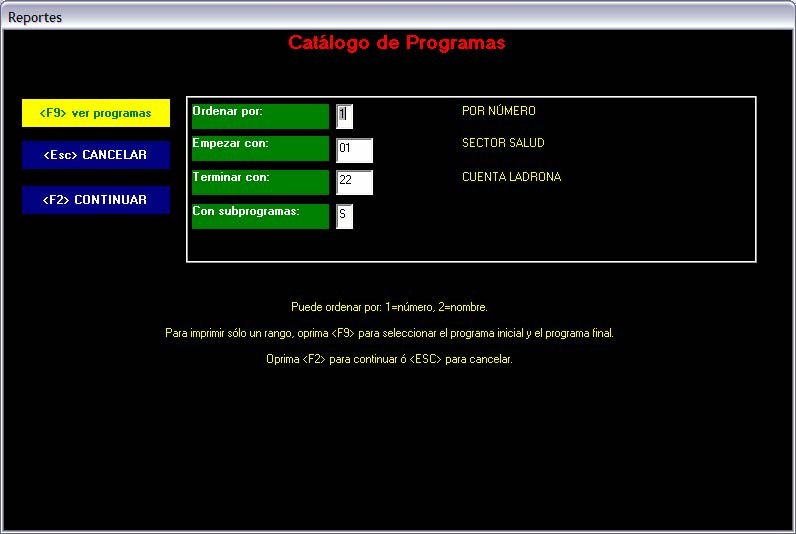
1. Campos que muestran la forma de la información del reporte;
2. Claves de ayuda para continuar el reporte;
3. Comando que permite ver el catálogo de programas;
4. Cancela la consulta;
5. Continúa consulta.
3. Catálogos de Fondos.
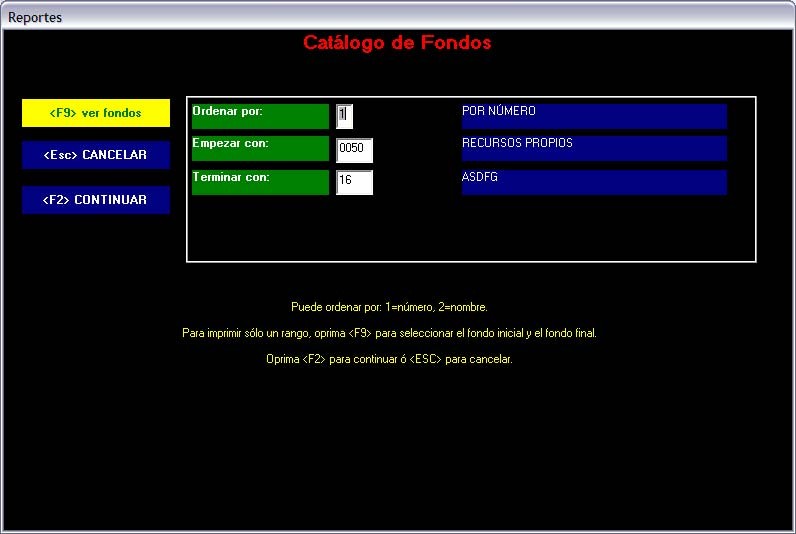
1. Campos que muestran la forma de información del reporte;
2. Claves de ayuda para continuar el reporte;
3. Comando que permite ver el catálogo de fondos;
4. Cancela la consulta;
5. Continúa consulta.
4. Catálogos de Centros de Costos.
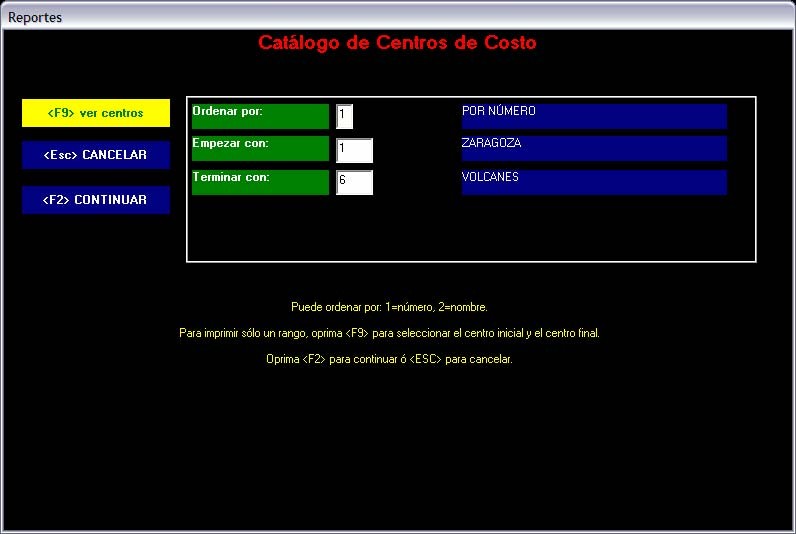
1. Campos que muestran la forma de información del reporte
2. Claves de ayuda para continuar el reporte;
3. Comando que permite ver el catálogo de centros de costo;
4. Cancela la consulta;
5. Continúa consulta.
5. Catálogo de Clases.
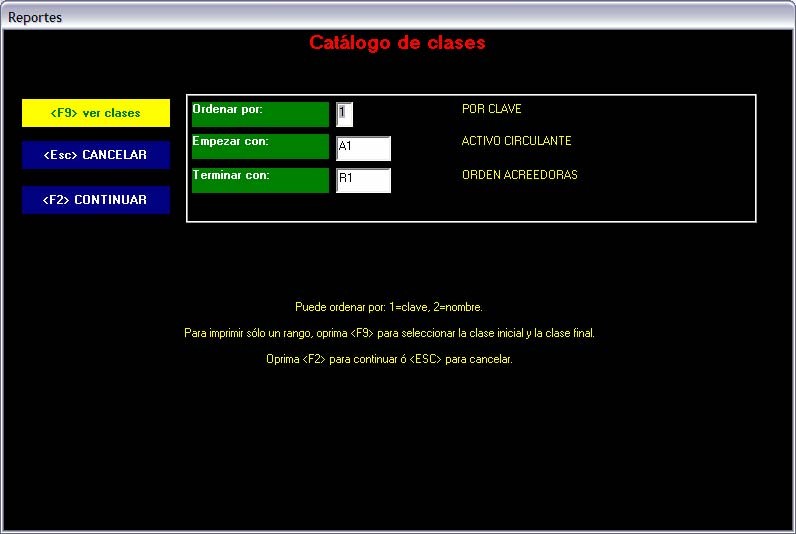
1. Campos que muestran el formato de información del reporte;
2. Claves de ayuda para continuar el reporte;
3. Comando que permite ver el catálogo de clases;
4. Cancela la consulta;
5. Continúa consulta.
6. Directorio de Deudores
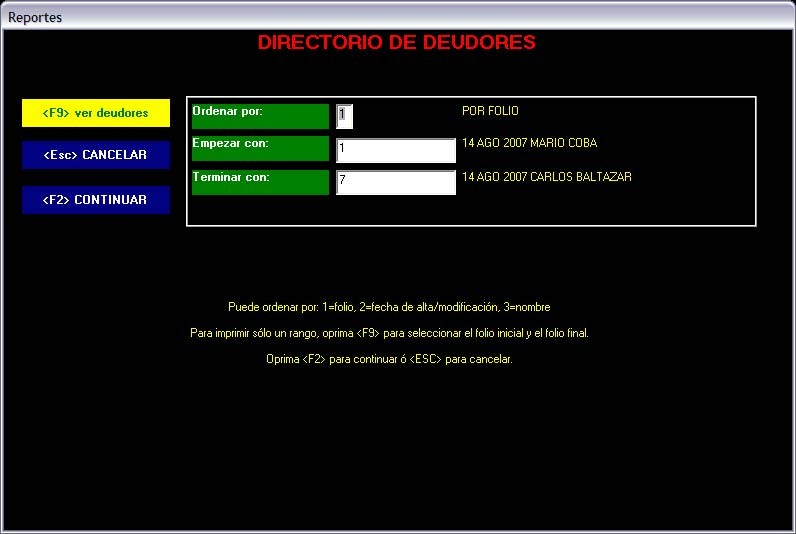
1. Campos que muestran el formato de información del reporte;
2. Claves de ayuda para continuar el reporte;
3. Comando que permite ver el directorio de deudores;
4. Cancela la consulta;
5. Continúa consulta.
7. Directorio de Acreedores
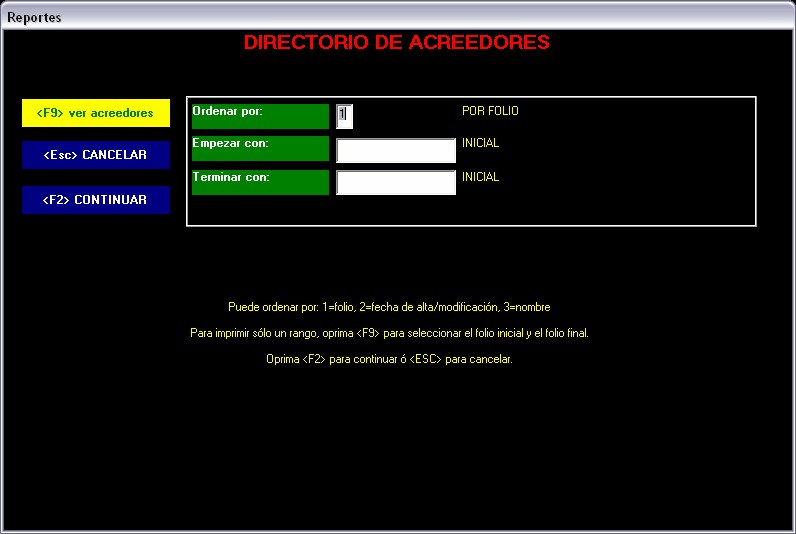
1. Campos que muestran la forma de información del reporte;
2. Claves de ayuda para continuar el reporte;
3. Comando que permite ver el directorio de acreedores;
4. Cancela la consulta;
5. Continúa consulta
8. Directorio de Obras.
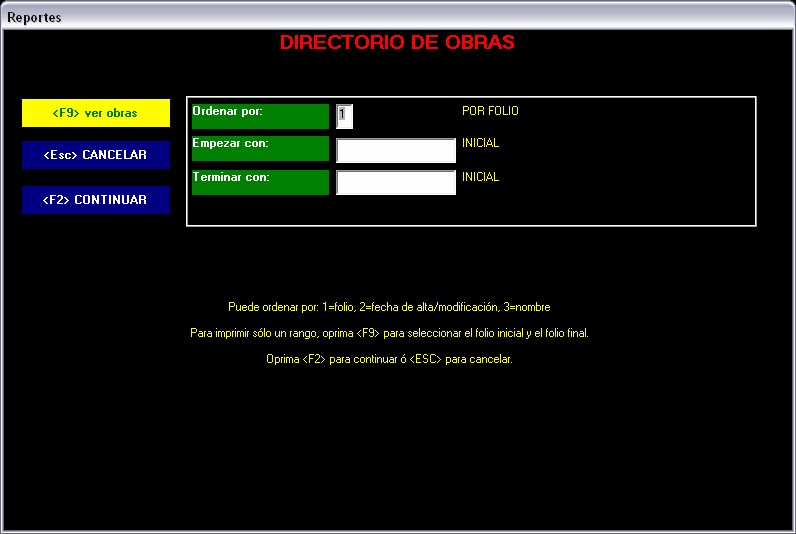
1. Campos que muestran la forma de información del reporte;
2. Claves de ayuda para continuar el reporte;
3. Comando que permite ver el directorio de obras;
4. Cancela la consulta;
5. Continúa consulta.
XIII. Utilerías
En esta opción contiene herramientas de SCGII para un mejor manejo de la información dentro del sistema.
Para acceder a esta opción, presione el botón “Utilerías” que se localiza en el menú
principal, otra manera de hacerlo es mediante la combinación de teclas “Alt” “U”.
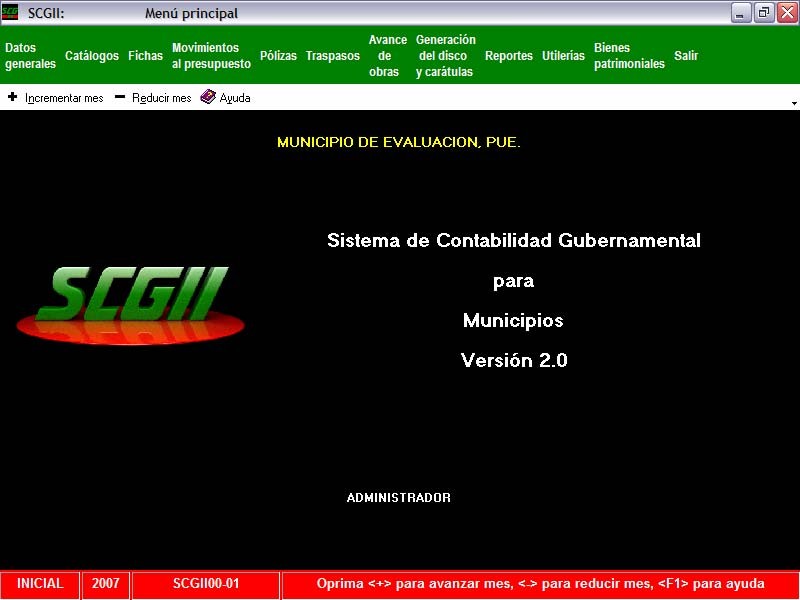
Al activar esta opción del menú principal, se muestra el siguiente submenú:
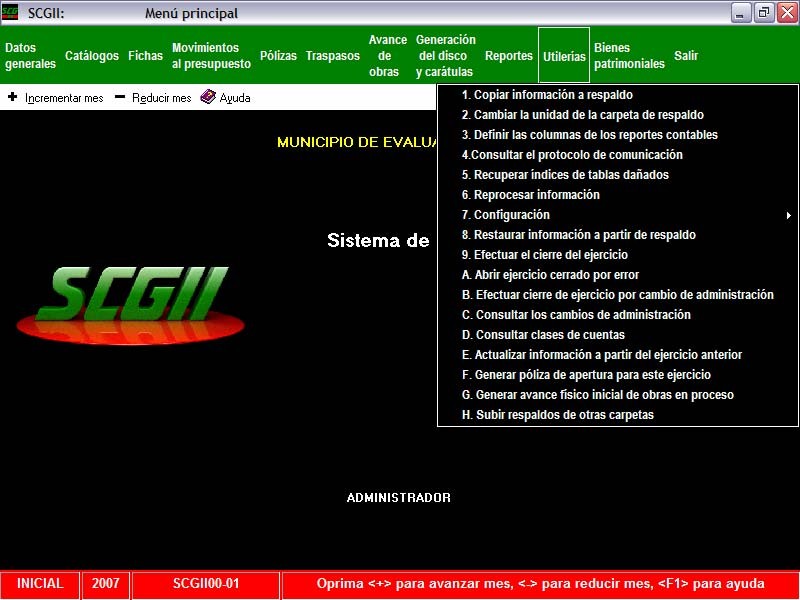
Copiar información a respaldo (1). Es posible guardar las operaciones capturadas
en su mes de trabajo con un clic a la opción del submenú o pulsando la tecla “1”.
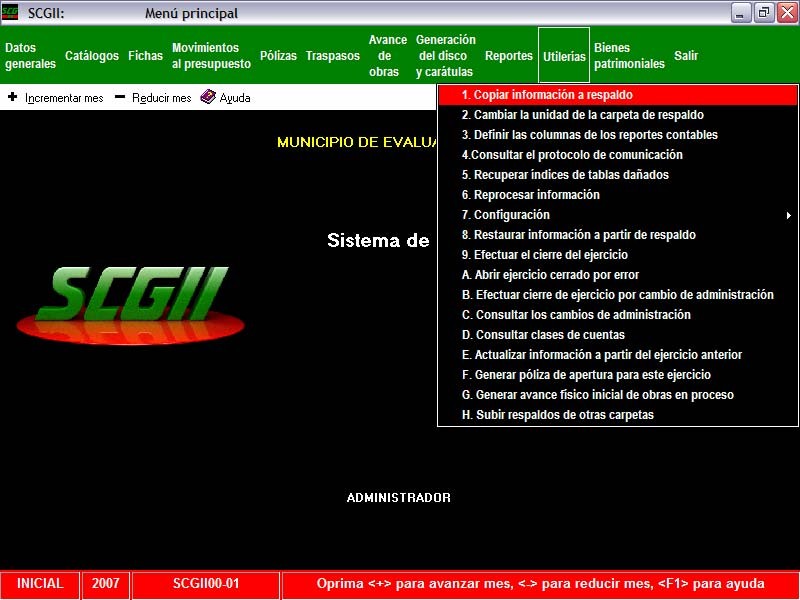
Al activar esta opción se muestran las siguientes pantallas:

Indique a partir de que mes se generaran archivos de respaldo y confirme este dato
con un clic al botón (B) o pulsando la tecla “Enter” o cancele la operación con un
clic al botón (A) o pulsando la tecla “Esc”. Ahora se mostrará la siguiente pantalla:
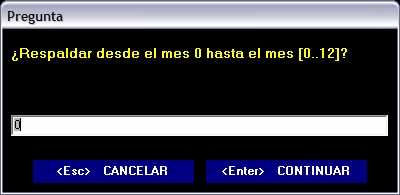
Indique hasta que mes se generaran archivos de respaldo y confirme este dato con un clic al botón (B) o pulsando la tecla “Enter” o cancele la operación con un clic al botón (A) o pulsando la tecla “Esc”. Una vez definidos los meses que serán, generados SCGII mostrará la siguiente pantalla:
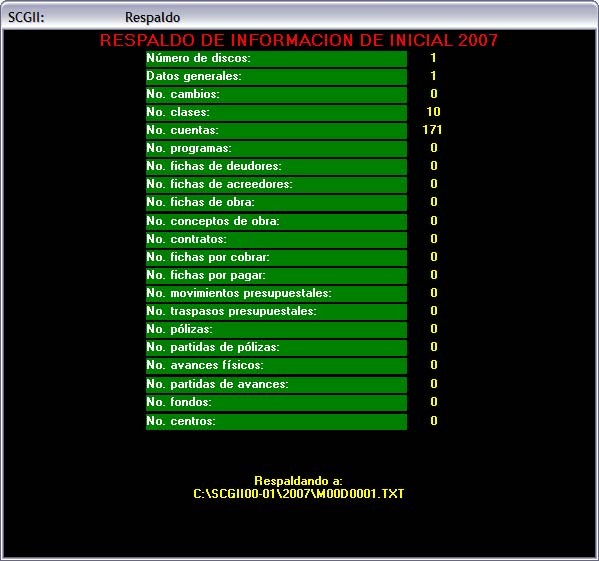
Este proceso continuará hasta generar copias de información de todos los meses
especificados.

Una vez que SCG concluye con el proceso de copiado de información de un clic al botón “ENTERADO” o pulse la tecla “Enter” para regresar al menú principal.
Se le sugiere realizar esta operación de manera continua y ocupar dos copias de la información almacenadas en medios adecuados (discos de 3 ½ pulgadas, discos compactos, etc.) y guardarlos para usarlos cuando los necesite.
Cambiar la unidad de la carpeta de respaldo (2). Mediante esta opción es posible enviar el archivo de respaldo a otra unidad de almacenamiento distinto. Se muestra la siguiente pantalla:


También contiene opción que refiere a la detección de errores al subir la
información. Desde el momento que se instala hasta antes de modificar ese
comportamiento, el SCGII muestra mensajes de error en el momento que se
descarga la información (“N” modo normal) a los cuales no permiten que SCGII
continúe con la descarga de la información hasta que no se presione el botón
“Enterado” o se pulse la tecla “Enter”. Pero este funcionamiento puede modificarse
a que se genere un archivo con una lista de la información y los errores que se
generaron al momento de descargar la información y que se mostrará al concluir
con la descarga de datos (“S” modo silencioso).
Definir las Columnas de Reportes Contables (3). Esta opción permite especificar con (Si/No) las columnas que visualizarán en los reportes: mayor, estado de posición financiera, estado de ingresos y egresos, relaciones analíticas y balanza de comprobación.
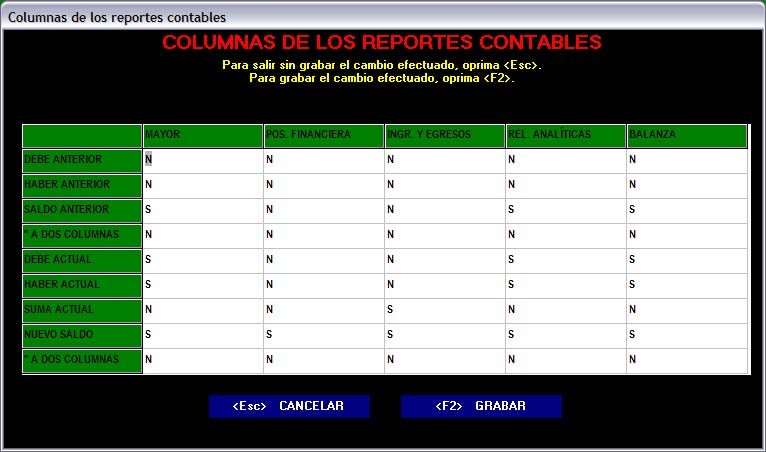
Protocolo de Comunicación (4). Esta opción muestra en pantalla el protocolo de
comunicación que ocupa SCG. No puede modificar esta información. Lea la
información del texto.
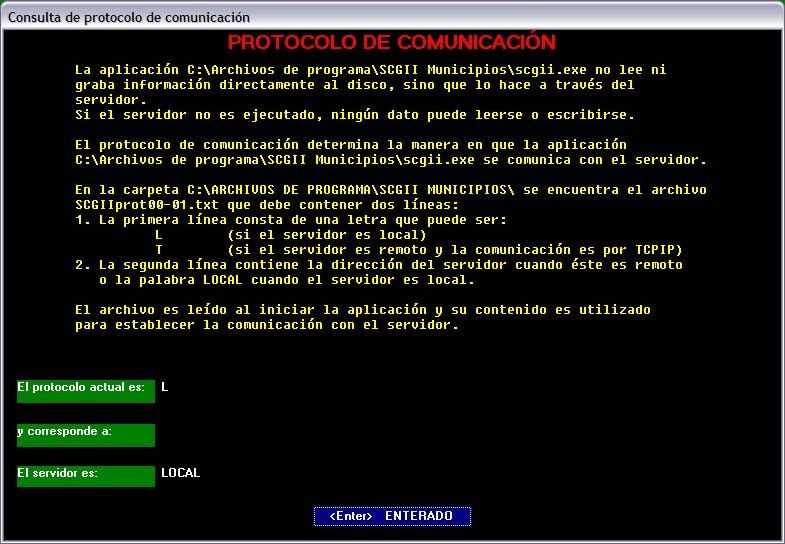
Recuperar índices de tablas dañados (5). Utilice esta opción en caso de que ocurra
una falla de tipo eléctrico o cuando su Sistema Operativo Windows haya
ocasionado que SCG no termine sus operaciones correctamente. Indique con
(Si/No) las tablas que serán recuperadas.
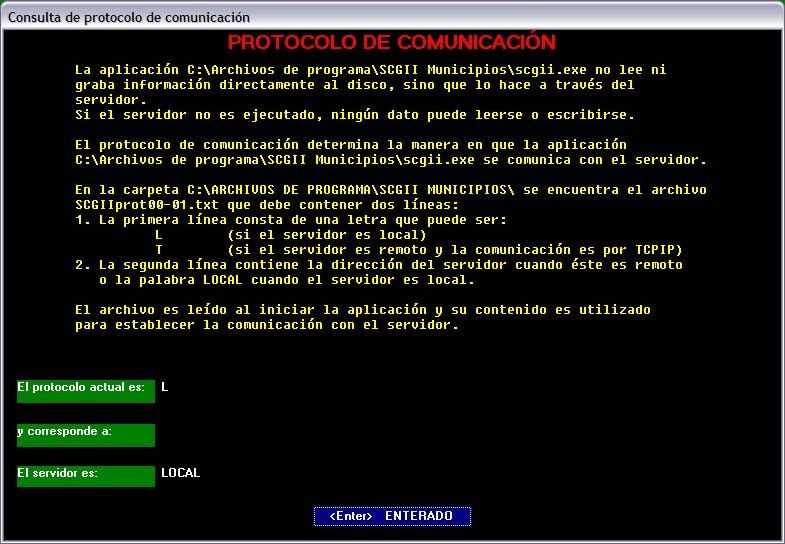
Una vez terminado el proceso de recuperación SCG muestra la información que afectó.
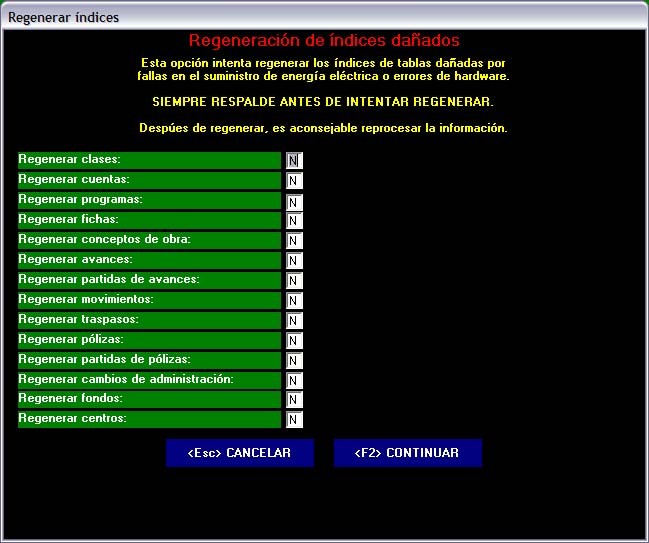
Pulse “enter” para regresar al Menú Principal.
Reprocesar Información (6) Después de recuperar la información dañada, y antes de respaldar información a disco, se sugiere reprocesar esta información con esta opción
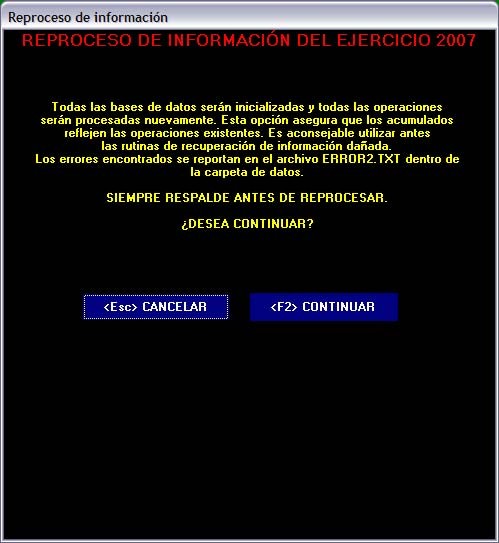
En esta pantalla se indica que una vez que termina el reproceso de información,
todos los errores detectados se mostrarán en un archivo de texto (ERROR2.TXT),
como se muestra en la imagen. Oprima <F2 >para iniciar el reproceso.
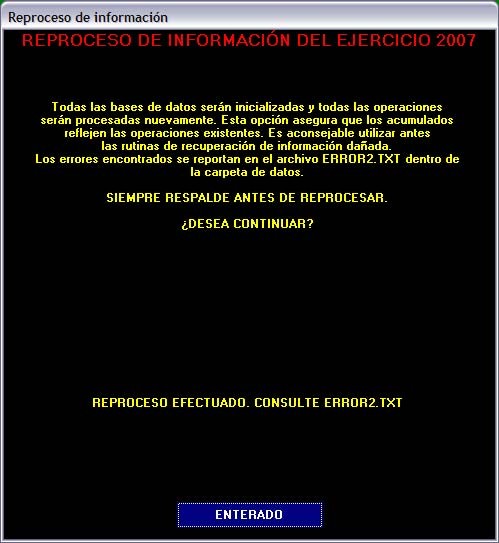
Una vez terminado el reproceso, oprima el botón “ENTERADO” o pulse la tecla “Enter”.
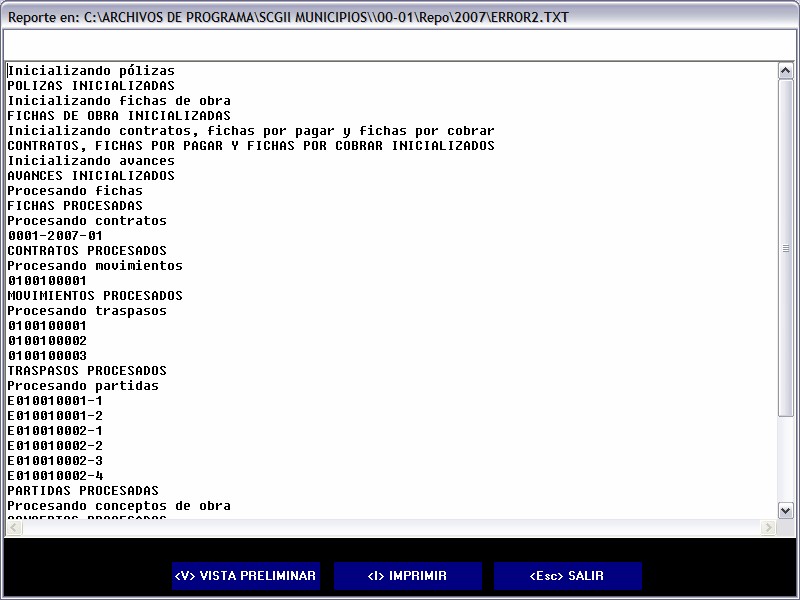
Se muestran la información que se ha procesado, junto con los errores que se ha encontrado. Puede imprimir la información con los comandos que se localizan en la parte inferior de la pantalla, para archivo personal.
Configuración (7). En esta opción se muestra un submenú en pantalla:
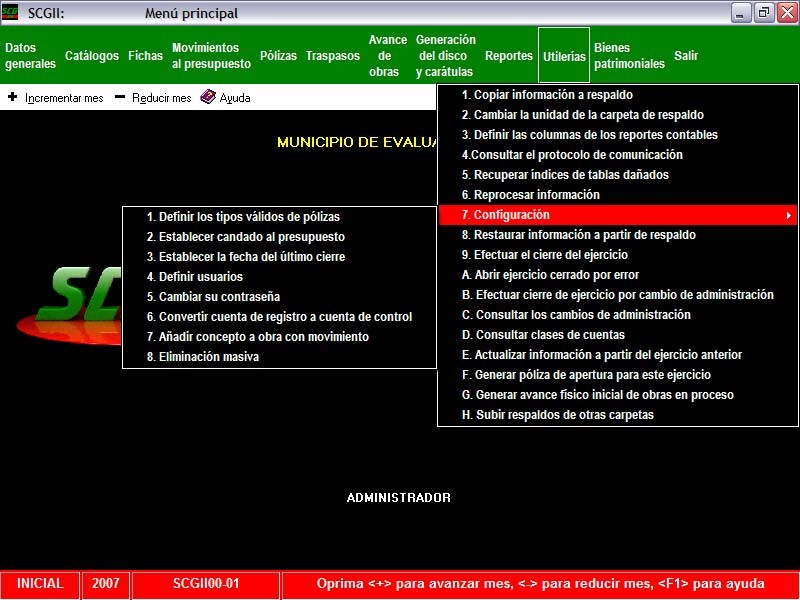
Definir los tipos válidos de pólizas. SCGII tiene definidos tres tipos de pólizas básicos, es posible definir nuevos tipos de pólizas que le sean necesarios. Es posible redefinir diferentes tipos de formatos de impresión de pólizas. Consulte el Archivo de Ayuda del menú “Pólizas” para obtener más información.

Establecer candado al presupuesto. SCGII de manera automática permite grabar operaciones contables cuando el presupuesto asignado se ha sobrepasado, mediante una pregunta. Es posible cambiar este comportamiento mediante esta opción. Lea las instrucciones que se muestran en la parte superior de la pantalla.
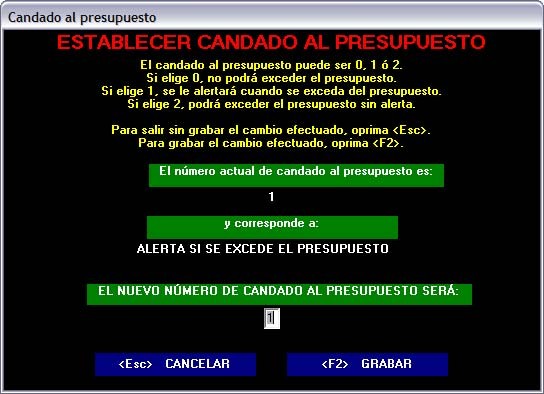
Establecer la fecha del último cierre. Opción que no se encuentra disponible para
sujetos de revisión.

Definir usuarios. SCGII puede manejarse por múltiples personas, denominadas
usuarios.
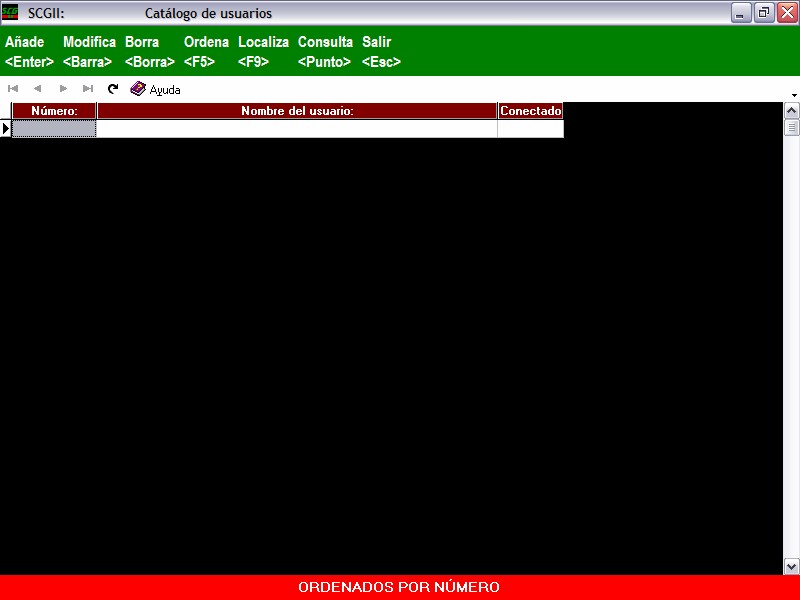
Comandos: Los comandos disponibles son: añade, modifica, borra, ordena, localiza,
consulta, ingresar contraseña y salir.
Añadir: Se darán de alta los usuarios de SCG con un clic al botón o pulsando la
tecla “Enter”. Se visualiza la siguiente pantalla:
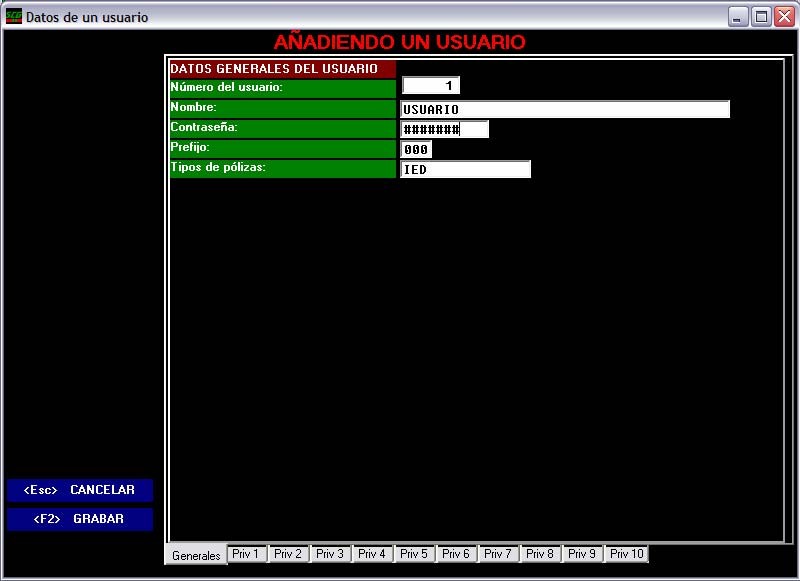
A. Asigne un número al usuario.
B. Asigne el nombre del usuario.
C. Asigne la contraseña del usuario.
D. Señale cuales son los tipos de pólizas que el usuario podrá utilizar.
E. Indique los privilegios que el usuario tenga habilitados de todas las opciones
de captura.
F. Cancele la operación con clic en el botón “Cancelar” o presionando la tecla
“Esc”.
G. Grabe la información con clic en el botón “Grabar” o presionando la tecla
“F2”.
H. Sección donde puede modificar los privilegios que el usuario tendrá
autorizado a utilizar.
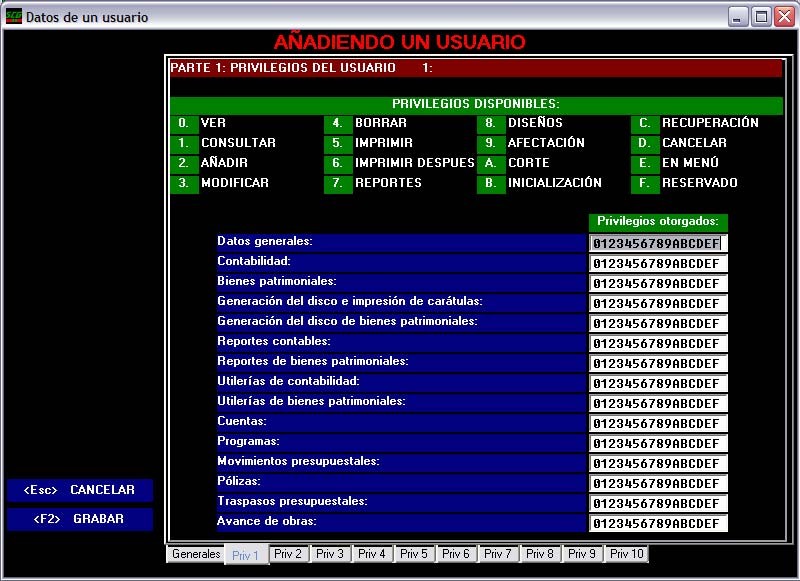
![]()
Para cada usuario aparecen todas las opciones con las que puede trabajar dentro del SCGII, junto con la lista de los privilegios para cada tipo de opción, en la parte superior (A) se presenta cada una de las letras o números que representa cada uno de los privilegios que puede ser modificado para cada una de las opciones del SCGII.
NOTA: Es recomendable que exista un número reducido de personas que tengan
autorizado el definir o modificar usuarios. En caso de no conocer los conceptos
sobre usuarios, contraseñas y privilegios, solicite apoyo de una persona que tenga
conocimientos medios sobre informática.
Cambiar contraseña. Puede cambiar la contraseña del usuario, de una manera más
fácil con este comando. Escribe su nueva contraseña y confírmela.
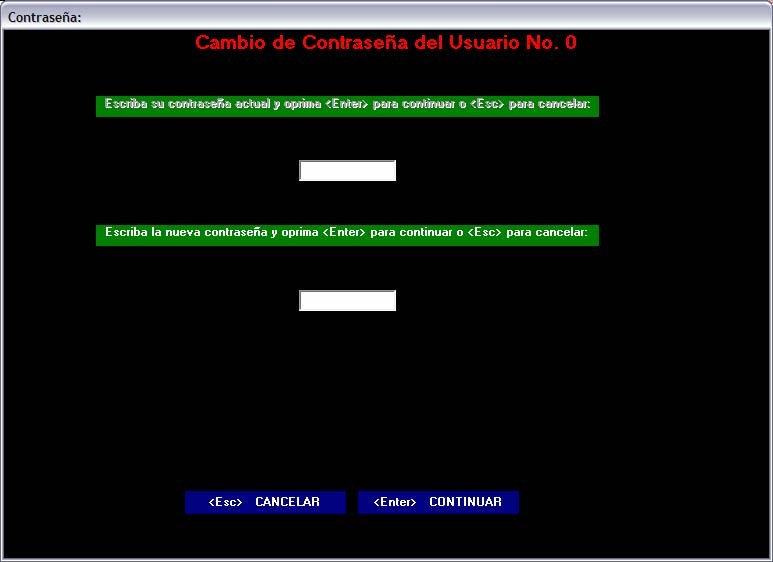
Convertir una cuenta de Registro a una cuenta de control. Está opción no se encuentra disponible. En caso de necesitar realizar la conversión de una cuenta de registro a una cuenta de control, solicite por escrito al Órgano de Fiscalización Superior y presente su equipo.
Restaurar Información a partir de respaldo. Esta opción permite descargar la
información de sus respaldos de meses anteriores al SCGII. Se muestra las
siguientes pantallas:
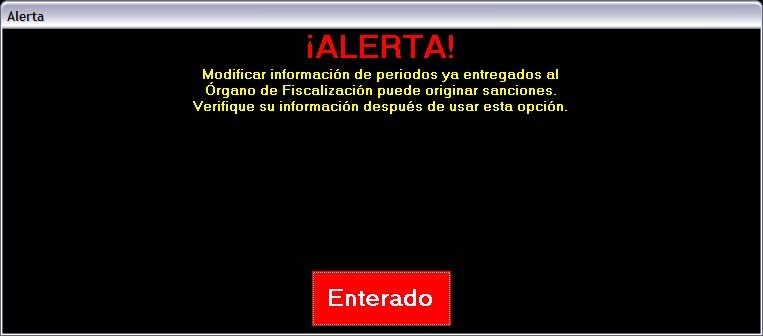
La primera pantalla muestra un mensaje en el que advierte de verificar su
información una vez descargado el archivo.

La siguiente pantalla le indica el proceso que se llevará a cabo. Continúe el proceso
de descarga con un clic en el botón “Enterado” o pulsando la tecla “Enter”.
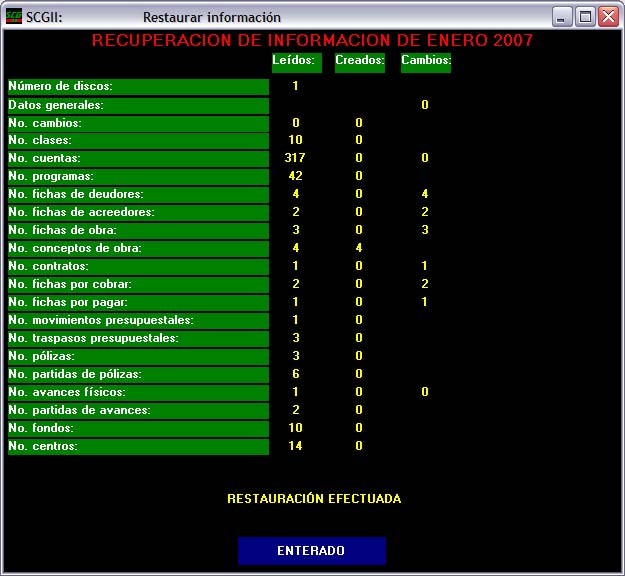
Se visualizarán los elementos descargados a SCGII. De un clic en el botón
“Enterado” o pulse la tecla “Enter” para mostrar el reporte de la información
descargada.

Esta pantalla presenta el resumen de la información que se descargó y los posibles
errores que se encontraron al momento de subir la información al SCGII. Dé un clic
al botón “Salir” o presione la tecla “Esc” para regresar al menú principal.
Efectuar cierre del ejercicio. Una vez que se concluyó la captura de operación en el año de trabajo, sitúese en el mes de diciembre y seleccione esta opción para realizar el cierre del ejercicio. Se muestran las siguientes pantallas:
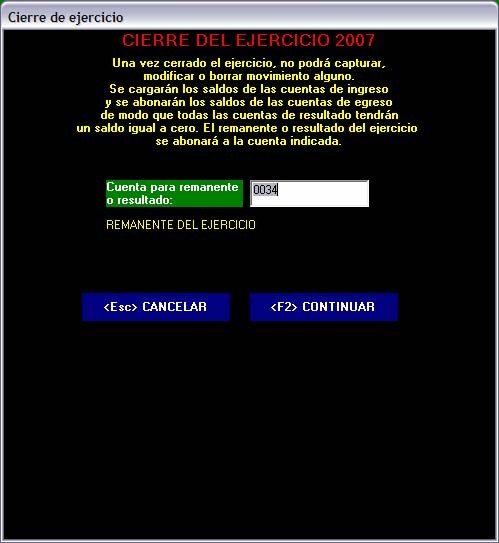
Se sugiere leer detalladamente la información que se presenta en la parte superior de la pantalla. Continúe la operación.
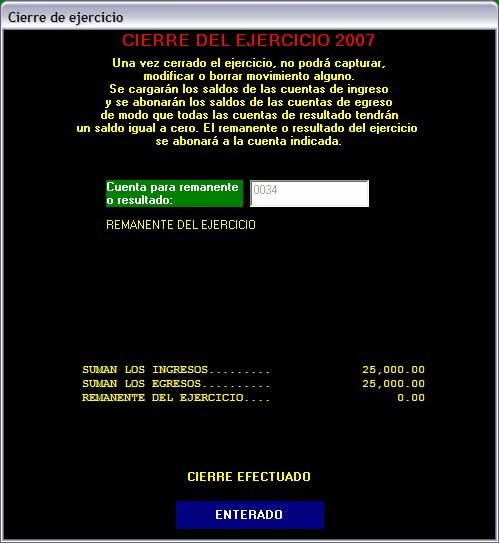
Al momento que SCGII cierra el ejercicio, muestra la suma de ingresos y egresos, así como el remanente del ejercicio. De clic en el botón “Enterado” o pulse la tecla “Enter” para regresar al menú principal. Una vez cerrado el ejercicio, no es posible capturar nuevas operaciones en ese año.
Abrir ejercicio cerrado por error. Es posible abrir un ejercicio ya cerrado para
realizar ajustes. Se muestran las siguientes pantallas:
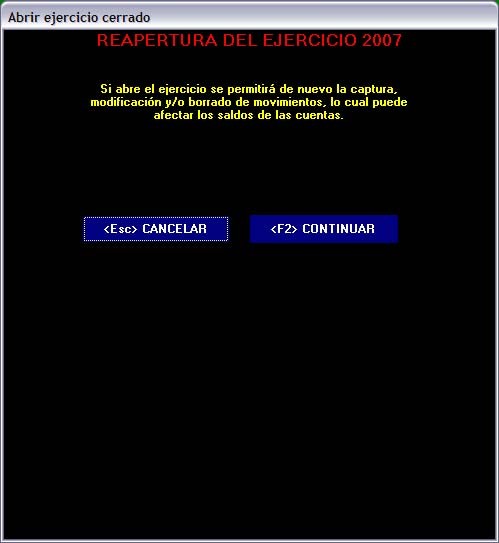
De clic en el botón “Continuar” o pulse la tecla “F2” para que continúe con la
operación.
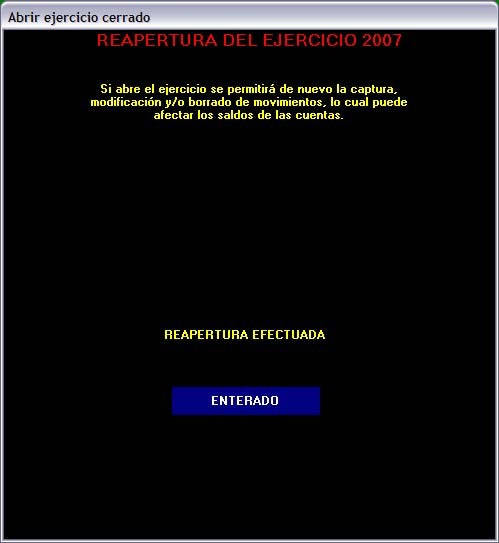
Una vez que el SCGII concluya con la reapertura, de clic en el botón “Enterado” o
pulse la tecla “Enter” para regresar al menú principal.
Efectuar cierre del ejercicio por cambio de administración. Utilice esta opción
cuando por razones extraordinarias se efectúe un cambio de organización
administrativa. Se muestran las siguientes pantallas:
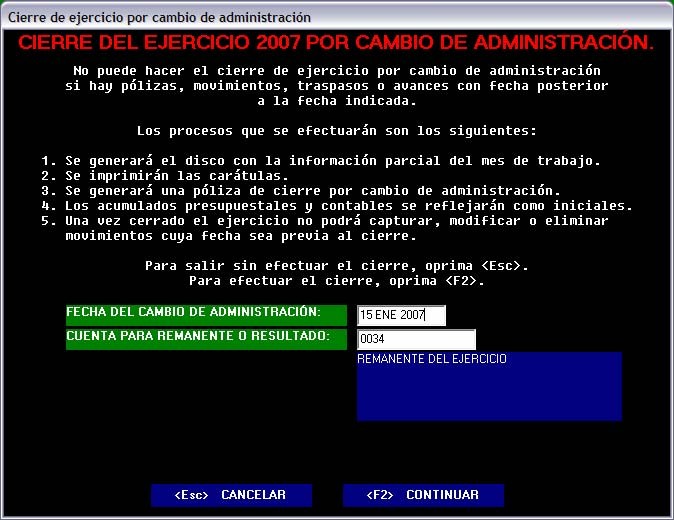
Continúe la operación.

Le solicita prepararse para respaldar la información. Continúe la operación.
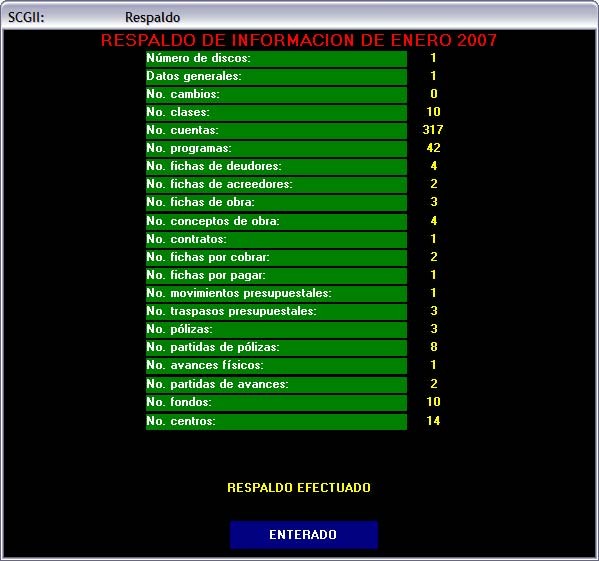
Una vez terminado el respaldo de la información, presione “ENTERADO” para
continuar. Posteriormente comienza el proceso de impresión de carátulas.

Una vez concluido la impresión de carátulas, se muestra la siguiente pantalla.

Confirme que quiere realizar el cierre del ejercicio.

De clic en el botón “Enterado” o pulse la tecla “Enter” para regresar al menú
principal.
Consultar los cambios de administración. En esta opción se listan todos los
cambios de administración realizados. Este listado sólo tiene habilitadas las
opciones de consulta y de salir.
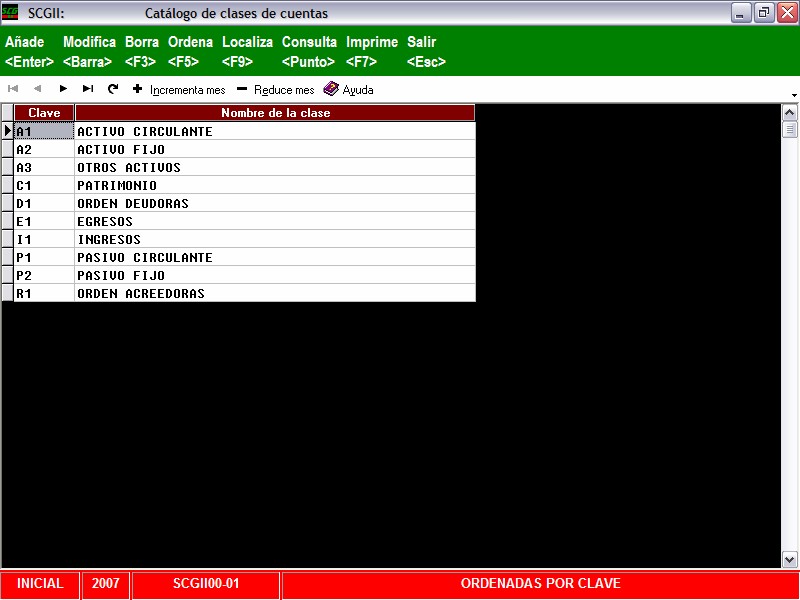
Consultar clases de cuentas. Esta opción del menú utilerías, le muestra el catálogo
de clases. Las opciones habilitadas son: ordena, localiza, consulta, imprime y salir.
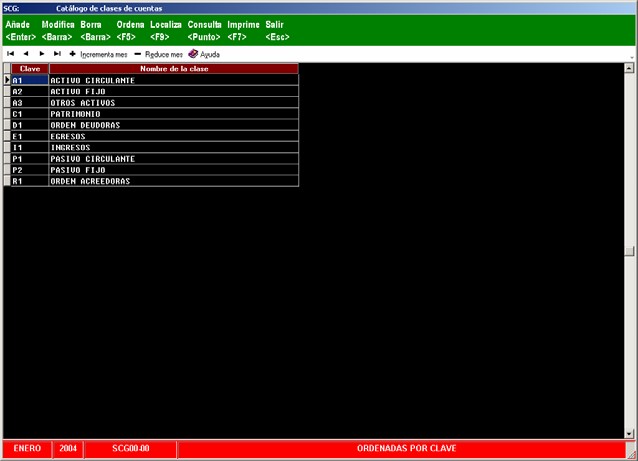
Actualizar información a partir del ejercicio anterior. Esta herramienta permite
transferir información del ejercicio anterior. Se muestran las siguientes pantallas:
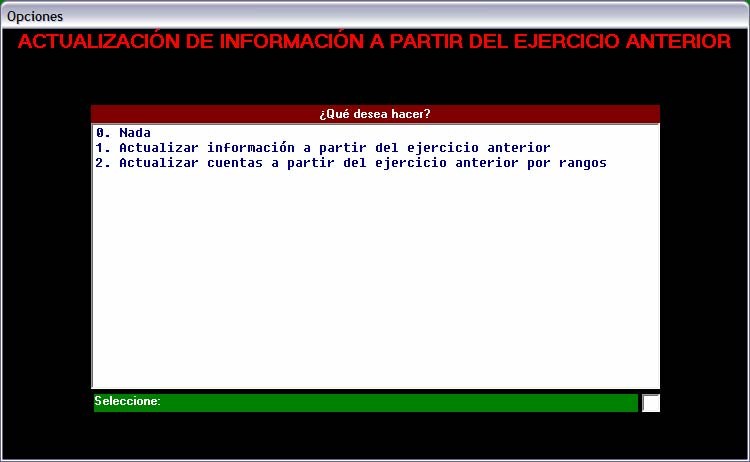
En la primera pantalla muestra tres opciones de trabajo: La opción “0” cancela la
operación y regresa la menú principal, “1” actualiza información a partir del
ejercicio anterior y “2” actualiza cuentas a partir del ejercicio anterior por rangos.
Actualizar información a partir del ejercicio anterior (1):
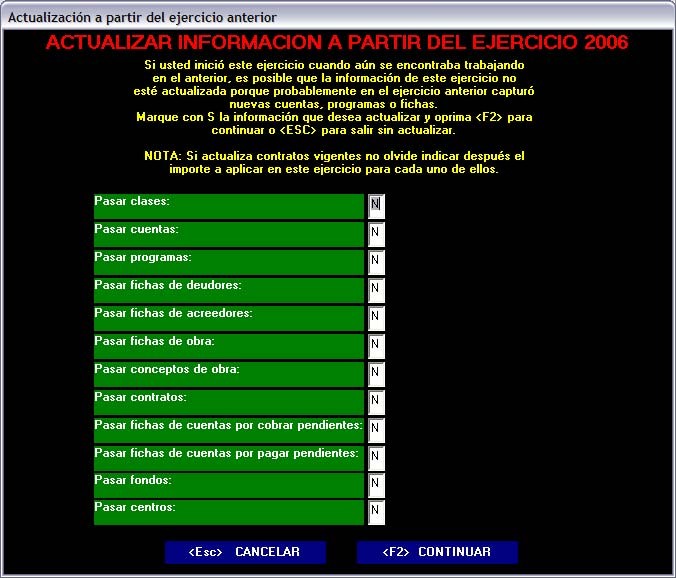
Indique con (Si/No) la información que será transferida. Continúe con la operación.
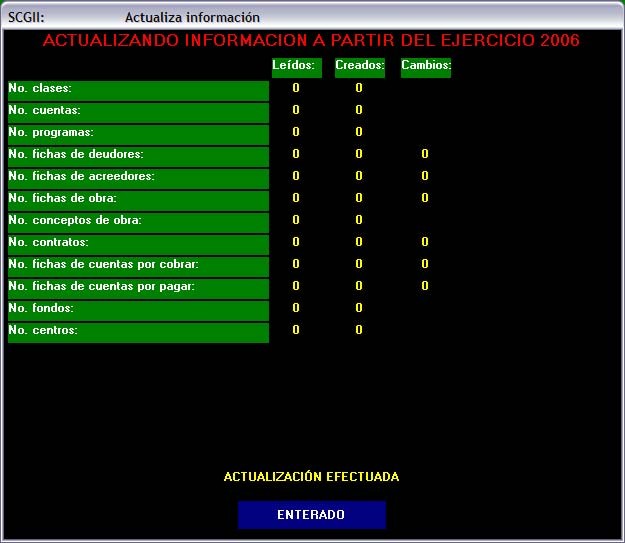
Una vez terminada la transferencia de información dé un clic en el botón
“Enterado” y pulse la tecla “Enter” para regresar al menú principal. Se sugiere
verificar que la información este correcta comparada con el ejercicio anterior.
Actualizar cuentas a partir del ejercicio anterior por rangos (2):
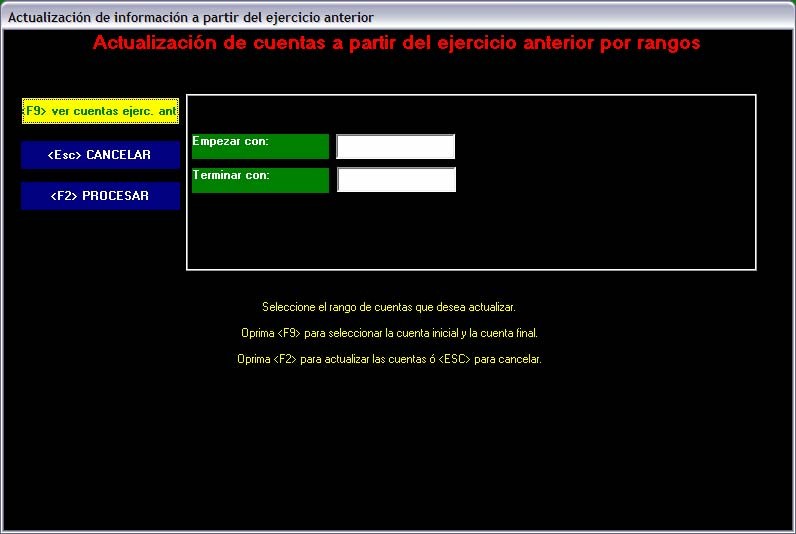
Sobre esta pantalla debe mencionar el rango de las cuentas que se actualizarán a partir del ejercicio anterior. Puede utilizar con un clic en el botón “ver cuentas ejerc. ant” o pulsando la tecla “F9” ver el listado de las cuentas del ejercicio anterior y copiar el número de cuenta a la pantalla de actualización. Una vez indicado el rango, de clic en el botón “Procesar” o pulse la tecla “F2” para que el SCGII realice la operación solicitada.
Generar póliza de apertura para este ejercicio. Mediante esta herramienta, que
sólo se encuentra activada en el mes inicial, se genera una póliza de datos iniciales,
basados en el ejercicio anterior. Se sugiere verificar el contenido de esta póliza una
vez generada. Se muestran las siguientes pantallas:
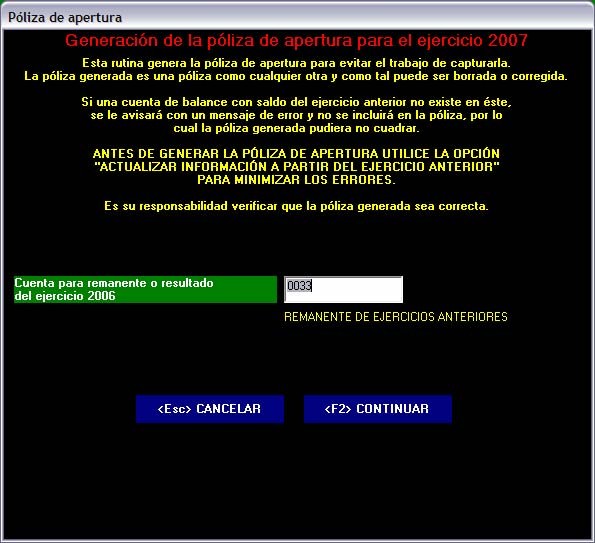
Continúe con la operación.
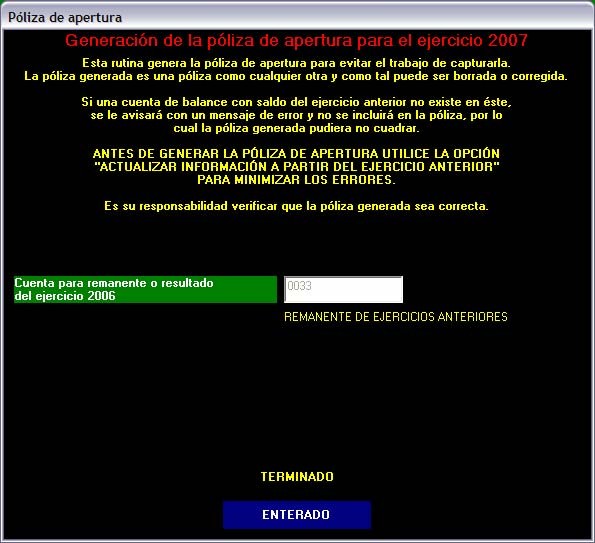
Una vez terminada la generación de la póliza dé un clic en el botón “Enterado” para
regresar al Menú Principal.
Generar avance físico inicial de obras en proceso. Esta herramienta permite la
generación automática de los avances físicos iniciales de las obras que en otros
ejercicios hayan quedado inconclusas. Se muestran las siguientes pantallas:
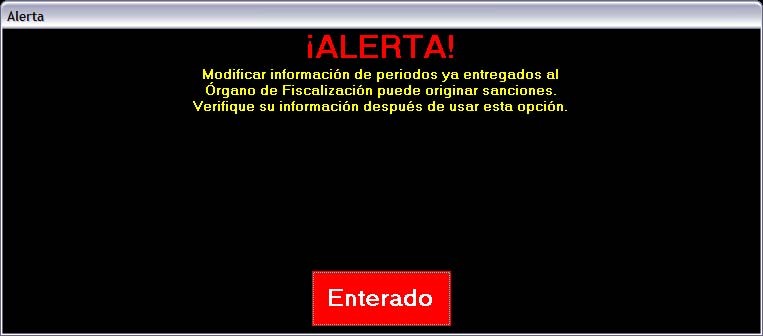
La primera pantalla muestra un mensaje en el que advierte de verificar su
información una vez descargado el archivo.
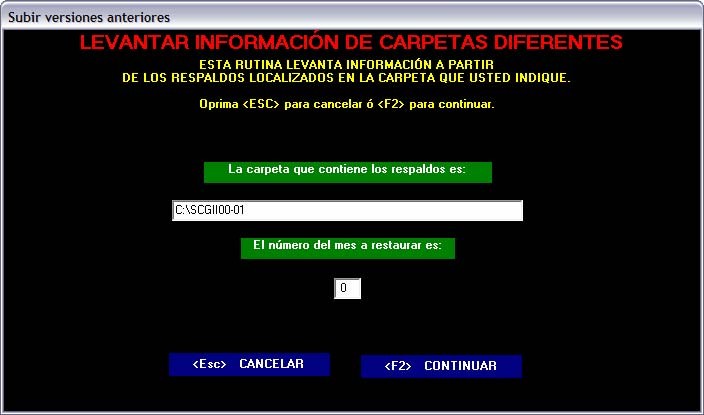
A. Indique la ruta de donde se descargará la información.
B. Indique el mes de trabajo a restaurar.

La siguiente pantalla menciona el proceso que se realizará para descargar la
información, dé clic en el botón “Si” o pulse la tecla “S” para continuar.
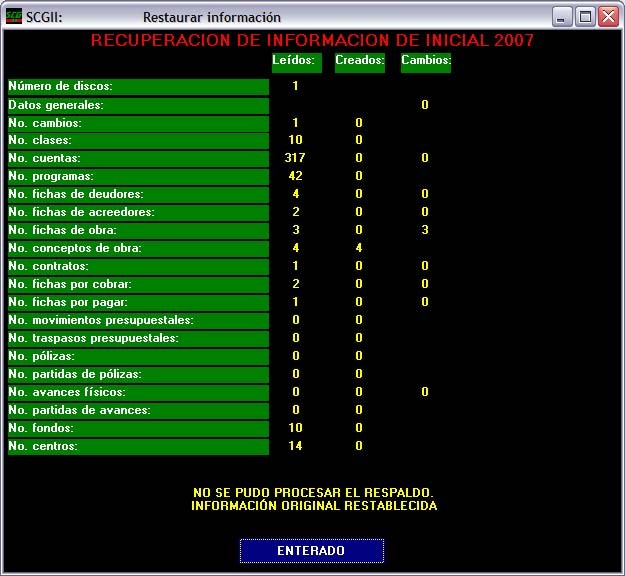
Una vez terminada la restauración, dé clic en el botón “Enterado” o presione la
tecla “Enter” para que muestre la pantalla del reporte sobre la descarga de
información.
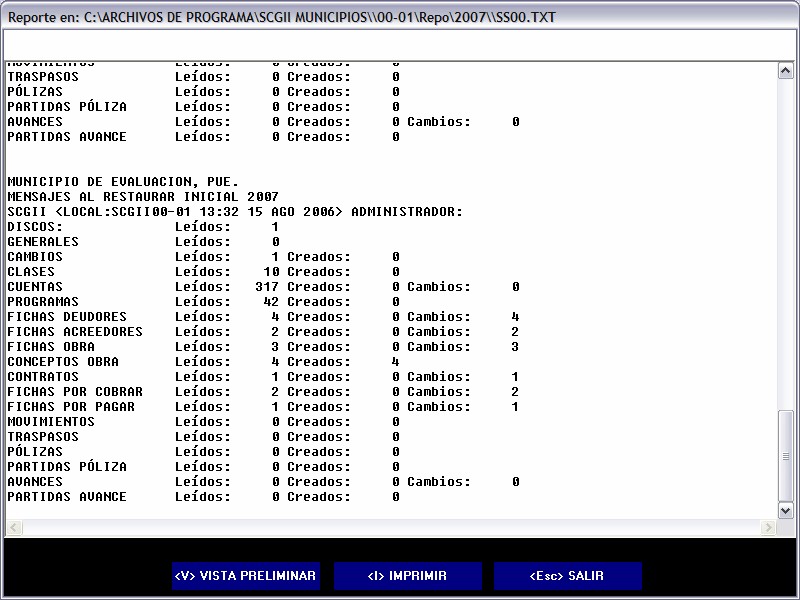
Esta pantalla presenta el resumen de la información que se descargó y los posibles errores que se encontraron al momento de subir la información al SCGII. Dé un clic al botón “Salir” o presione la tecla “Esc” para regresar a la pantalla “Subir información a partir de otras carpetas” y especificar el siguiente mes a restaurar.
XIV. Bienes patrimoniales
Para acceder a este menú, oprima el botón “Bienes Patrimoniales” que se localiza en la barra de comandos del Menú Principal o con la combinación de teclas Alt. B.
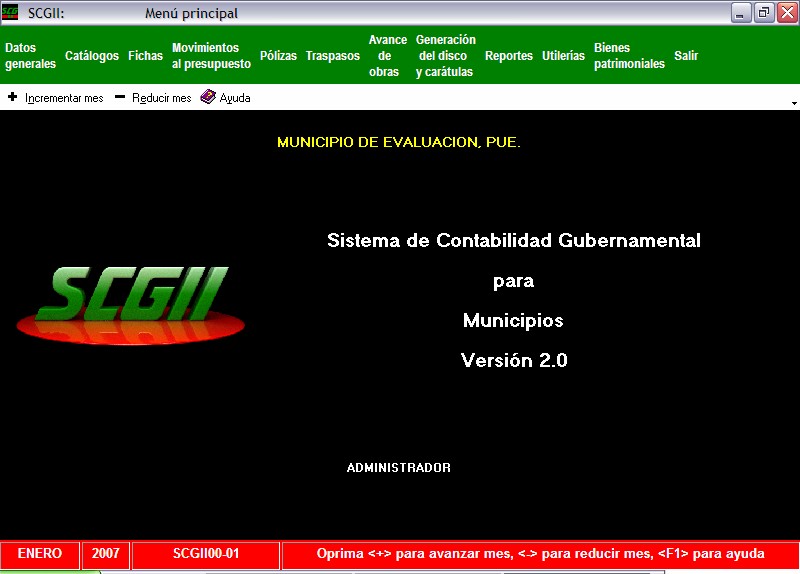
Esta opción de bienes patrimoniales permite trabajar con los siguientes elementos:
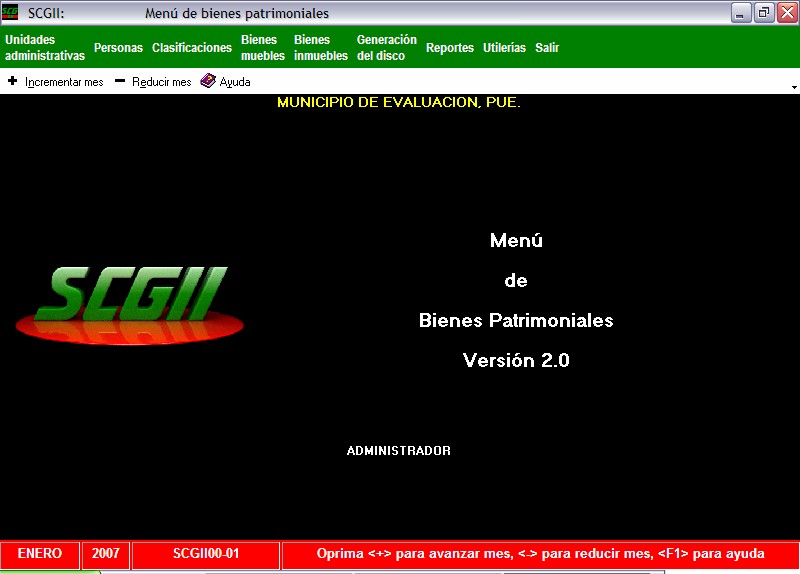
Todas las pantallas presentan los mismos comandos de: Añadir, Modificar, Borrar,
Ordenar, Localizar, Consultar, Imprimir y Salir.
A. Unidades administrativas: Al activar este comando mediante el botón o a
combinación de las teclas Alt. A, se muestra la siguiente ventana de trabajo:
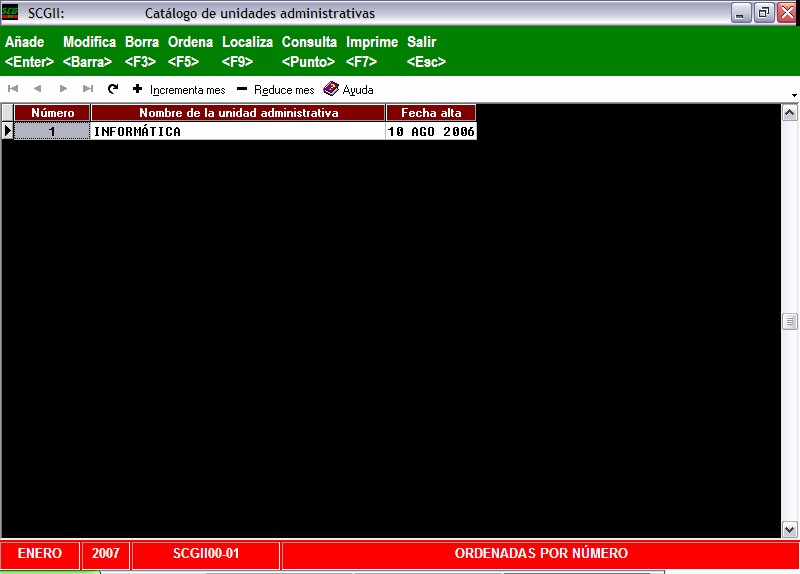
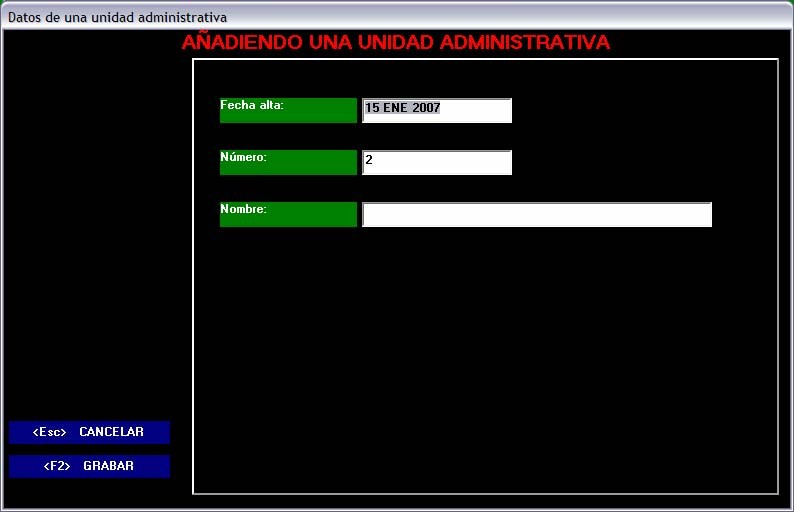
a. a Escriba la fecha;
b. Escriba el número de la unidad administrativa:
c. Escriba el nombre de la unidad administrativa;
d. Puede cancelar la actividad que está realizando, con un clic en el botón, o
pulse la tecla “ESC”;
e. Grabe la unidad administrativa que asignó, con un clic en el botón, o
pulsando la tecla “F2”
B. Personas: Al activar este comando mediante el botón o la combinación de teclas
Alt. P simultáneamente, se muestra la siguiente ventana de trabajo:
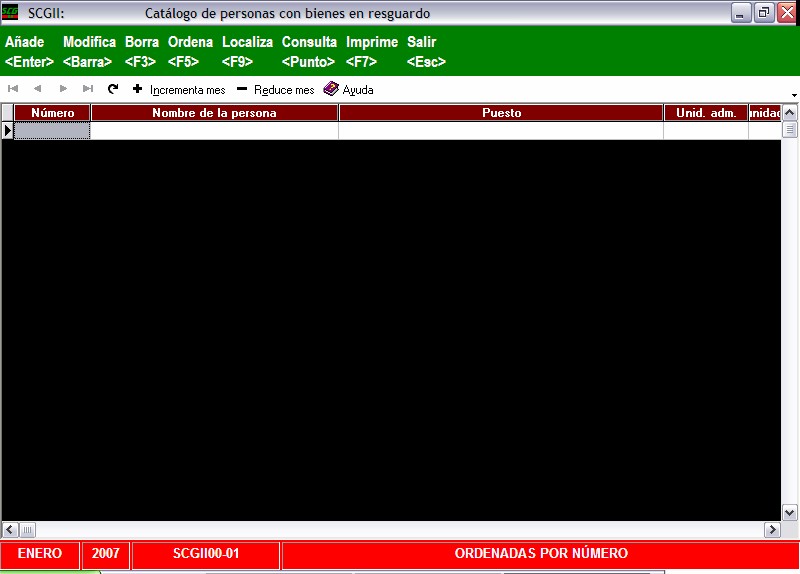
Añadir: Puede activar este comando, con un clic en el botón o pulse la tecla “Enter”. Una vez que se muestra la pantalla de añadir una persona, siga las instrucciones:
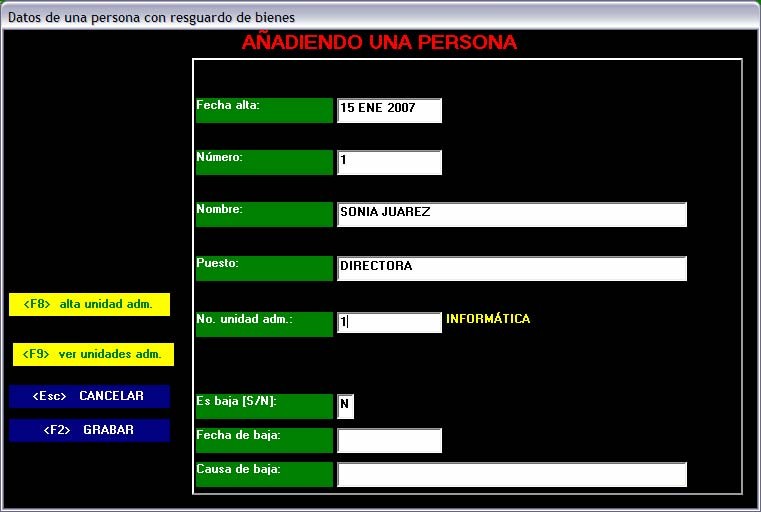
a. Datos generales de las personas que se darán de alta; esta ventana se llenará
de la siguiente información:
-Escriba la fecha de alta de la persona;
-Escriba el número asignado a una persona:
-Escriba el nombre completo de la persona;
-Escriba el puesto o cargo que ocupa;
-Escriba el número de la unidad administrativa en la que está asignada la
persona; en este campo existen tres formas de ver unidades administrativasque son: con doble clic en el campo “No. Unidad Adm.:”, pulsando la tecla“F9” y con un clic en el botón “<F9> ver unidades adm.:”
-Si se trata de una baja, especificar la fecha y causa de la baja de la persona.
b. Si no se han dado de alta una unidad administrativa con este comando
podrá añadirla sin salir de la pantalla de añadiendo una persona.
c. Si no recuerda el número de unidades administrativas podrá visualizarlas
para búsqueda, seleccionarlas y copiarlas al formato de añadiendo una
persona.
d. Puede cancelar la actividad que está realizando, con un clic en el botón, o
pulsando la tecla “ESC”;e) Grabe la persona que ha dado de alta, con un clic en el botón grabar, o pulsando la tecla “F2”
C. Clasificaciones. Al activar este comando mediante el botón o mediante la combinación de teclas Alt. C simultáneamente, se muestra la siguiente ventana de trabajo:
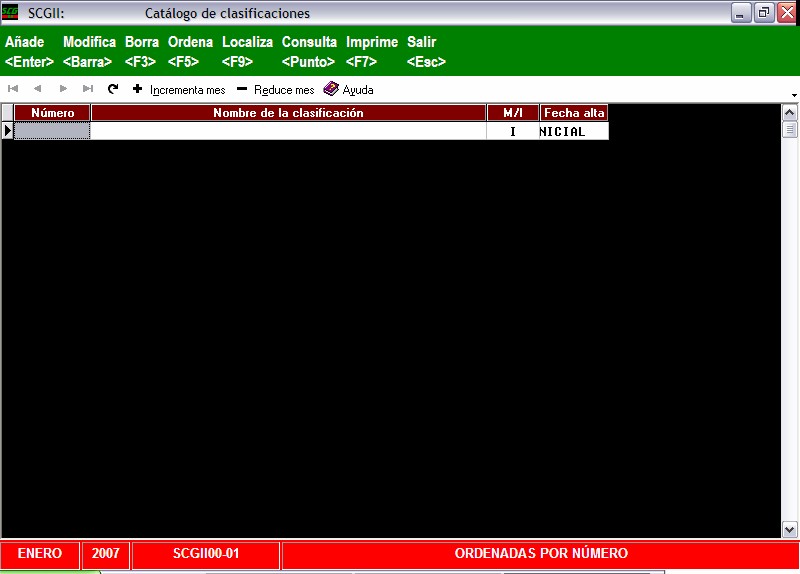
Añadir: Puede activar este comando, con un clic en el botón o pulse la tecla“Enter”, SCGII le preguntará que tipo de clasificación se desea añadir, seleccione“M” para bienes muebles o “I” para bienes inmuebles.
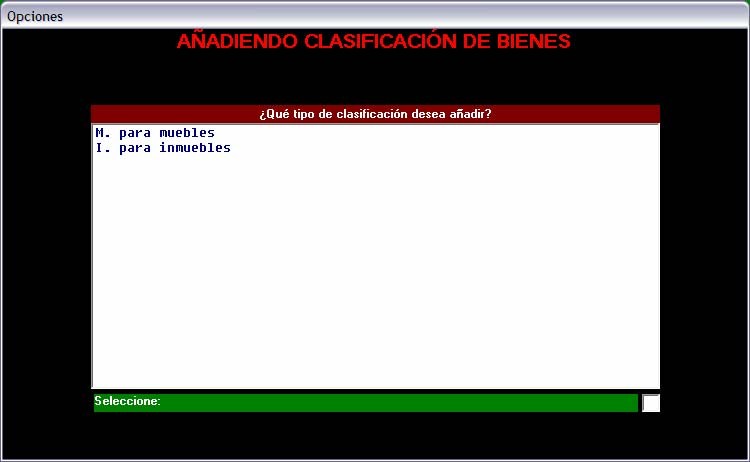
En los dos tipos de clasificaciones se visualizará la siguiente pantalla:
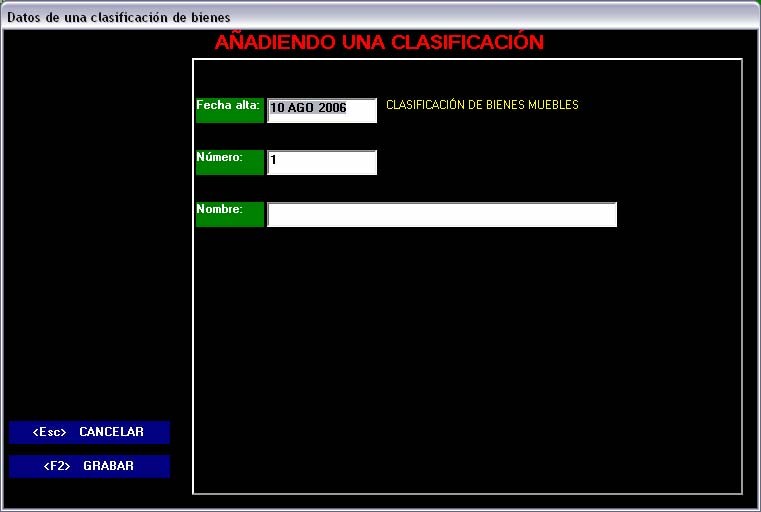
a. Datos de la clasificación que se va a dar de alta; esta ventana se llenará
de la siguiente información:
1. Escriba la fecha de alta de la clasificación.
2. Escriba el número de la clasificación.
3. Escriba el nombre completo de la clasificación.
b. Puede cancelar la actividad que está realizando, con un clic en el botón, o pulsando la tecla “ESC”;
c. Grabe la clasificación que asignó, con un clic en el botón, o pulsando la
tecla “F2”.
D. Bienes Muebles. Al activar este comando mediante el botón o la combinación de teclas Alt. M, muestra la siguiente pantalla:
Para la captura de los bienes muebles, deberá indicar:
-La persona responsable al resguardo del bien;
-La unidad administrativa a la que pertenece;
-La clasificación a la que pertenece.
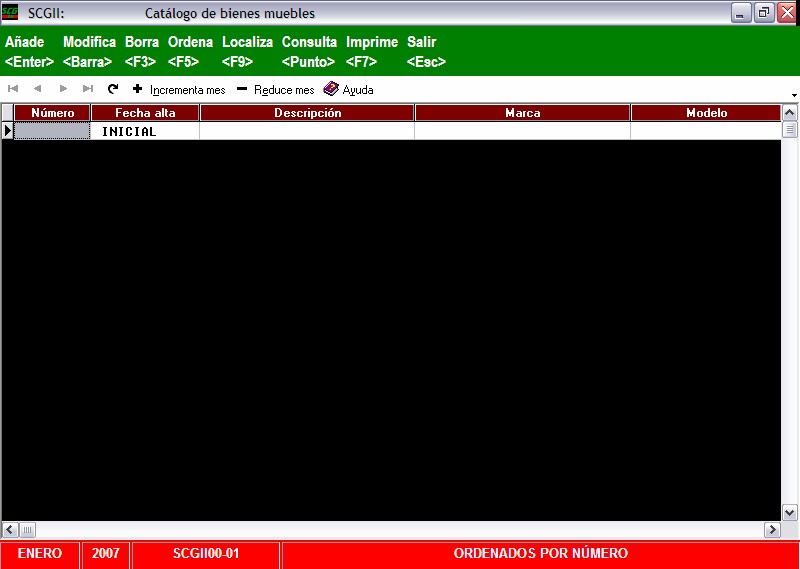
Añadir: Puede activar este comando, con un clic en el botón o pulse la tecla "Enter”, inmediatamente aparecerá la siguiente pantalla la cual solicita de manera
detallada información del bien mueble.
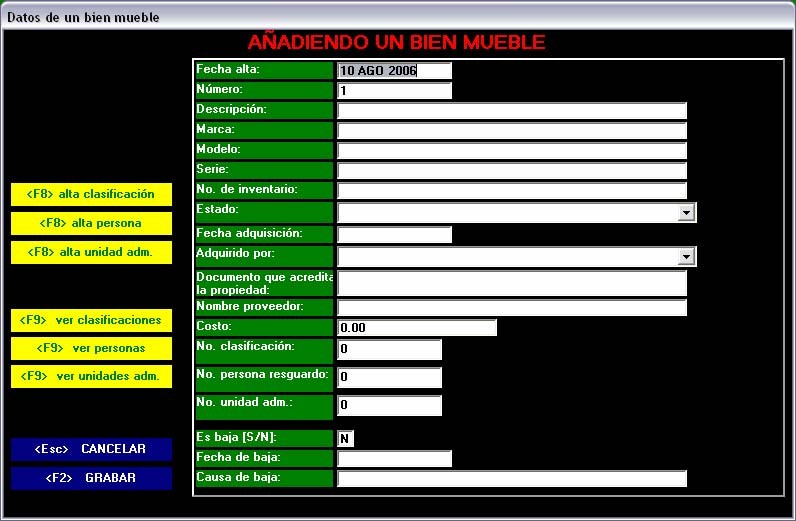
a. Escribir los datos generales del bien mueble, como son:
-Fecha de alta;
-Número;
-Descripción;
-Marca;
-Modelo;
-Serie;
-No. De inventario;
-Estado. El sistema únicamente acepta tres opciones “Bueno, Regular y
Malo”;
-Fecha de adquisición;
-Adquirido por. El sistema sólo acepta tres opciones “Compra, Donación
y Permuta”;
-Documento que acredita la propiedad;
-Nombre del proveedor;
-El costo del bien, que debe ser el mismo que se registro en el activo fijo;
No. De clasificación, en este campo existen tres formas de ver o
consultar el catálogo de clasificaciones, con doble clic en el campo “No.
clasificación:”, pulsando la tecla “F9” estando el cursor en dicho campo
y dar clic en el botón “<F9> ver clasificaciones.:”
-No. De persona al resguardo del bien; en este campo existen tres formas
de ver el catálogo de personas con bienes en resguardo con doble clic
en el campo “No. Persona resguardo.:”, pulsando la tecla “F9” estando el
cursor en dicho campo y con clic en el botón “<F9> ver persona
resguardo”
-No. De unidad administrativa; en este campo existen tres formas de ver
unidades administrativas con doble clic en el campo “No. Unidad Adm”,
pulsando la tecla “F9” estando el cursor en dicho campo y con clic en el
botón “<F9> ver unidades adm”
El sistema maneja tres campos para que en su momento se modifique el registro e
indicar que el bien mueble resulte ser baja de inventario de bienes.
-Indicar si es una baja (S/N);
-Fecha de la baja;
-Causa de la baja.
b. Puede cancelar la actividad que está realizando, con un clic en el botón
“ESC” cancelar, o pulsando la tecla “ESC”;
c. Grabe la información, con un clic en el botón grabar, o pulsando la tecla “F2”
1. Sin necesidad de salir de este formato, SCGII le permite dar de alta las unidades administrativas, personas y clasificaciones. Cuando grabe la información, el número que corresponda, se copiara de manera automática en el formato “Añadiendo un bien mueble”.
2. Si no recuerda los números de la unidad administrativa, persona y/o clasificación, SCGII le permite visualizar los listados, para realizar una búsqueda, seleccionar y copiar la información al formato “Añadiendo un bien mueble”.
E. Bienes Inmuebles. Al activar este comando mediante el botón o la combinación de teclas Alt. I simultáneamente, muestra la siguiente pantalla:
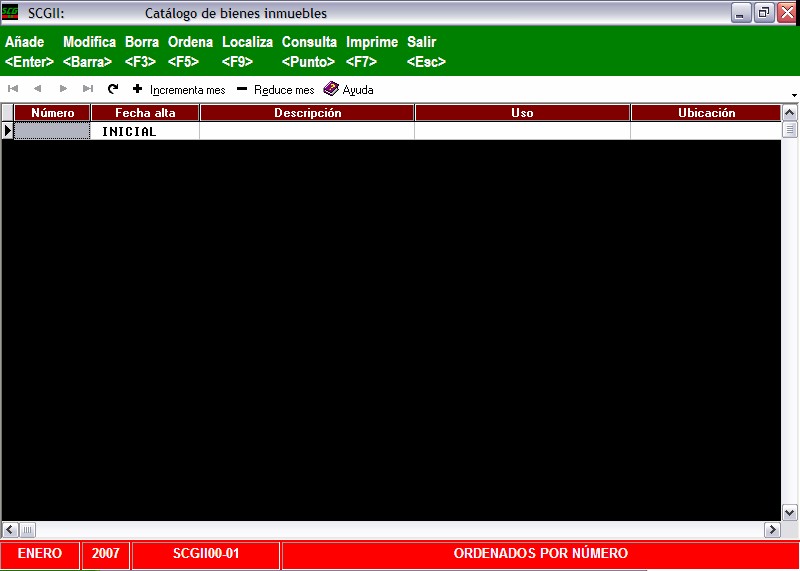
Añadir: Puede activar este comando, con un clic en el botón o pulse la tecla "Enter”, inmediatamente aparecerá la siguiente pantalla la cual solicita de manera detallada información del bien inmueble.
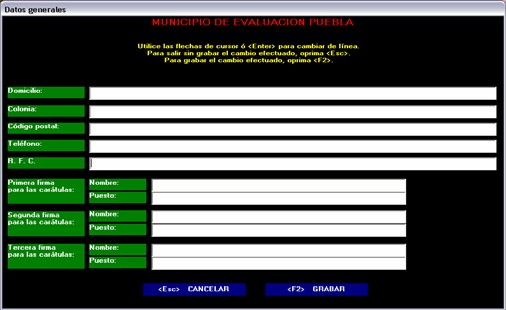
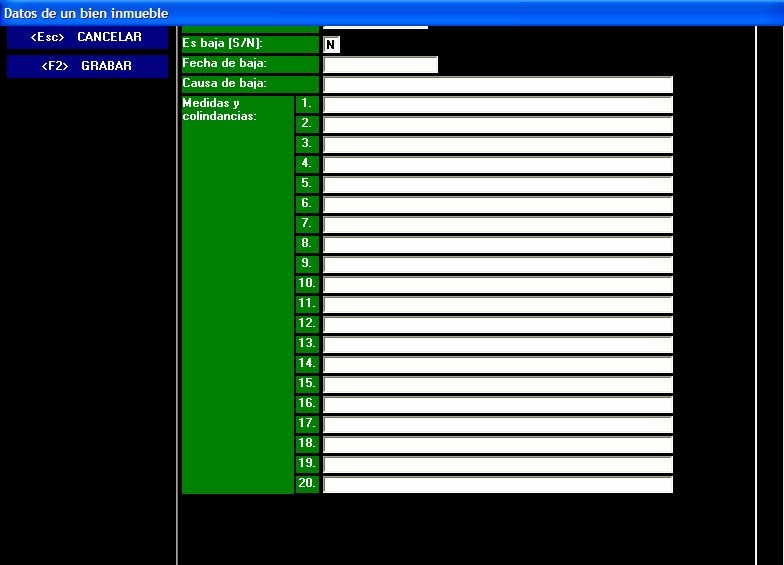
a. Datos generales del bien inmueble, maneja los siguientes campos:
-Fecha de alta;
-Número;
-Descripción: SCGII maneja dos tipos de conceptos
básicos:”Terreno y Edificios”
-Uso:
-Terrenos en metros cuadrados;
-Construcción en metros cuadrados;
-Dirección
o Calle
o No. Exterior
o No. Interior
o Colonia
o Código postal
o Municipio
o Entidad Federativa
o Ubicación
-Fecha de adquisición;
-Adquirido por. El sistema acepta cuatro opciones básicas: “Compra,
-Donación, Permuta y Expropiación”
-Documento que acredita la propiedad;
-El valor del bien, que debe ser el mismo que se registró en el activo
fijo;
-No. De clasificación, en este campo existen tres formas de ver o
consultar el catálogo de clasificaciones que son: con doble clic en el
campo “No. clasificación:”, pulsando la tecla “F9” estando el cursor
en dicho campo y con un clic en el botón “<F9> ver
clasificaciones.:”
-No. De persona al resguardo del bien; en este campo existen tres
formas de ver el catálogo de personas con bienes en resguardo que
son: con doble clic en el campo “No. Persona resguardo.:”, pulsando
la tecla “F9” estando el cursor en dicho campo y con un clic en el
botón “<F9> ver persona resguardo.:”
-No. De unidad administrativa; en este campo existen tres formas de
ver unidades administrativas que son: con doble clic en el campo
-“No. Unidad Adm.:”, pulsando la tecla “F9” estando el cursor en
dicho campo y con un clic en el botón “<F9> ver unidades adm.:”
El sistema maneja tres campos para que en su momento indique que este bien
resulte ser baja del inventario de bienes.
-Indicar si es baja (S/N);
-Fecha de la baja;
-Causa de la baja.
SCGII proporciona 20 campos para describir las medidas y colindancias del bien inmueble que se esta registrando.
b. Puede cancelar la actividad que está realizando, con un clic en el botón de
cancelar o pulsando la tecla “ESC”;
c. Grabe la información, con un clic en el botón grabar, o pulsando la tecla
“F2”.
3. Sin necesidad de salir de este formato, SCGII le permite dar de alta unidades administrativas, personas y clasificaciones. Cuando grabe la información, el número que corresponda, se copiará de manera automática en el formato de “Añadiendo un Bien inmueble”
4. Si no recuerda los números de la unidad administrativa, persona o clasificación, SCGII permite visualizar los listados, para realizar un a búsqueda, seleccionar y copiar la información al formato de “Añadiendo un bien inmueble”.
F. Generación del Disco. En esta opción, los sujetos de revisión, transfieren la información mensual al Órgano de Fiscalización Superior en medios magnéticos.
Es muy importante que cada vez que copie su información ocupe discos nuevos, y
haga respaldos de forma continua para evitar perdida de información. Para realizar
esta actividad, realice los siguientes pasos:
1. Verifique el mes en que está trabajando, si no esté en el mes correcto, utilice
las teclas (+) y/o (-) o utilice directamente la barra de desplazamiento del
menú de bienes patrimoniales.
2. Presione el botón “Generación del Disco” que se localiza en la barra de
comandos del menú de bienes patrimoniales, o con la combinación de
teclas Alt. G.
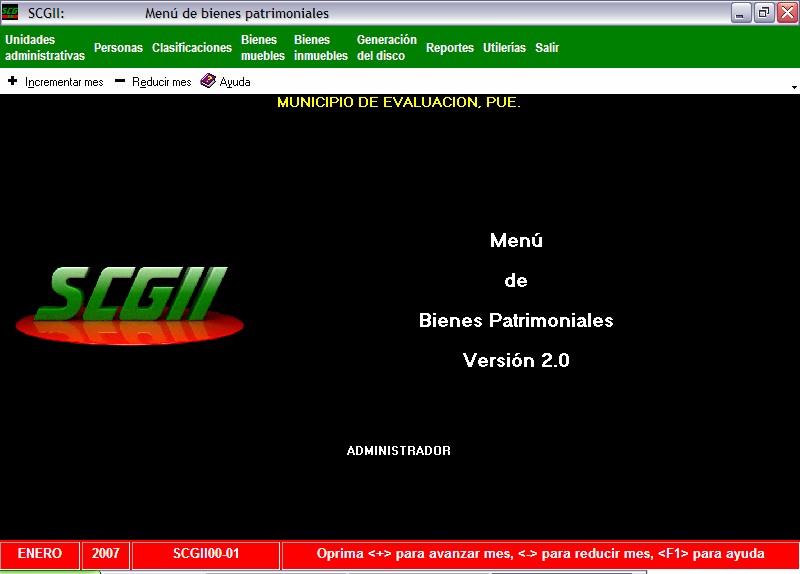
De manera inmediata le aparecerá un mensaje con una serie de recomendaciones.

a. Indicará la ruta donde se guarda la información;
b. <ESC> Cancela la operación
c. Si ya insertó el disco, presione <Enter> para continuar;
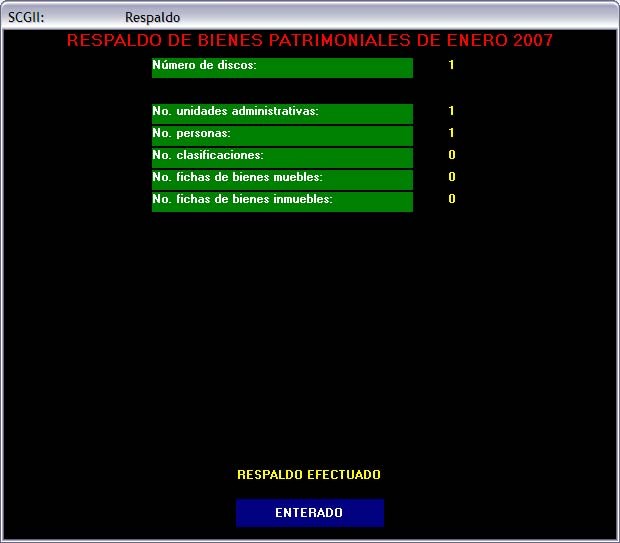
a. Información que se ha copiado;
b. Cuando aparezca el mensaje “Respaldo efectuado”, presione el botón
“ENTERADO” y regresara a la pantalla del menú de Bienes Patrimoniales.
NOTA: En el menú de bienes patrimoniales no se imprimirán carátulas como en el
menú principal.
9. Reportes. Al igual que la sección contable, SCGII tiene la opción para que el usuario pueda visualizar en pantalla o en papel, todos los reportes de inventarios y catálogos necesarios. Podrá activar esta opción dando clic en el botón reportes o con la combinación de teclas Alt. R simultáneamente, aparecerá la lista de reportes, coloque el cursor y se visualizará una franja roja sobre el reporte que desee consultar, con un clic o pulse el número que tiene el reporte, como lo muestra en la siguiente imagen.
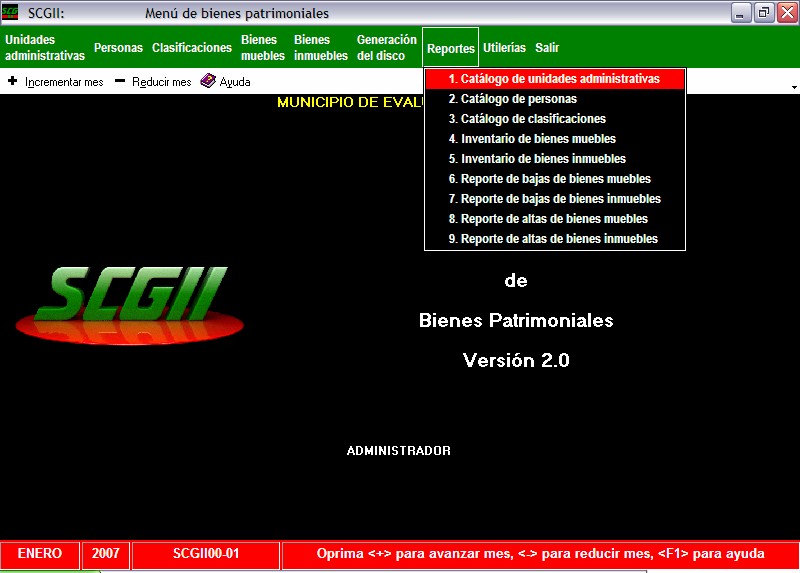
Cada reporte comienza con una ventana que le permite definir la información que
el usuario requiere se visualicen.
1. Catálogo de Unidades Administrativas.
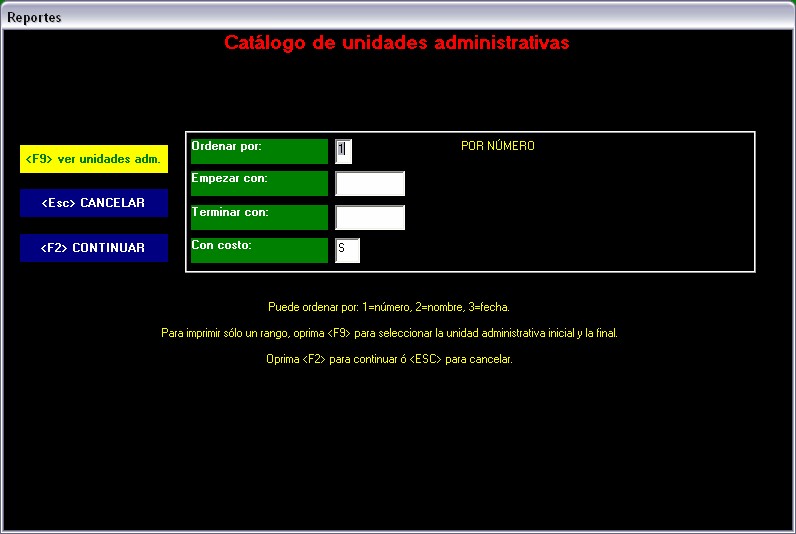
a. Campos donde se define la información que se visualizará en el reporte;
ahora en los campos “Empezar con” y “Terminar con” con doble clic sobre
dichos campos les mostrará el catálogo de unidades administrativas.
b. Claves de ayuda que permiten el llenado de los campos a visualizar;
c. Comando que permite la visualización del catálogo de unidades
administrativas;
d. Comando para cancelar la consulta;
e. Comando para continuar la consulta.
2. Catálogo de Personas.
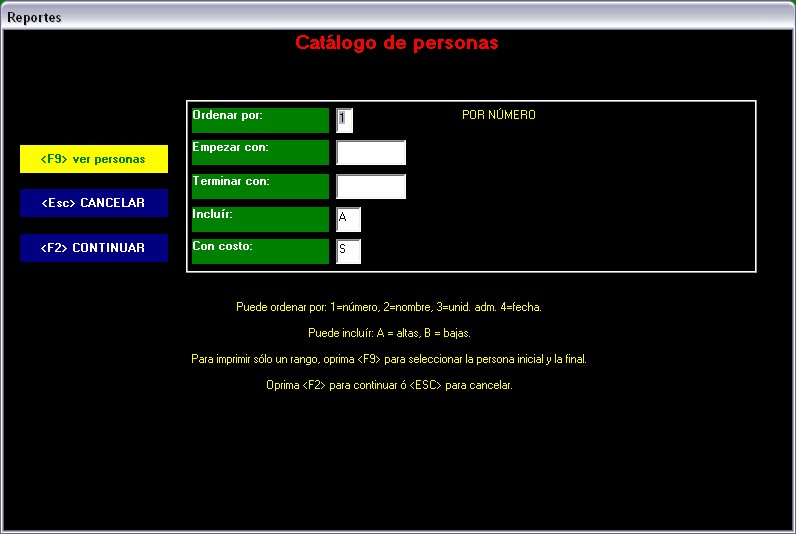
a. Campos donde se define la información que se visualizará en el reporte;
ahora en los campos “Empezar con” y “Terminar con” con doble clic sobre
dichos campos les mostrará el catálogo de personas.
b. Claves de ayuda que permiten el llenado de los campos a visualizar;
c. Comando que permite la visualización del catálogo de personas;
d. Comando para cancelar con la consulta.
e. Comando para continuar la consulta.
3. Catálogo de Clasificaciones.
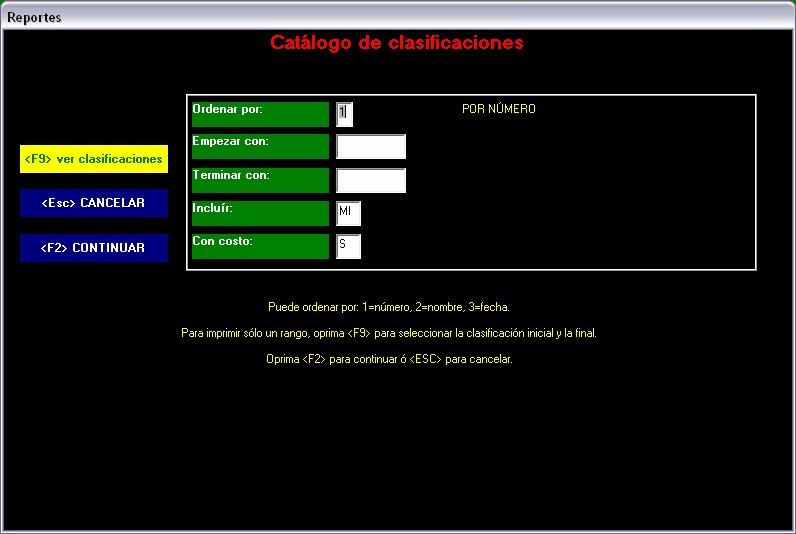
a. Campos donde se define la información que se visualizará en el reporte;
ahora en los campos “Empezar con” y “Terminar con” con doble clic sobre
dichos campos les mostrará el catálogo de clasificaciones.
b. Claves de ayuda que permiten el llenado de los campos a visualizar;
c. Comando que permite la visualización del catálogo de clasificaciones;
d. Comando para cancelar la consulta.
e. Comando para continuar la consulta.
4. Inventario de Bienes Muebles.
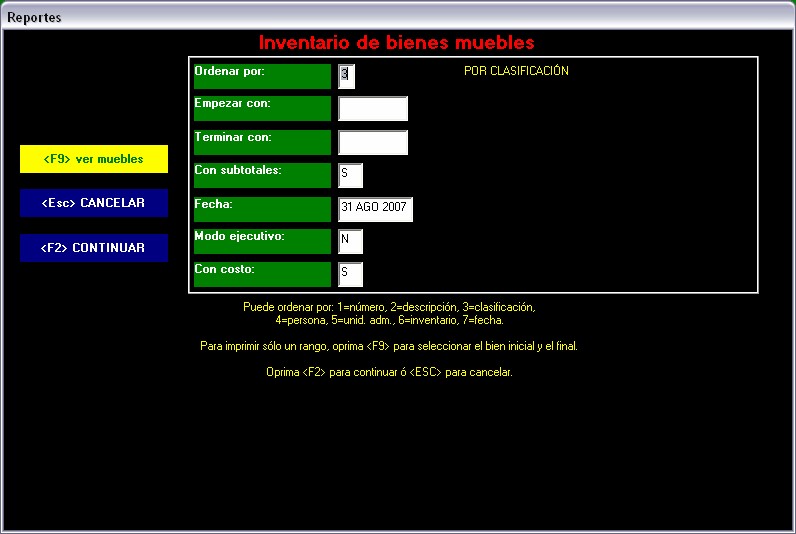
a. Campos donde se define la información que se visualizará en el reporte;
ahora en los campos “Empezar con” y “Terminar con” con doble clic sobre
dichos campos les mostrará el catálogo de bienes muebles.
b. Claves de ayuda que permiten el llenado de los campos a visualizar;
c. Comando que permite la visualización del catálogo de bienes muebles;
d. Comando para cancelar la consulta.
e. Comando para continuar la consulta.
5. Inventario de Bienes Inmuebles.
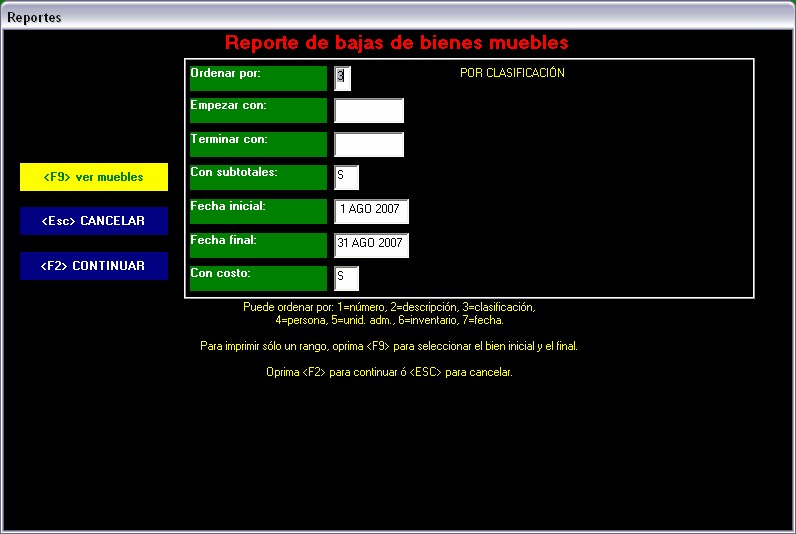
a. Campos donde se define la información que se visualizará en el reporte;
ahora en los campos “Empezar con” y “Terminar con” con doble clic sobre
dichos campos les mostrará el catálogo de bienes inmuebles.
b. Claves de ayuda que permiten el llenado de los campos a visualizar;
c. Comando que permite la visualización del catálogo de bienes inmuebles;
d. Comando para cancelar la consulta.
e. Comando para continuar la consulta.
6. Reporte de Bajas de Bienes Muebles.
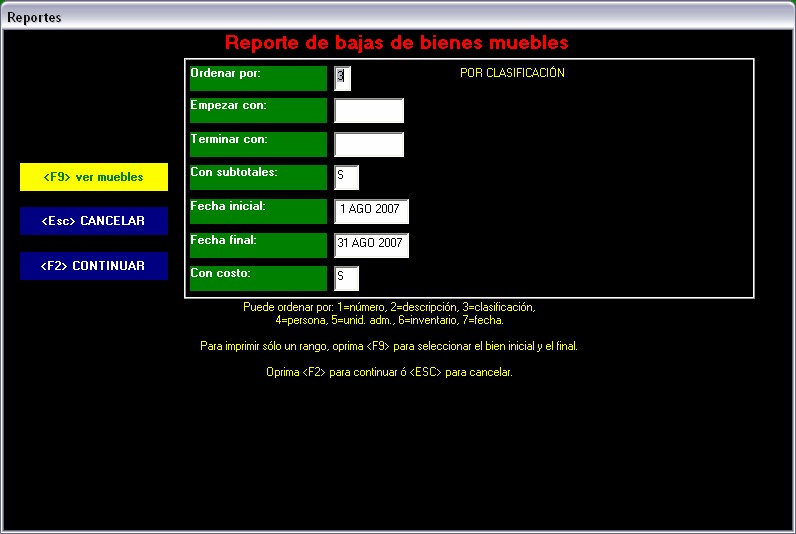
a. Campos donde se define la información que se visualizará en el reporte;
ahora en los campos “Empezar con” y “Terminar con” con doble clic sobre
dichos campos les mostrará el catálogo de bienes muebles.
b. Claves de ayuda que permiten el llenado de los campos a visualizar;
c. Comando que permite la visualización del catálogo de bienes muebles;
d. Comando para cancelar la consulta.
e. Comando para continuar la consulta
7. Reporte de bajas de bienes inmuebles.
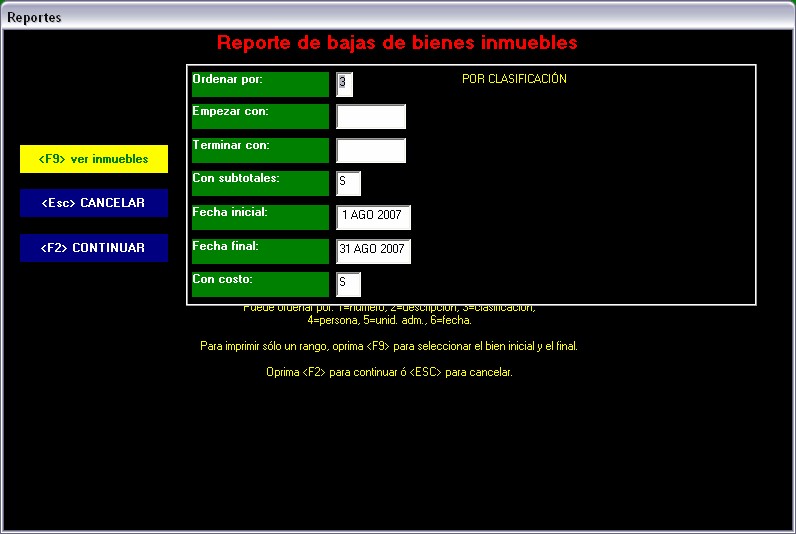
a. Campos donde se define la información que se visualizará en el reporte;
ahora en los campos “Empezar con” y “Terminar con” con doble clic sobre
dichos campos les mostrará el catálogo de bienes inmuebles.
b. Claves de ayuda que permiten el llenado de los campos a visualizar;
c. Comando que permite la visualización del catálogo de bienes inmuebles;
d. Comando para cancelar la consulta.
e. Comando para continuar la consulta.
8. Reporte de altas de bienes muebles.
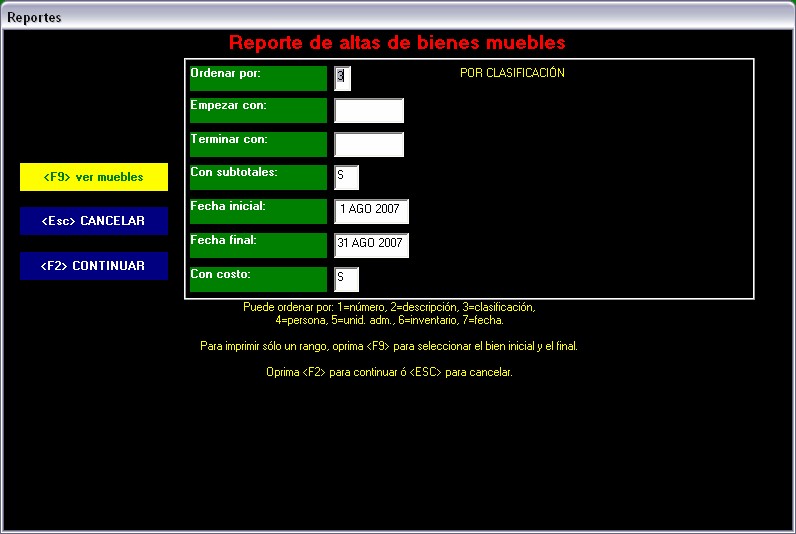
a. Campos donde se define la información que se visualizará en el reporte;
ahora en los campos “Empezar con” y “Terminar con” con doble clic sobre
dichos campos les mostrará el catálogo de bienes muebles.
b. Claves de ayuda que permiten el llenado de los campos a visualizar;
c. Comando que permite la visualización del catálogo de bienes muebles;
d. Comando para cancelar la consulta.
e. Comando para continuar la consulta.
9. Reporte de altas de bienes inmuebles.
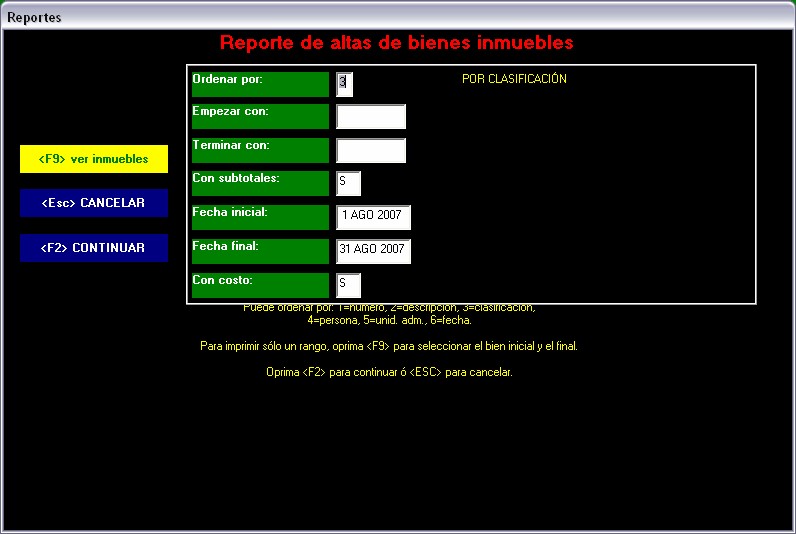
a. Campos donde se define la información que se visualizará en el reporte;
ahora en los campos “Empezar con” y “Terminar con” con doble clic sobre dichos campos les mostrará el catálogo de bienes inmuebles.
b. Claves de ayuda que permiten el llenado de los campos a visualizar;
c. Comando que permite la visualización del catálogo de bienes inmuebles;
d. Comando para cancelar la consulta.
e. Comando para continuar la consulta.
Para todos los reportes pulse “F2” para continuar y aparecerá la siguiente pantalla:
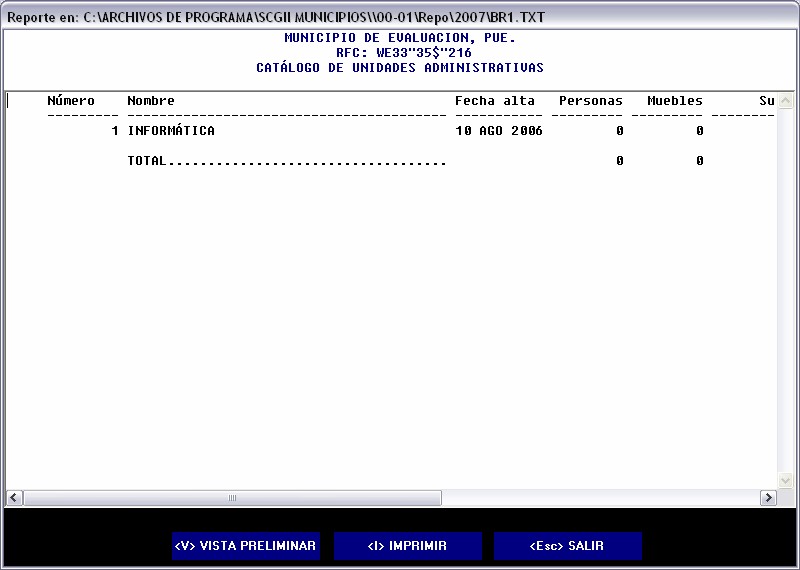
a. Encabezado del reporte;
b. Cuerpo del reposte, visualiza la información que se solicitó;
c. Comando de vista preliminar;
d. Comando de impresión;
e. Comando de cancelación de proceso.
Cuando se activa el comando de “vista preliminar”, aparecen en la parte superior de la pantalla, comandos que permiten visualizar de distintas formas el reporte.
Vista preliminar: Ahora el SCGII nos permite tener más opciones de la vista
preliminar de los reportes que solicitemos, como una búsqueda, zoom, ver páginas
completas, a lo largo y ancho, hasta dos o más páginas.
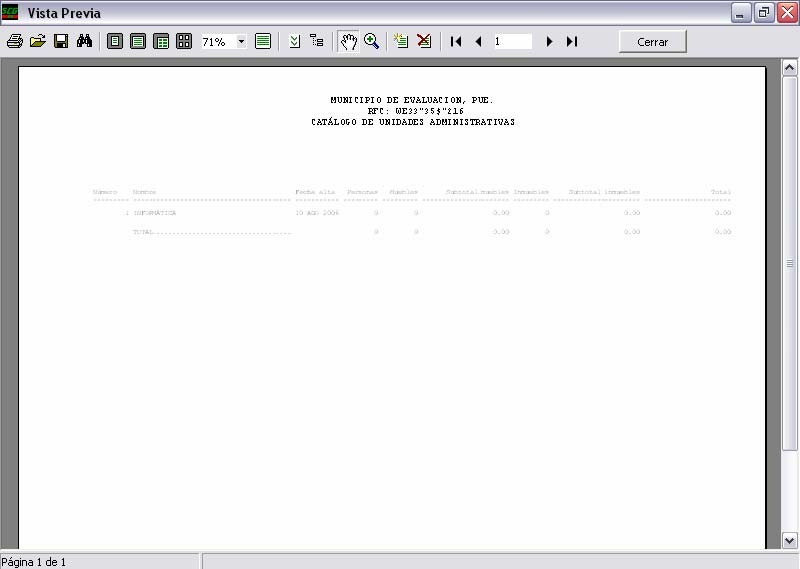
a. Comandos que permiten visualizar de distintas maneras el reporte.
b. Pantalla que nos permite visualizar el contenido del reporte.
Cuando salga el reporte SCGII, pregunta si desea consultarlo otra vez.
Utilerías. Para acceder a esta opción, presione el botón “Utilerías” que se localiza en
el menú principal, otra manera de hacerlo es mediante la combinación de teclas Alt.
“U”. Al activar esta opción, del menú de bienes patrimoniales, se muestra el
siguiente submenú:
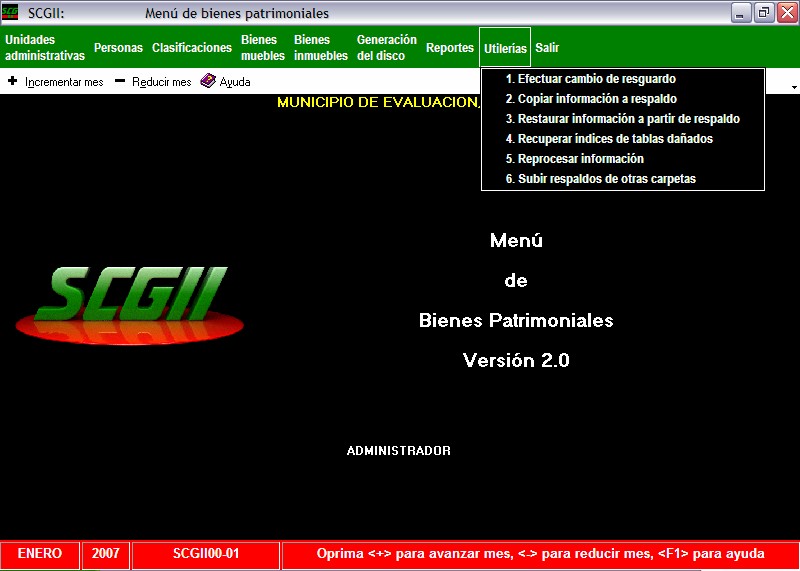
Efectuar cambio de resguardo. (1) Es posible realizar un cambio de resguardo de
todos los bienes de una persona a otra de manera automática, al activar esta opción
se visualiza la siguiente ventana.
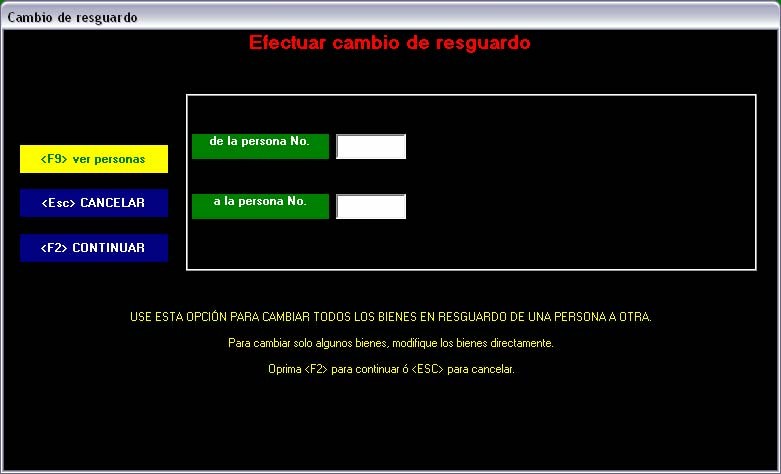
A. Campos para seleccionar las personas a las que se les efectuará el cambio de
resguardo de bienes, en estos campos con doble clic permite ver el catálogo
de personas con bienes en resguardo.
B. Claves de ayuda que permiten el llenado de los campos para efectuar el
cambio de resguardo.
C. Comando que permite la visualización del catálogo de personas con bienes
en resguardo.
D. Comando para cancelar la operación;
E. Comando que efectúa el cambio de resguardo.
Copiar información a disco 3.5” (2) Es posible guardar las operaciones capturadas
en mes de trabajo con un clic a la opción del submenú o pulsando la tecla “2”. Al
activar esta opción se muestran las siguientes pantallas:

Confirme que se ejecute la acción de copia de la información a disco con un clic al
botón B o pulsando la tecla “Enter” o cancele la operación con un clic al botón A o
pulsando la tecla “ESC”.
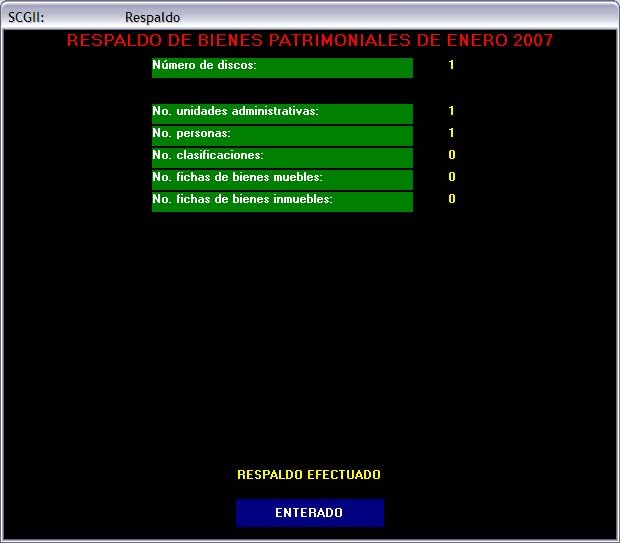
Una vez que SCGII concluye con el proceso de copiado de información dé un clic al botón “ENTERADO” para regresar la menú de bienes patrimoniales.
Se le sugiere realizar esta operación de manera continua y ocupar dos discos de 3.5”
y guardarlos para usarlos cuando los necesite.
Restaurar Información a partir de Discos 3.5” (3). Esta opción permite descargar la
información de sus respaldos de meses anteriores a SCGII. Se muestran las
siguientes pantallas:

En esta pantalla indica el mes que va a descargar. Continué el proceso de descarga
oprimiendo “Enter”.
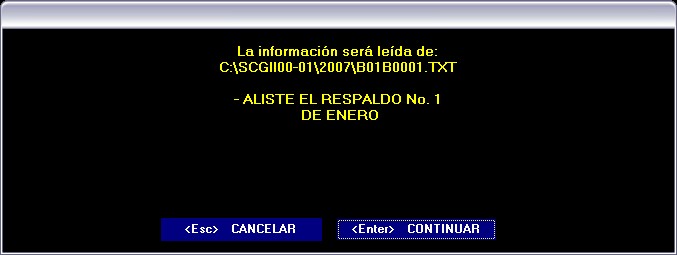
En esta pantalla indica el mes que va a descargar. Continué el proceso de descarga
oprimiendo “Enter”.
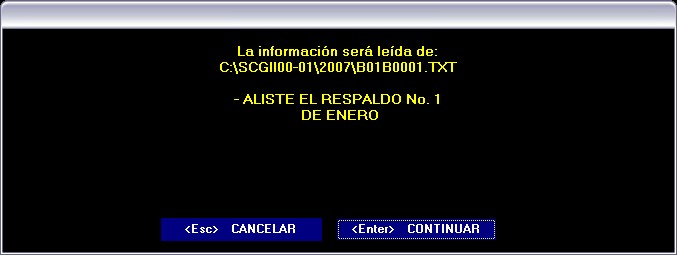
Se visualizarán los elementos descargados a SCGII, presione “ENTERADO” para
regresar al menú de bienes patrimoniales.
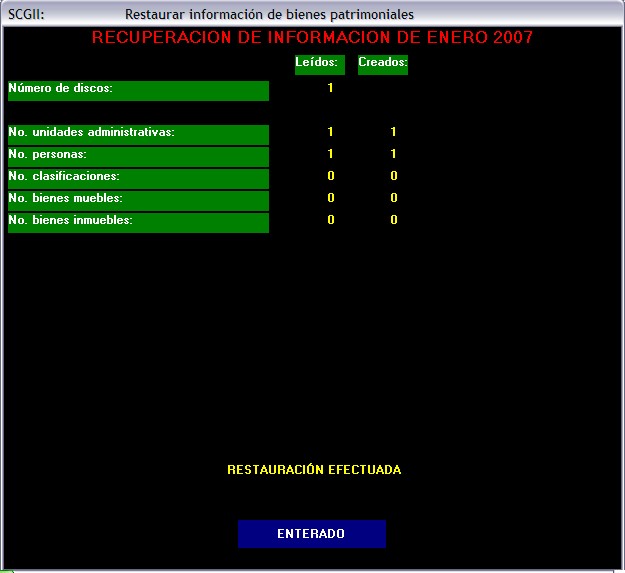
Reparar índices de tablas dañadas (4). Utilice esta opción en caso de que ocurra
una falla de tipo eléctrico o cuando un sistema operativo Windows haya
ocasionado que SCGII no termine sus operaciones correctamente. Indique con
(Si/No) las tablas que serán recuperadas.
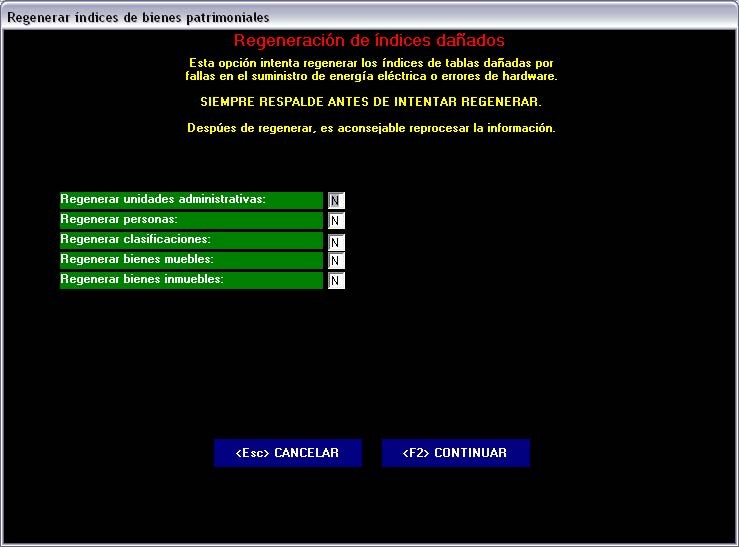
Una vez terminado el proceso de recuperación SCGII muestra la información que
afectó.
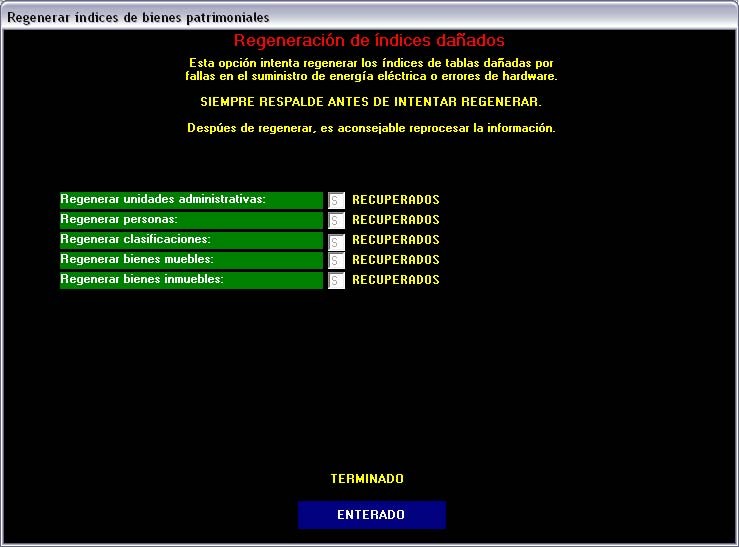
Pulse “Enter” para regresar al menú de bienes patrimoniales.
Reprocesar Información (5) Después de recuperar la información dañada, y antes
de respaldar información a disco, se sugiere reprocesar su información con esta
opción.
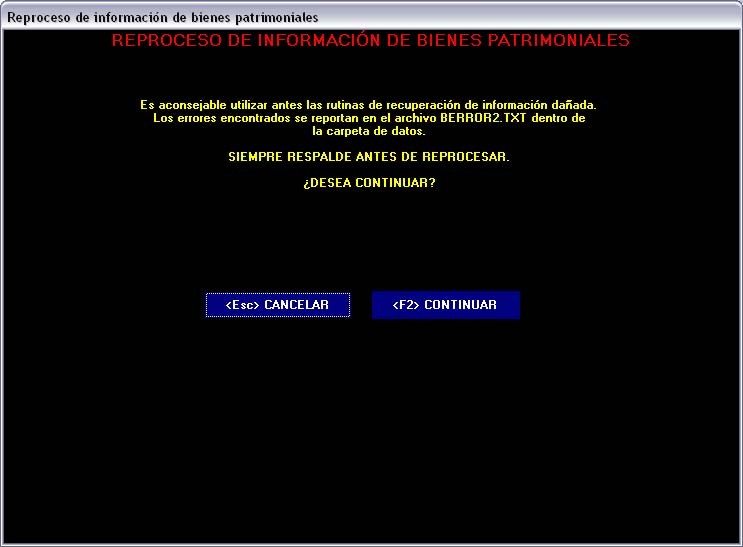
En esta pantalla se indica que una vez que termina el proceso de información, todos
los errores detectados se mostrarán en un archivo de texto (BERROR2.TXT), como
muestra en la imagen. Oprima “F2” para iniciar el proceso.
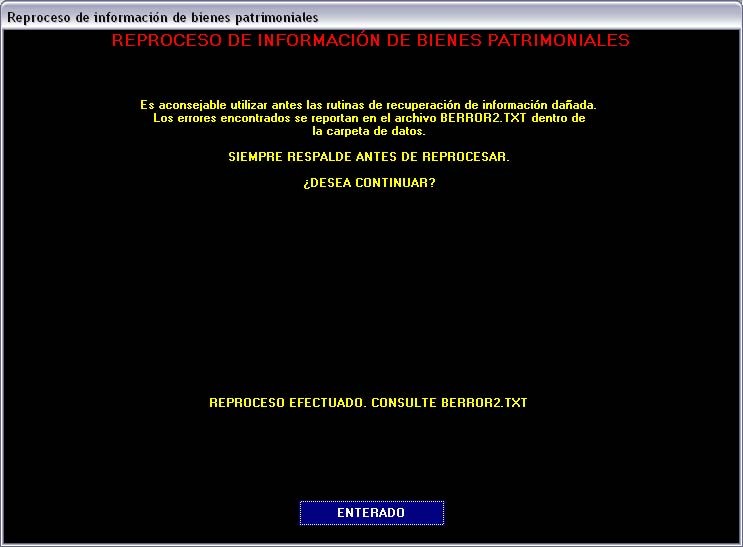
Una vez terminado el reproceso, oprima el botón “ENTERADO” o pulse la tecla “Enter”.
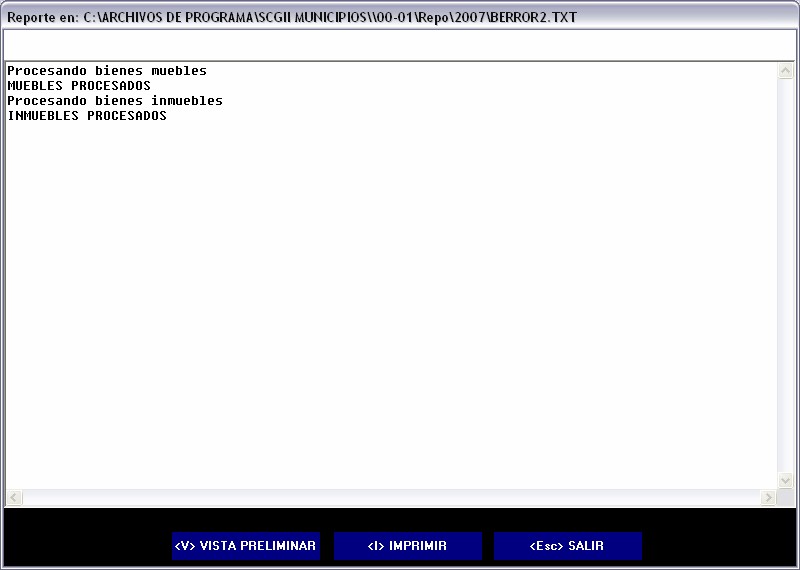
Se muestra la información que se ha reprocesado, junto con los errores que se han
encontrado. Puede imprimir la información con los comandos que se localizan en la
parte inferior de la pantalla, para archivo personal.
I. Salir. Cuando se activa esta opción mediante el comando en la barra verde o la
combinación de teclas Alt. S, SCGÏÏ sale de la opción de Bienes Patrimoniales y
regresa al menú principal.










